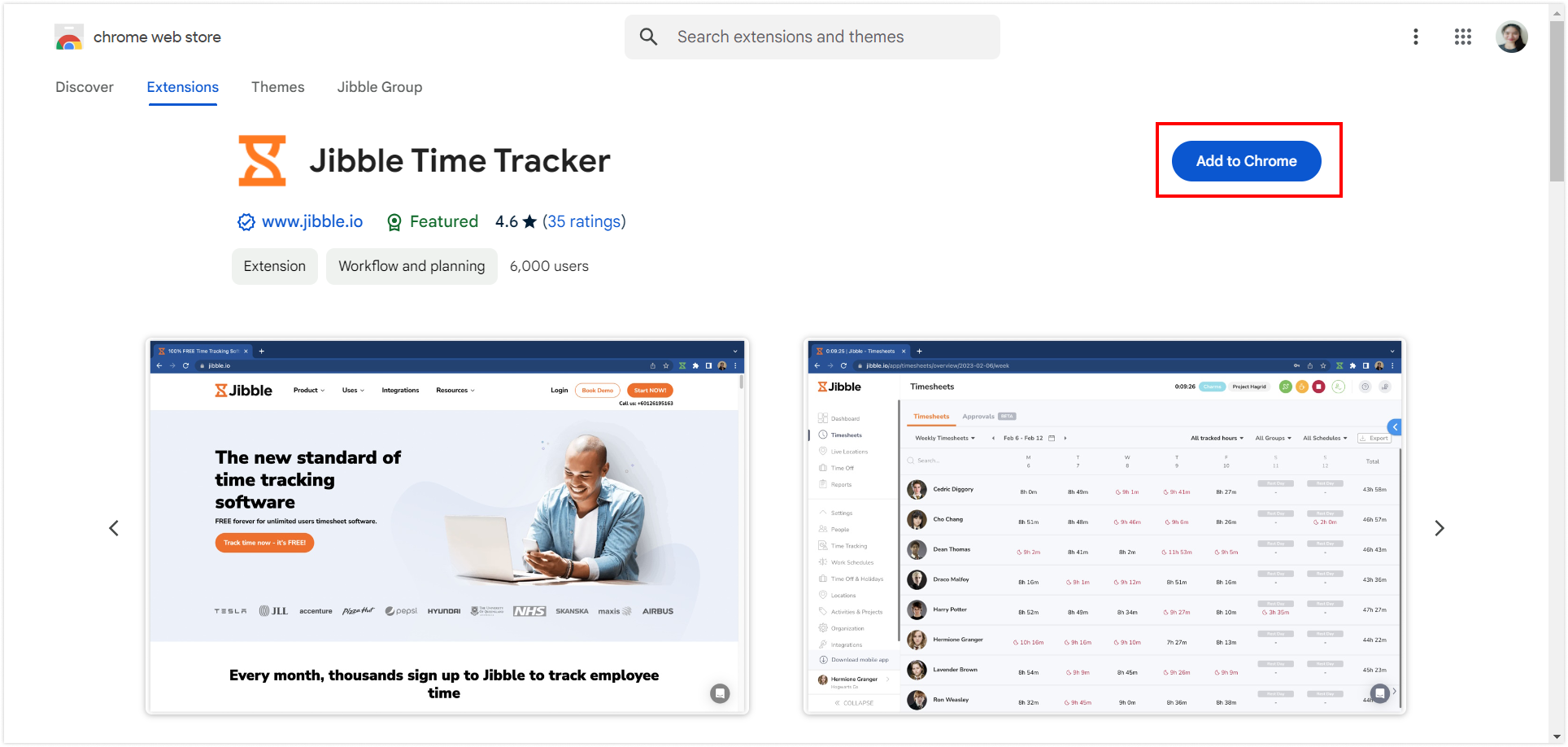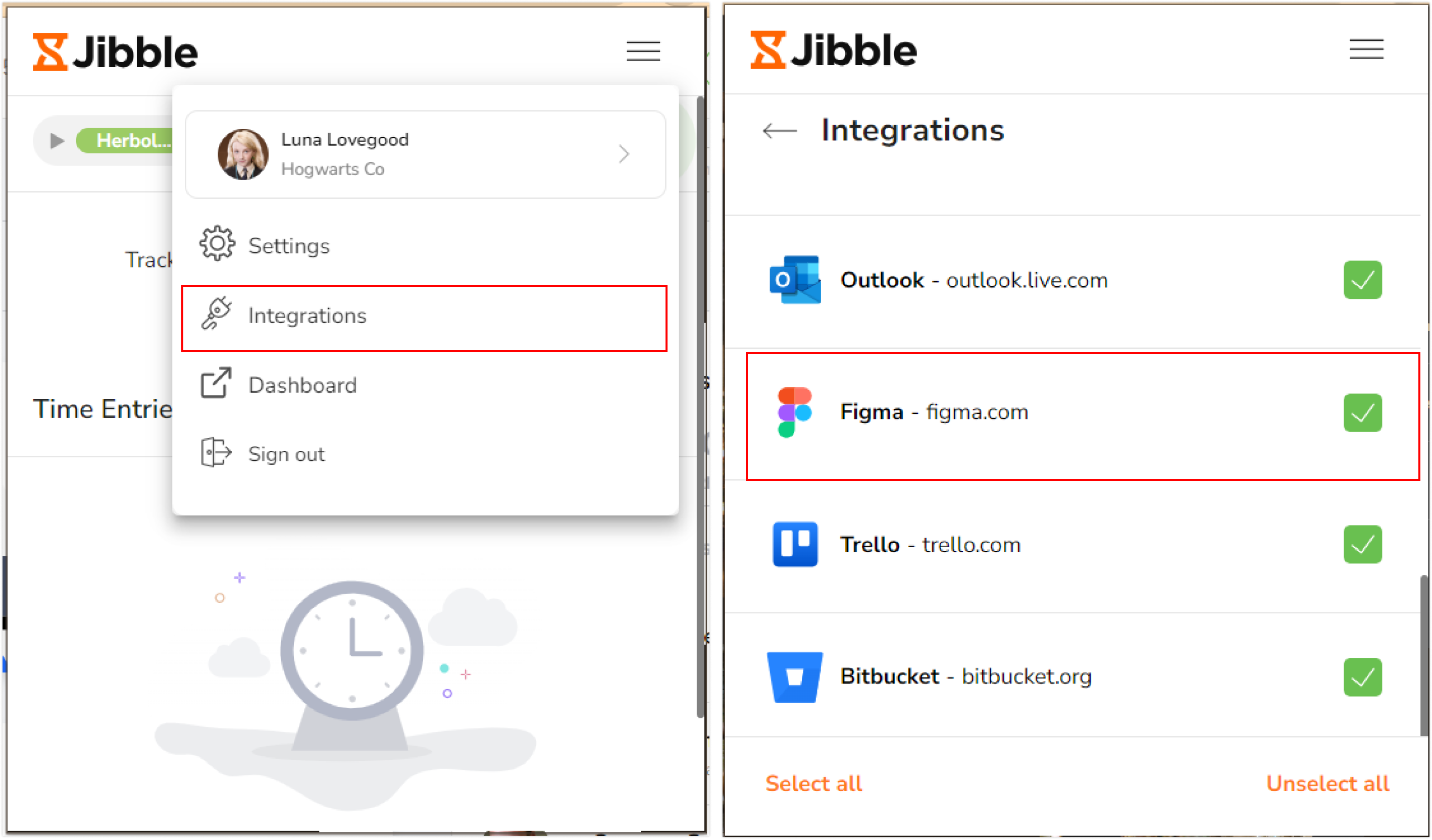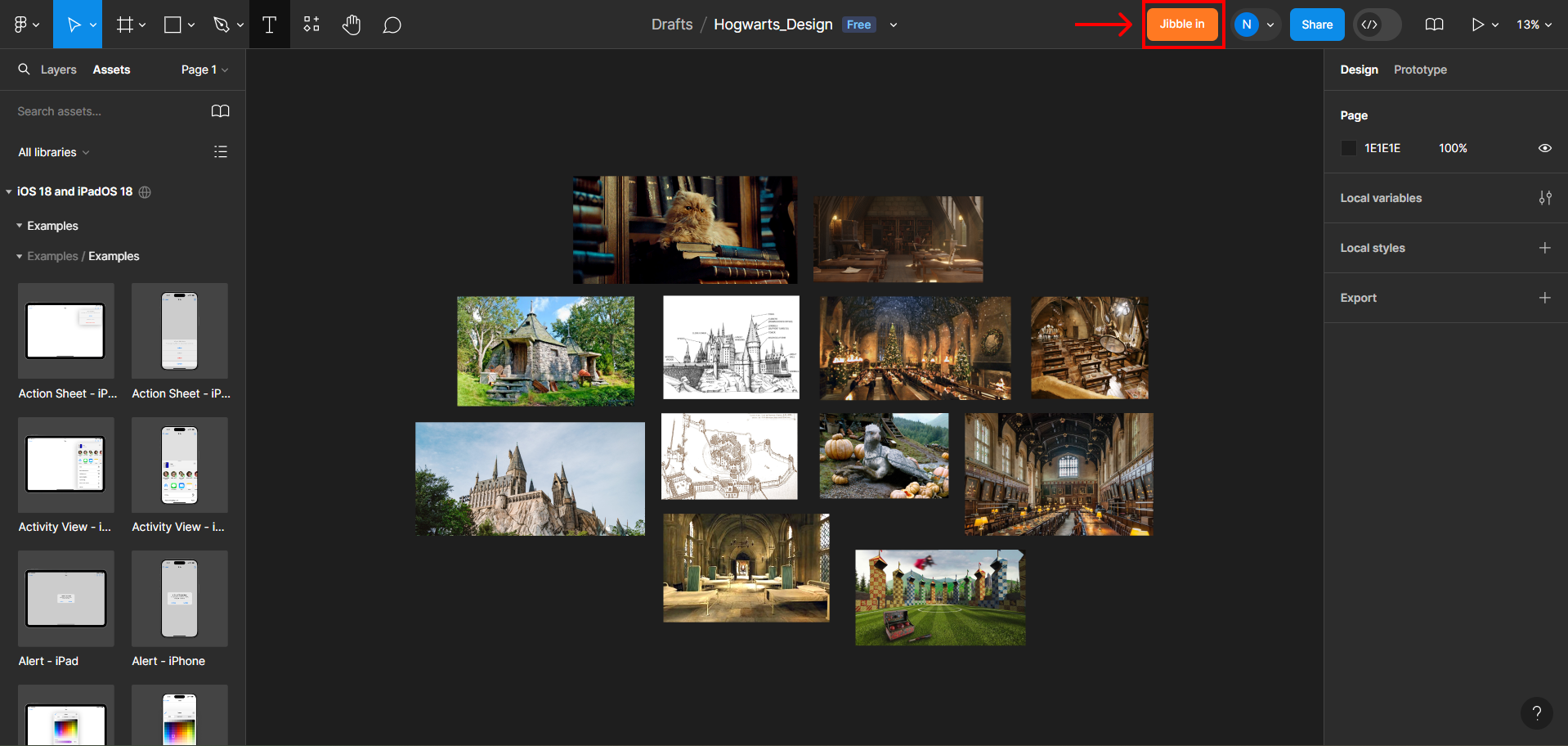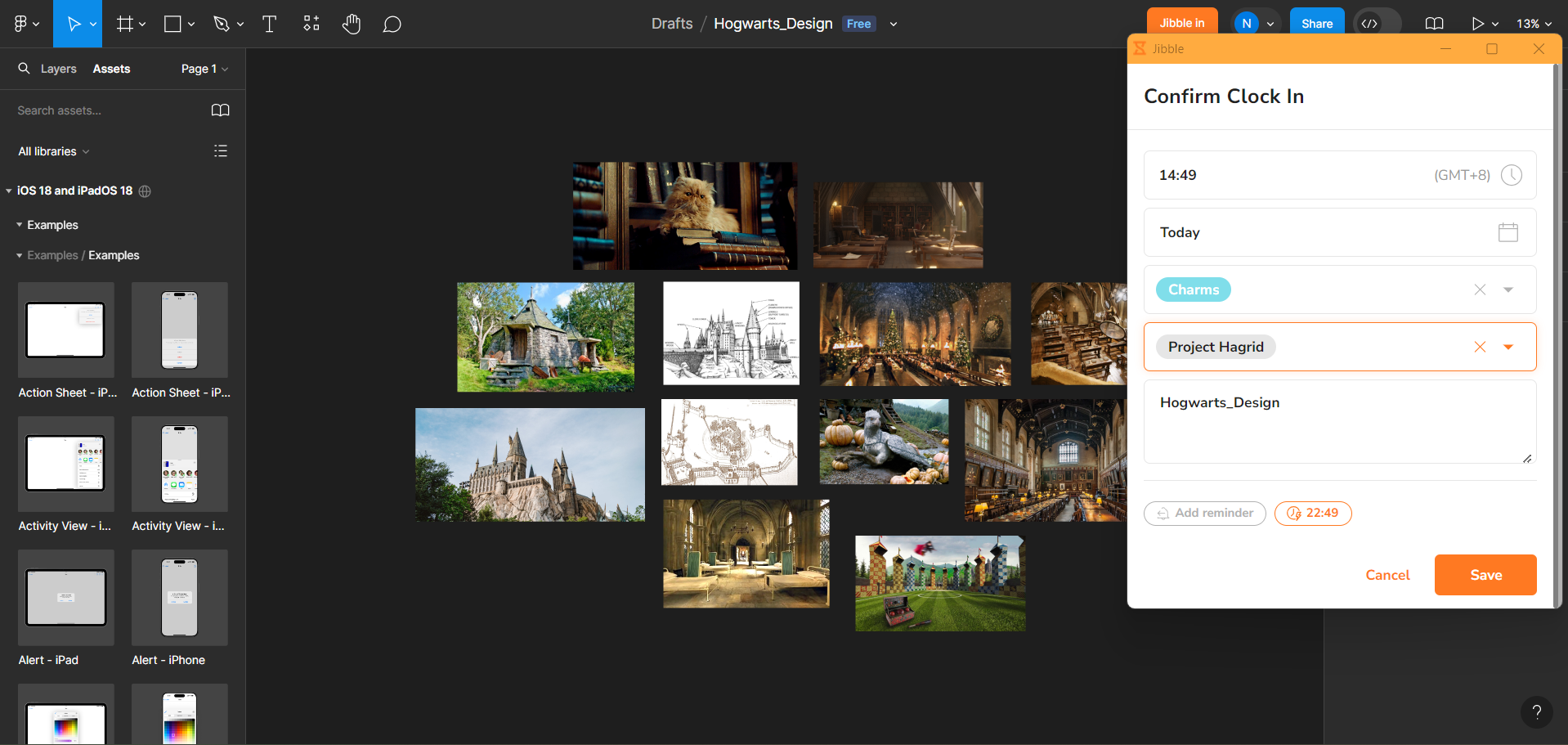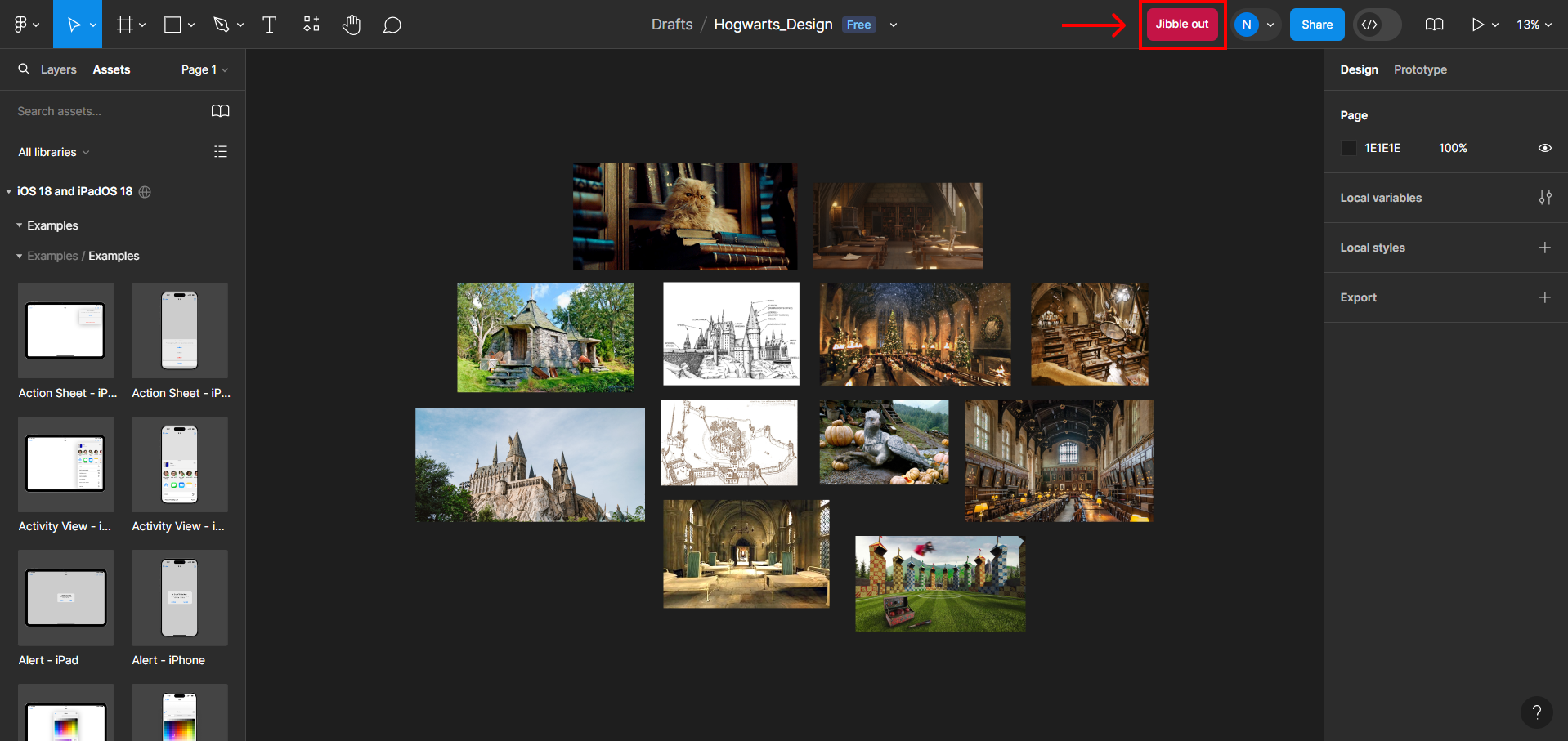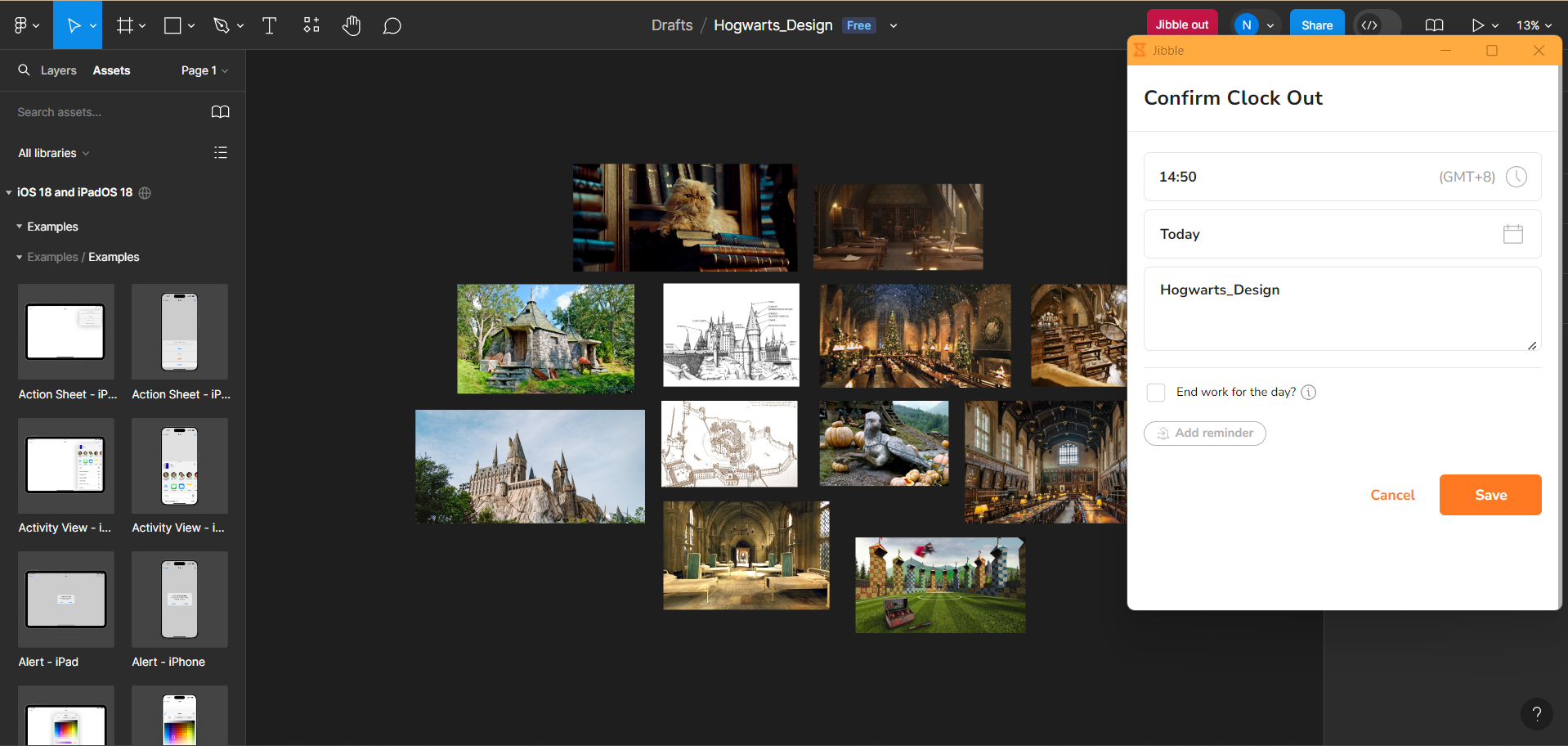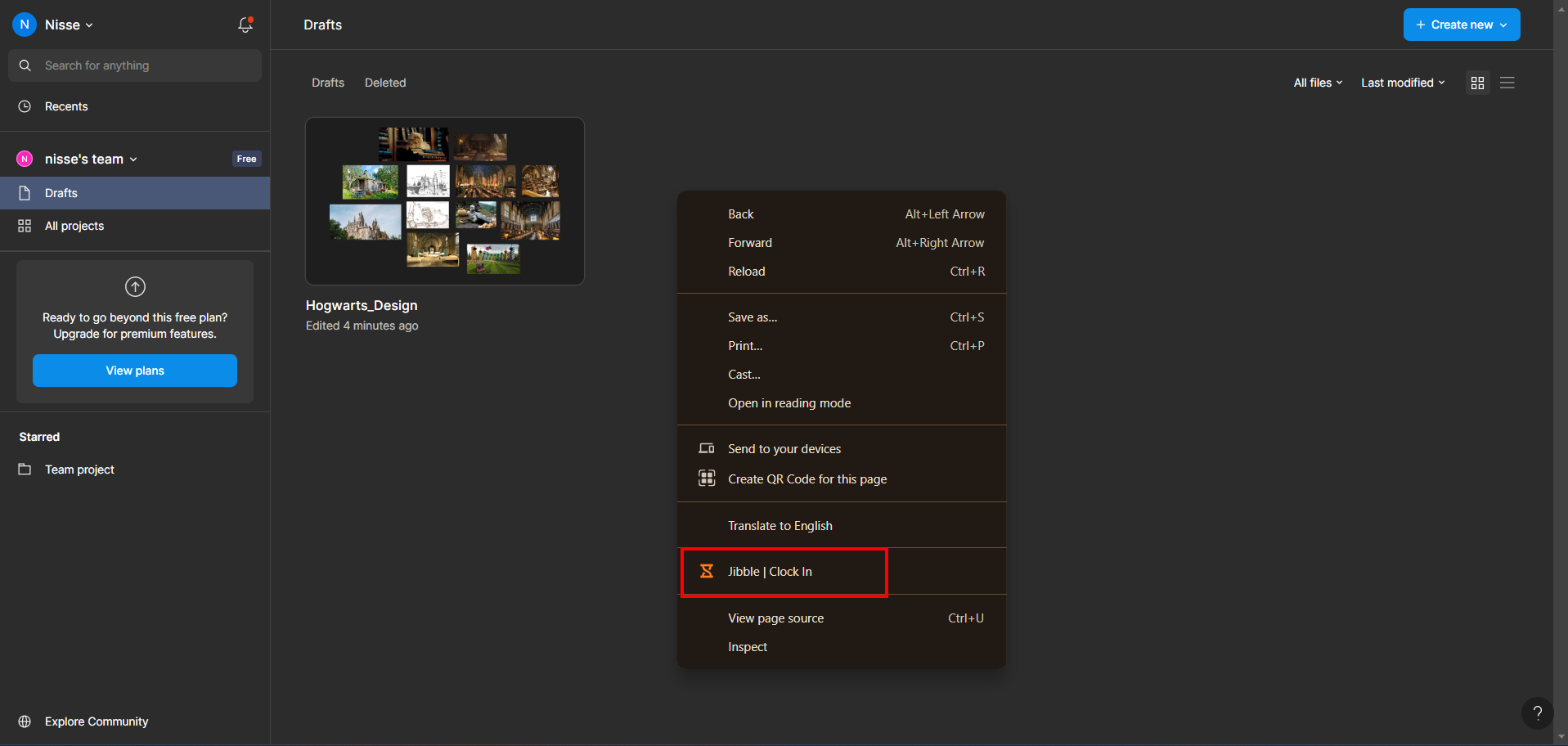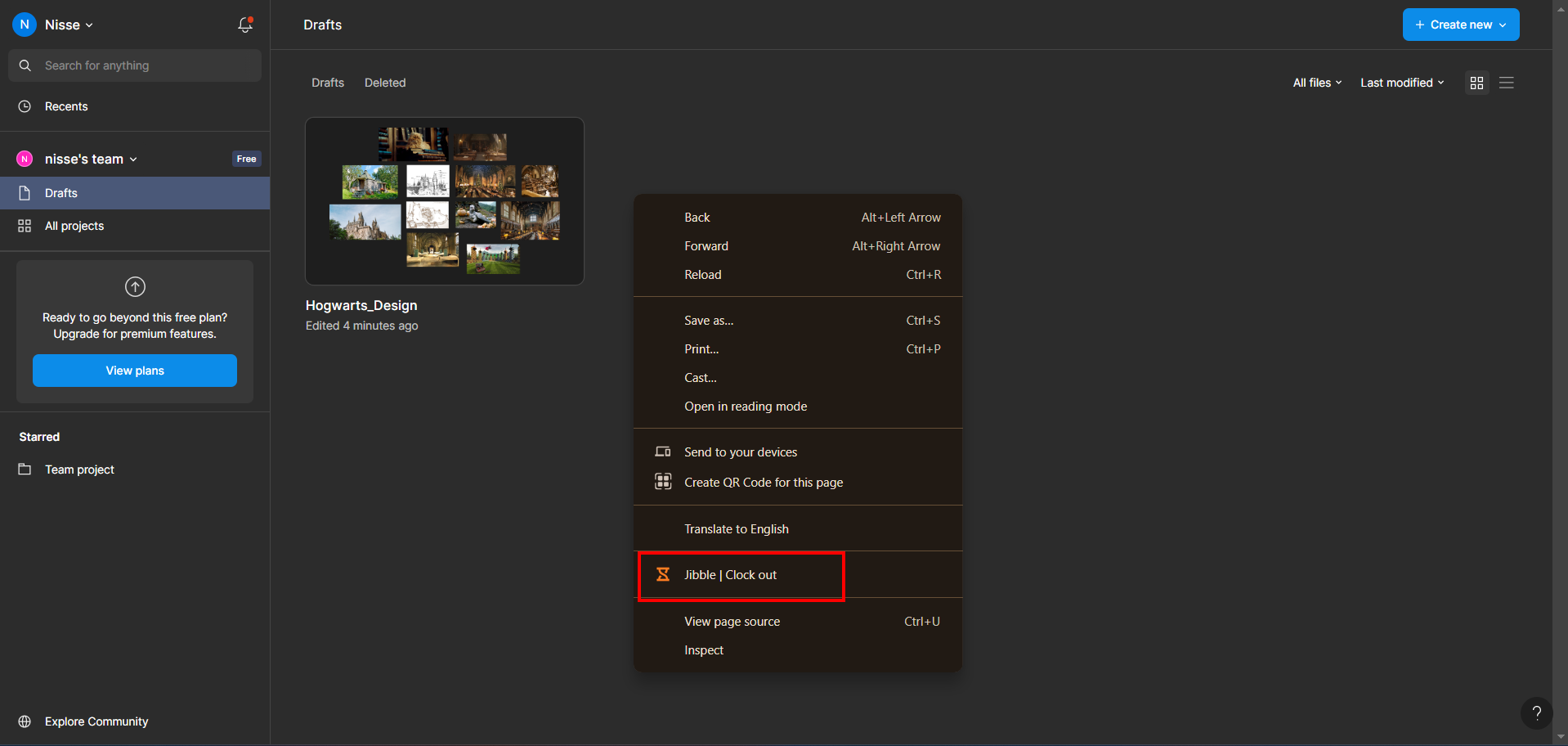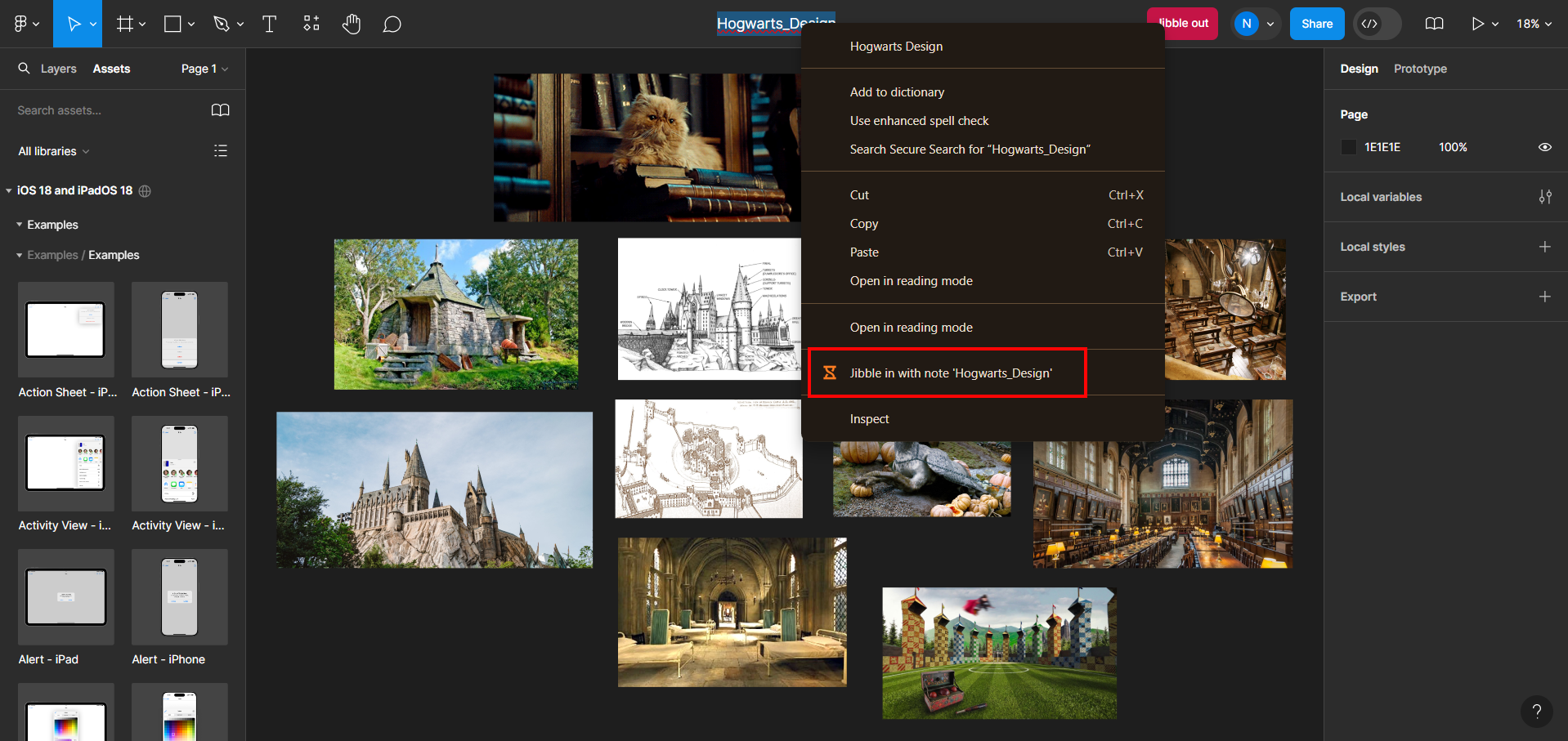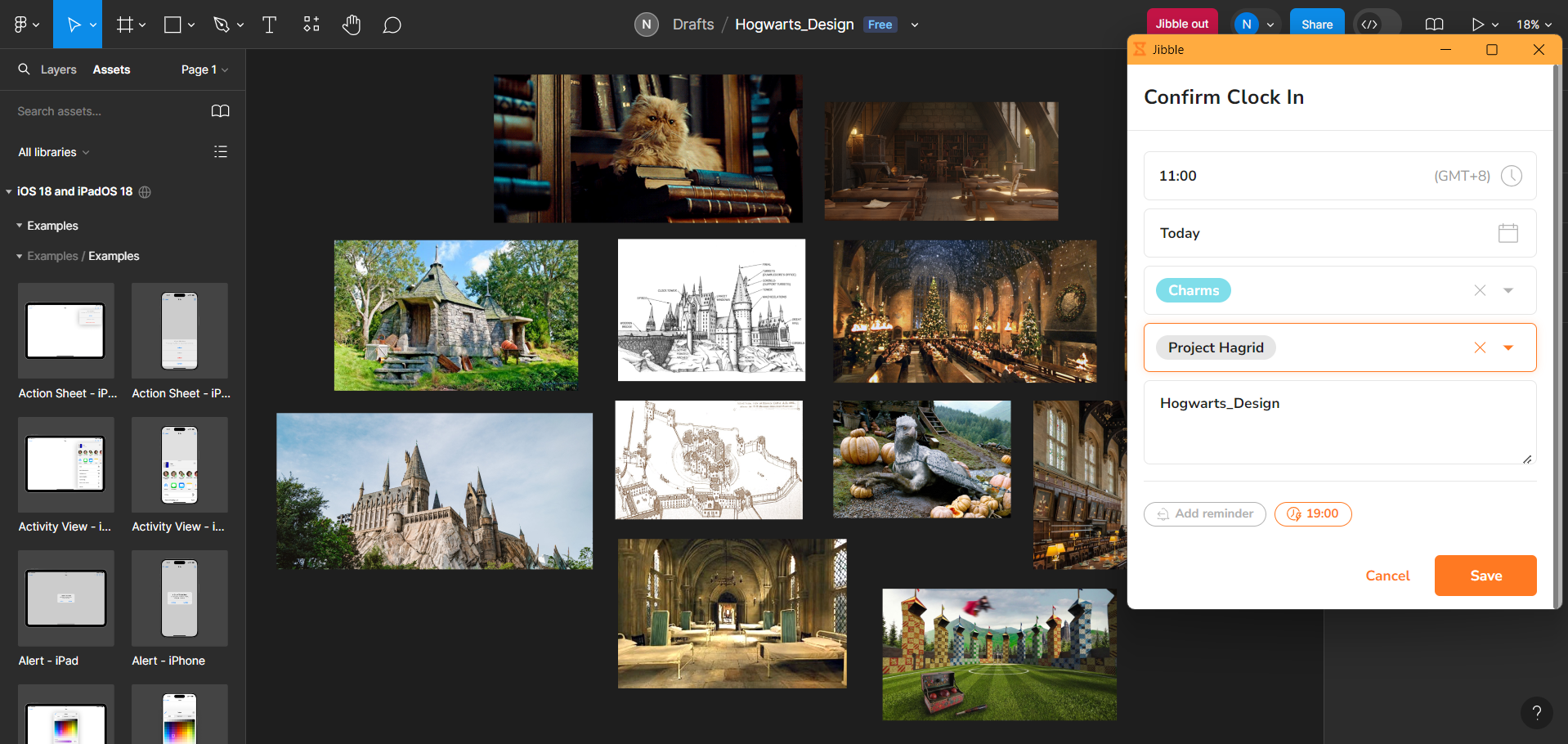Jak mogę rejestrować czas w Figmie?
Z łatwością zintegruj rejestrowanie czasu z przepływem pracy w Figmie, aby zwiększyć produktywność i precyzyjnie ewidencjonować godziny spędzone na projektowaniu.
Skorzystaj z rozszerzenia Jibble do Chrome do rejestrowania czasu w Figmie, aby łatwo zarządzać godzinami spędzonymi na projektowaniu. Niniejszy przewodnik zawiera proste instrukcje krok po kroku, jak zintegrować funkcje ewidencji czasu bezpośrednio z plikami w Figmie.
Ten artykuł obejmuje następujące tematy:
Instalowanie rozszerzenia Jibble w Chrome
- Rozszerzenie Jibble można zainstalować:
- Przy użyciu aplikacji internetowej Jibble:
- Zaloguj się na swoje konto w Jibble i znajdź przycisk Pobierz aplikację na pulpicie nawigacyjnym.

- W wyświetlonym okienku wybierz Rozszerzenie do Chrome, aby przejść do sklepu Chrome Web Store.

- Zaloguj się na swoje konto w Jibble i znajdź przycisk Pobierz aplikację na pulpicie nawigacyjnym.
- Bezpośrednio z Chrome Web Store:
- Przejdź do Chrome Web Store i wyszukaj rozszerzenie Jibble do mierzenia czasu.
- Przy użyciu aplikacji internetowej Jibble:
- Kliknij Dodaj do Chrome, aby zainstalować rozszerzenie.

- Po instalacji na pasku narzędzi przeglądarki pojawi się ikona.
- Aby uzyskać dostęp do rozszerzenia, kliknij ikonę puzzla po prawej stronie paska narzędzi Chrome.
- Aby uzyskać wygodny dostęp do timera podczas korzystania z Figmy, przypnij rozszerzenie Jibble, klikając ikonę pinezki.

Łączenie Figmy i Jibble
- Kliknij ikonę Jibble na pasku narzędzi Chrome.
- Zaloguj się na swoje konto w Jibble lub utwórz nowe konto, jeśli jeszcze tego nie zrobiłeś.
- Kliknij trzy poziome linie w prawym górnym rogu, aby otworzyć Ustawienia konta.
- Przejdź do Integracji.
- Upewnij się, że pole wyboru dla Figmy jest zaznaczone.

Rejestrowanie czasu w Figmie
Po pomyślnym zainstalowaniu i zintegrowaniu rozszerzenia Jibble do rejestrowania czasu w Figmie będziesz mógł włączać timer bezpośrednio w Figmie przy użyciu różnych metod.
- Wbudowany timer Jibble
- Otwórz Figmę i zaloguj się na swoje konto.
- Przejdź do pliku, dla którego chcesz rejestrować czas.
- W interfejsie Figmy znajdź przycisk Rozpocznij.

- Kliknij przycisk Rozpocznij.
- Otworzy się małe okienko, w którym możesz wybrać działanie i projekt.
- Notatki zostaną automatycznie wypełnione na podstawie nazw projektów w Figmie.
- Kliknij Zapisz, aby włączyć timer.

- Po rozpoczęciu pracy przycisk timera zmieni się automatycznie na przycisk Zakończ.

- Po zakończeniu zadania w aplikacji Figma kliknij przycisk Zakończ, aby zakończyć pracę.

- Skróty klawiszowe
- Kliknij ikonę Jibble na pasku narzędzi Chrome.
- Kliknij trzy poziome linie w prawym górnym rogu.
- Wybierz Ustawienia z menu.
- Kliknij przełącznik dla Skrótów klawiszowych, aby włączyć je dla Figmy.

- Po włączeniu użyj skrótu klawiszowego Ctrl+Shift+S w systemie Windows lub Command+Shift+S w systemie Mac, aby włączyć timer.
- Możesz użyć tego samego skrótu, aby wyłączyć timer.
Uwaga: ostatnio użyte działanie i projekt zostaną automatycznie zastosowane i nie będzie można dodać notatki.
- Prawy przycisk myszy
- Kliknij prawym przyciskiem myszy w dowolnym miejscu w Figmie i wybierz Jibble | Rozpocznij z menu.

- Po zakończeniu zadania ponownie kliknij prawym przyciskiem myszy i wybierz Jibble | Zakończ, aby zatrzymać timer.

Uwaga: poprzednio wybrane działanie i projekt (jeśli dotyczy) zostaną automatycznie zastosowane podczas korzystania z opcji kliknięcia prawym przyciskiem myszy. Nie będzie można dodać żadnych notatek.
- Zaznaczanie tekstu
- Otwórz plik projektu w programie Figma, dla którego chcesz rejestrować czas.
- Zaznacz dowolny tekst w projekcie.
- Kliknij prawym przyciskiem myszy i wybierz Rozpocznij z notatką.

- Zostanie wyświetlone okienko potwierdzenia z zaznaczonym tekstem z Figmy automatycznie dołączonym jako notatka.
- W razie potrzeby wybierz działanie i projekt, a następnie kliknij Zapisz, aby wystartować timer.