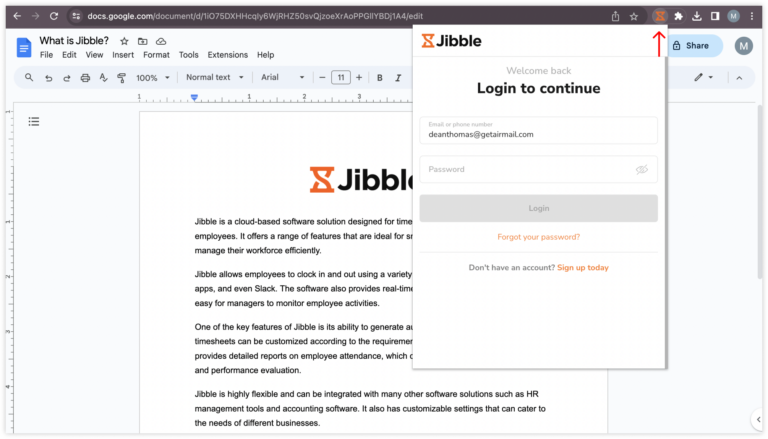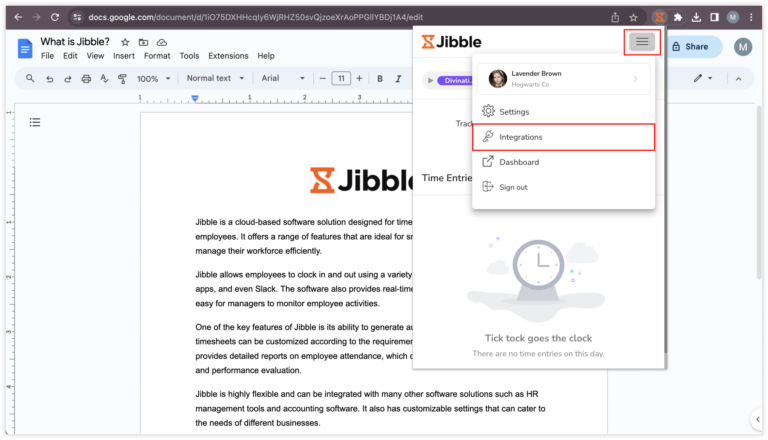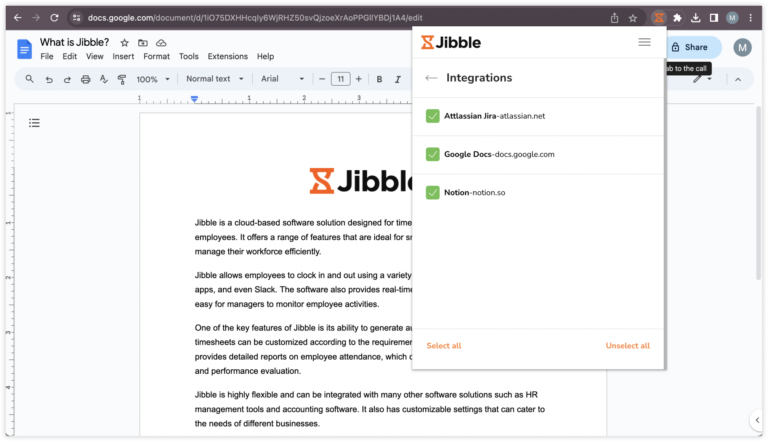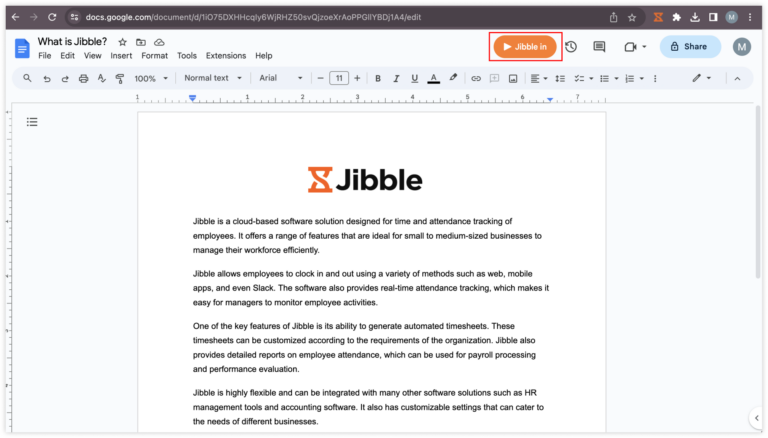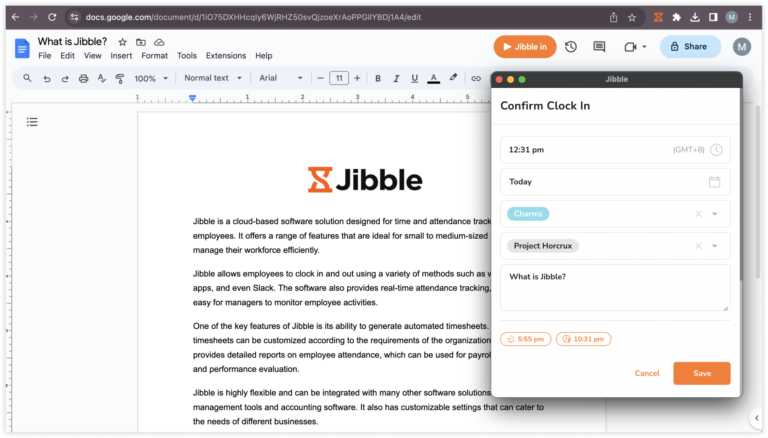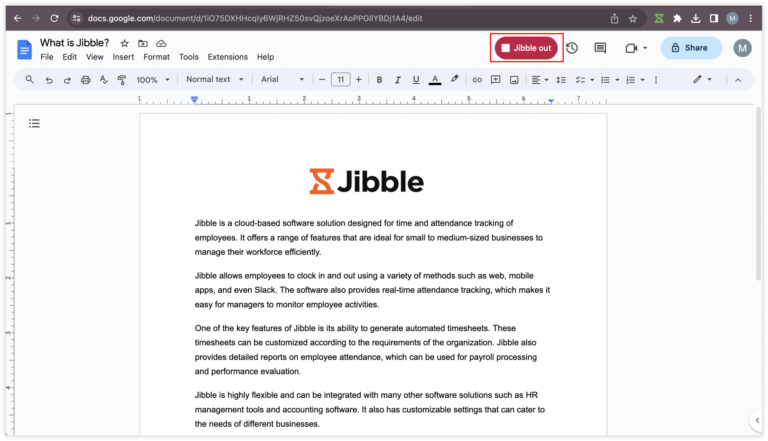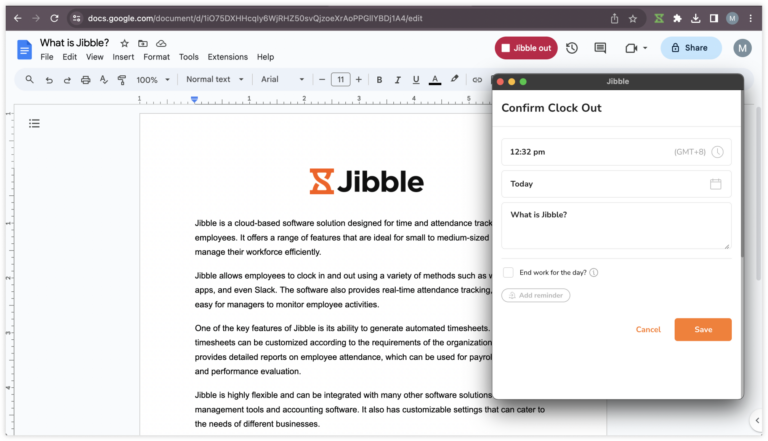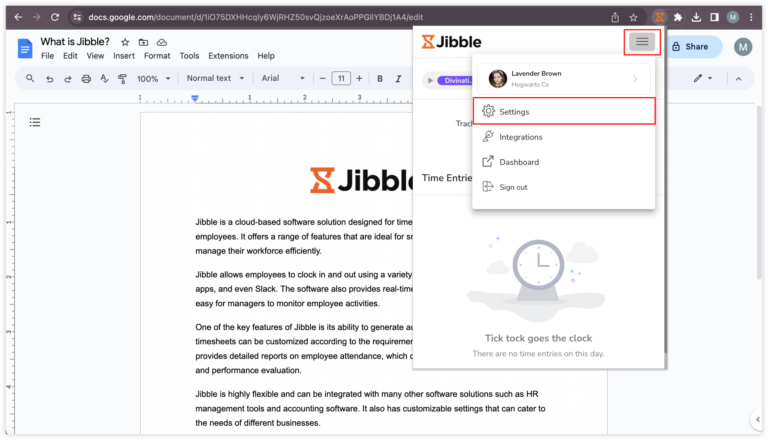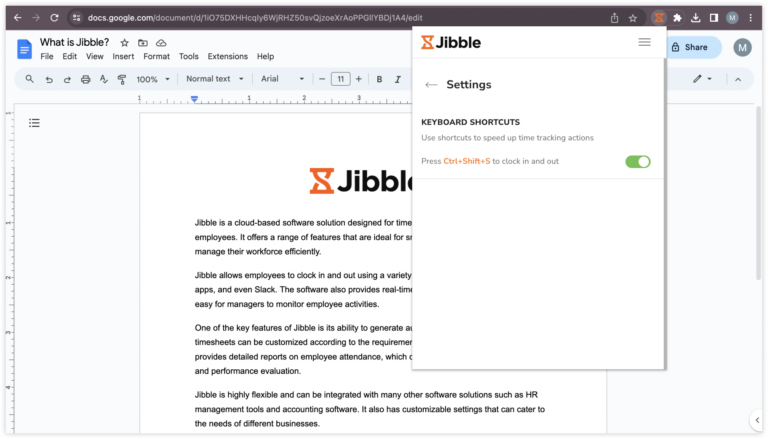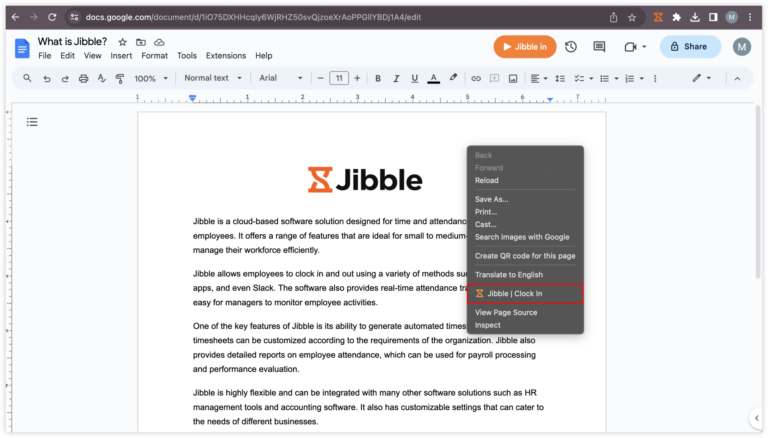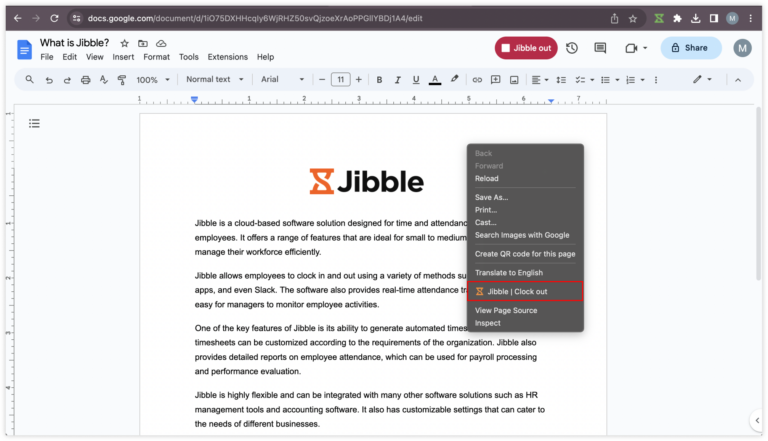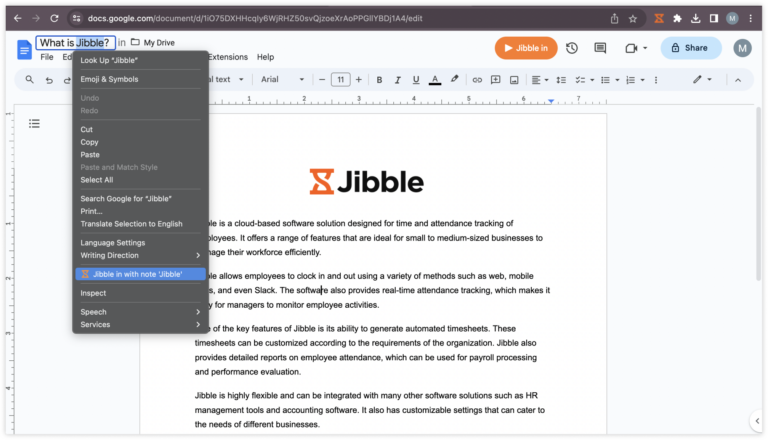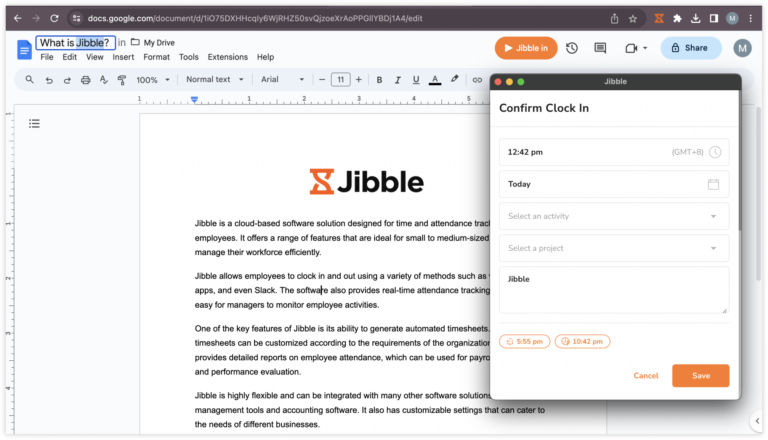Jak mogę rejestrować czas w Dokumentach Google?
Korzystaj z wbudowanego rozszerzenia Jibble do rejestrowania godzin bezpośrednio w Dokumentach Google.
Efektywna ewidencja czasu jest kluczowym aspektem skutecznego zarządzania projektami, a zintegrowanie tej funkcji bezpośrednio z Dokumentami Google może znacznie usprawnić przepływ pracy. Rozszerzenie Jibble do mierzenia czasu w Chrome umożliwia płynne włączenie timera w Dokumentach Google.
Ten artykuł obejmuje następujące tematy:
- Instalowanie rozszerzenia Jibble w Chrome
- Łączenie Dokumentów Google z Jibble
- Rejestrowanie czasu w Dokumentach Google
Instalowanie rozszerzenia Jibble w Chrome
- Rozszerzenie Jibble można zainstalować przy użyciu następujących metod:
- Przez aplikację internetową Jibble:
- Zaloguj się na swoje konto w Jibble i znajdź przycisk Pobierz aplikację na pulpicie nawigacyjnym.

- W wyświetlonym okienku wybierz Rozszerzenie do Chrome, aby przejść do sklepu Chrome Web Store.

- Zaloguj się na swoje konto w Jibble i znajdź przycisk Pobierz aplikację na pulpicie nawigacyjnym.
- Bezpośrednio z Chrome Web Store:
- Przejdź do Chrome Web Store i wyszukaj rozszerzenie Jibble do mierzenia czasu.
- Przez aplikację internetową Jibble:
- Kliknij Dodaj do Chrome, aby zainstalować rozszerzenie.

- Po instalacji na pasku narzędzi przeglądarki pojawi się ikona.
- Aby uzyskać dostęp do rozszerzenia, kliknij ikonę puzzla po prawej stronie paska narzędzi Chrome.
- Przypnij Jibble do paska, klikając ikonę pinezki obok rozszerzenia, aby uzyskać szybki dostęp do timera podczas pracy w Dokumentach Google.

Łączenie Dokumentów Google z Jibble
Wskazówka 💡: integracja rozszerzenia do mierzenia czasu w Chrome z Dokumentami Google obejmuje również Arkusze Google.
- Zaloguj się na swoje konto Google.
- Otwórz Dokumenty Google.
- Kliknij ikonę Jibble na pasku narzędzi Chrome, aby otworzyć rozszerzenie timera.

- Zaloguj się na swoje konto w Jibble lub utwórz nowe konto, jeśli jeszcze tego nie zrobiłeś.
- Kliknij trzy poziome linie w prawym górnym rogu, aby otworzyć Ustawienia konta.
- Przejdź do Integracji.

- Upewnij się, że pole wyboru dla Dokumentów Google jest zaznaczone.

Rejestrowanie czasu w Dokumentach Google
Rozszerzenie Jibble zapewnia wiele skutecznych metod rejestrowania czasu bezpośrednio w Dokumentach Google.
-
Wbudowany timer Jibble
- Przejdź do dokumentu, dla którego chcesz rejestrować czas w Dokumentach Google.
- W widoku dokumentu zobaczysz przycisk Rozpocznij.

- Kliknij przycisk Rozpocznij, aby zacząć rejestrować czas.
- W razie potrzeby wybierz działanie i projekt.
- Notatki będą wstępnie wypełniane na podstawie tytułów stron w Dokumentach Google.
- Kliknij Zapisz, aby włączyć timer.

- Po rozpoczęciu pracy przycisk timera zostanie automatycznie zaktualizowany do „Zakończ”.

- Aby zatrzymać timer, kliknij przycisk Zakończ, a następnie Zapisz.

-
Skróty klawiszowe
- Kliknij ikonę Jibble na pasku narzędzi Chrome.
- Kliknij trzy poziome linie w prawym górnym rogu, a następnie wybierz Ustawienia.

- Włącz skróty klawiszowe.

- Po włączeniu użyj skrótu klawiszowego Ctrl+Shift+S w systemie Windows lub Command+Shift+S w systemie Mac, aby włączyć timer.
- Możesz użyć tego samego skrótu, aby wyłączyć timer.
Uwaga: podczas rejestrowania początku pracy za pomocą skrótów klawiszowych zostaną przypisane poprzednio używane działanie i projekt (jeśli istnieją). Nie będzie można dodać żadnych notatek.
-
Prawy przycisk myszy
- Kliknij prawym przyciskiem myszy i wybierz Jibble | Rozpocznij.
 Uwaga: podczas rejestrowania początku pracy za pomocą prawego przycisku myszy zostaną przypisane poprzednio używane działanie i projekt (jeśli istnieją). Nie będzie można dodać żadnych notatek.
Uwaga: podczas rejestrowania początku pracy za pomocą prawego przycisku myszy zostaną przypisane poprzednio używane działanie i projekt (jeśli istnieją). Nie będzie można dodać żadnych notatek. - Aby wyłączyć timer, kliknij ponownie prawym przyciskiem myszy i wybierz Jibble | Zakończ.

-
Zaznaczanie tekstu
- Zaznacz dowolny tekst w dokumencie Google, kliknij prawym przyciskiem myszy i wybierz Jibble.

- Zostanie wyświetlone okienko potwierdzenia z automatycznie dołączonymi notatkami.
- W razie potrzeby wybierz działanie i projekt, a następnie naciśnij Zapisz.