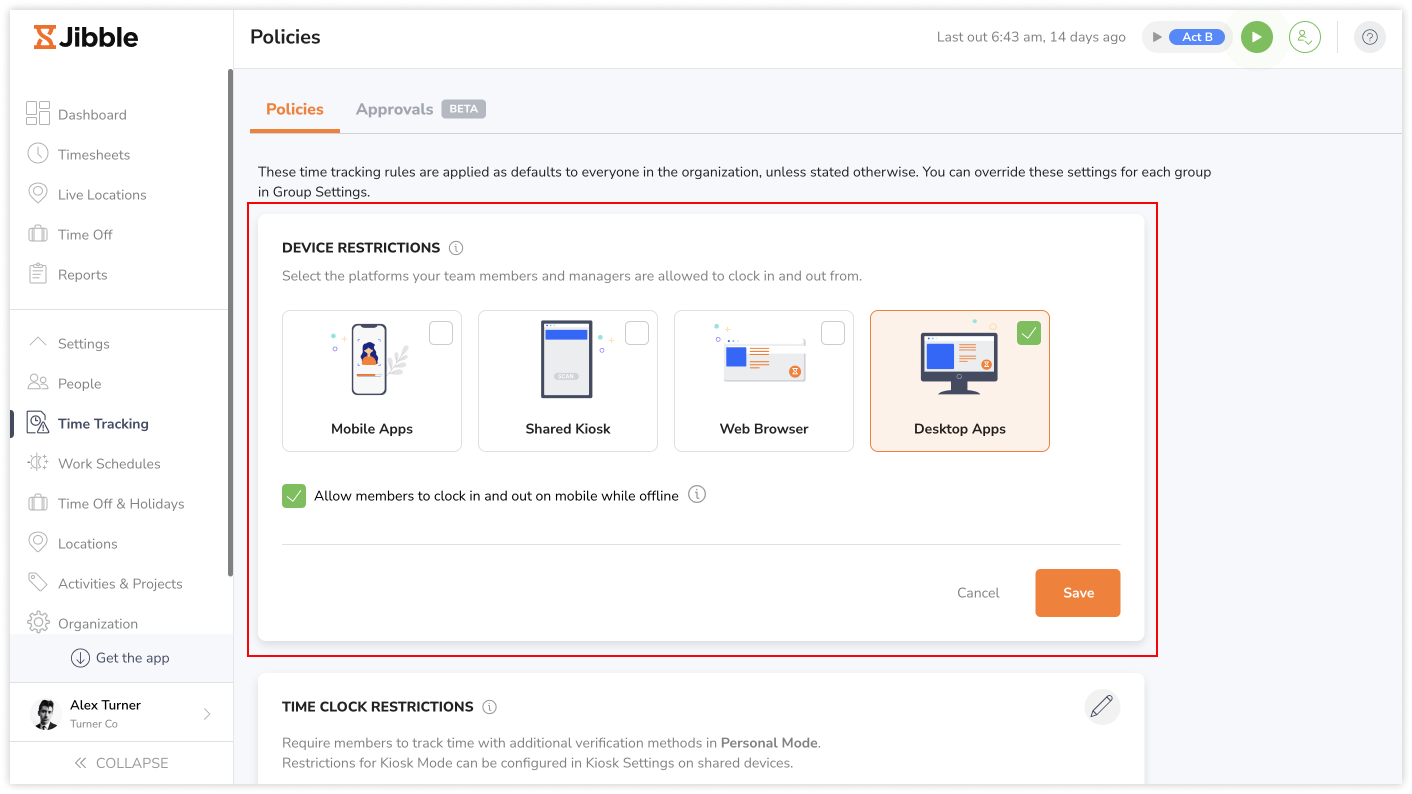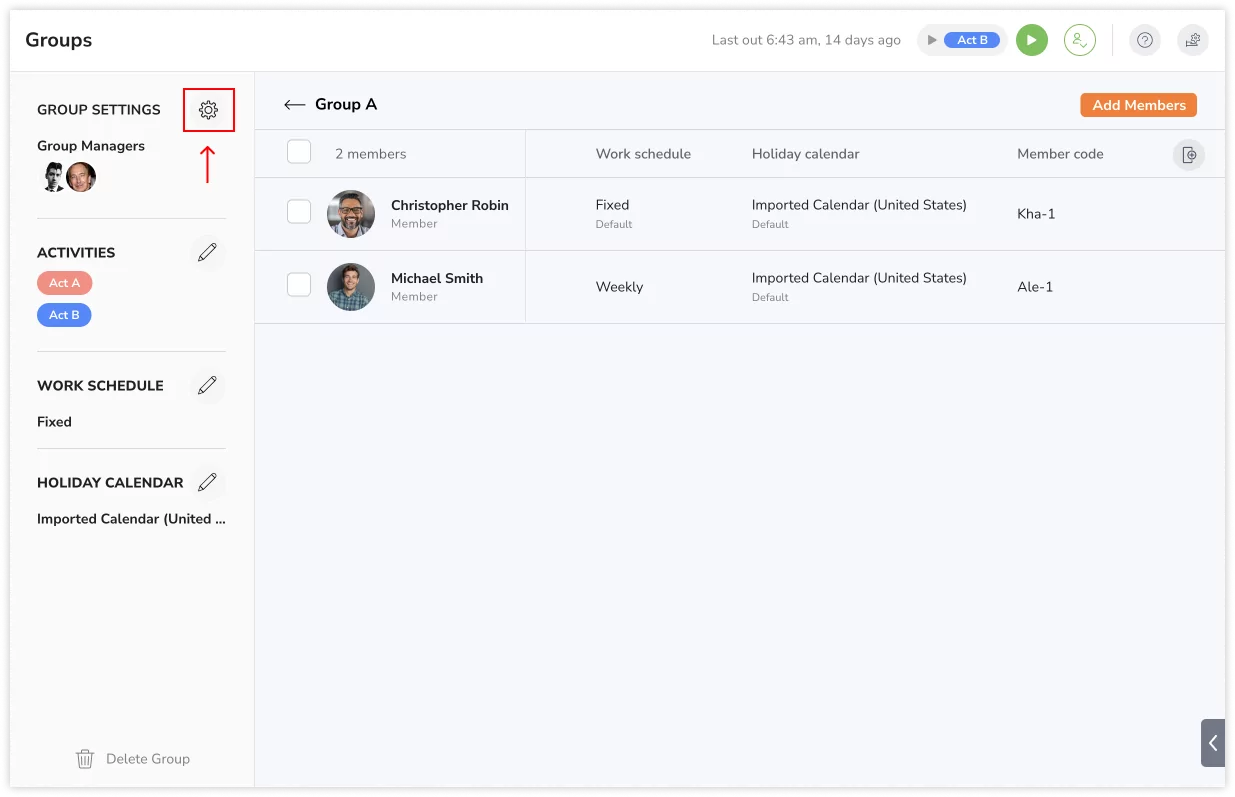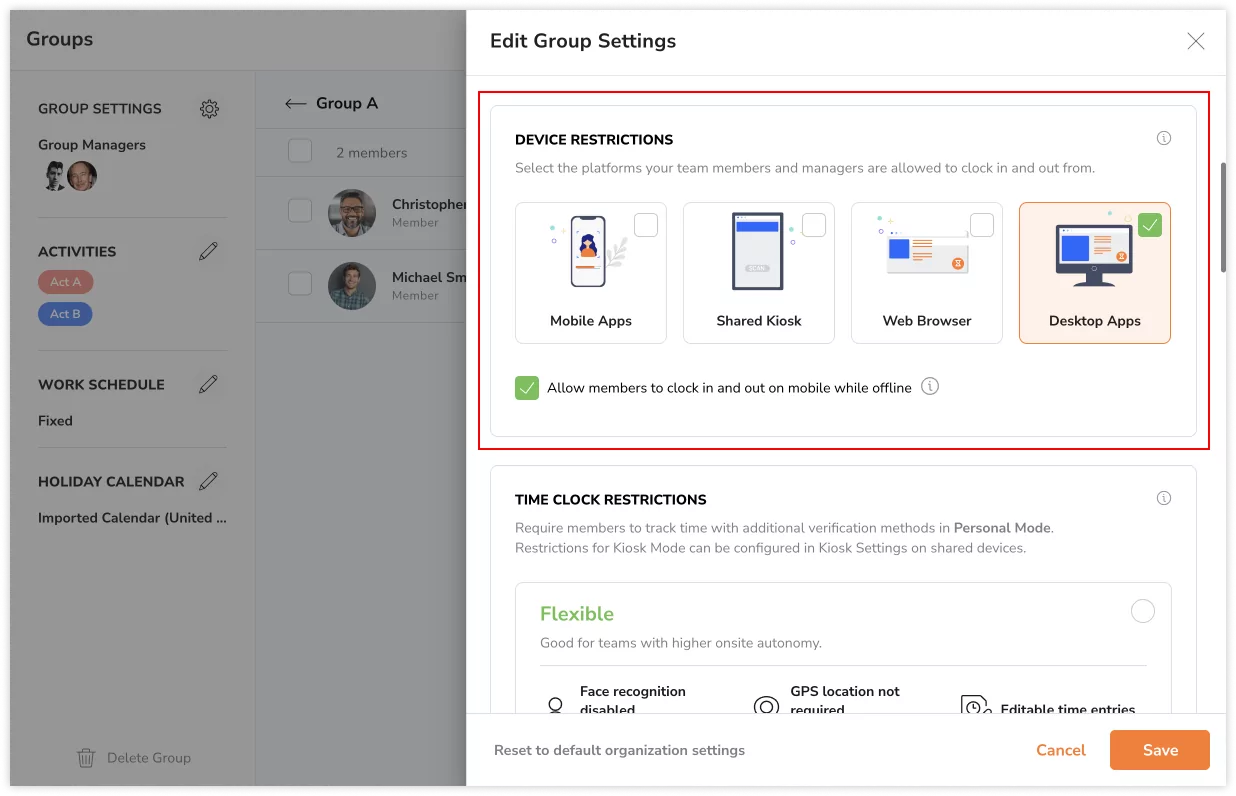Jak działa przechwytywanie zrzutów ekranu?
Dowiedz się, jak działa przechwytywanie zrzutów ekranu, aby monitorować aktywność komputerów i zapewnić wgląd w produktywność pracowników.
Przechwytywanie ekranu to potężne narzędzie, które pozwala użytkownikom nagrywać lub robić zrzuty ekranu komputera lub laptopa. Ta zintegrowana z rejestratorem czasu pracy na komputer funkcja jest dostępna we wszystkich planach (Darmowy, Premium i Ultimate) i jest przydatna do zapewnienia dokładnej ewidencji czasu i zwiększenia produktywności pracowników.
Ten artykuł obejmuje następujące tematy:
- Rejestrowanie czasu
- Możliwości w trybie uśpienia
- Możliwości w trybie offline
- Synchronizacja między platformami
- Gromadzenie danych i prywatność
- Przechowywanie zrzutów ekranu
- Rozdzielczość zrzutów ekranu
- Włączanie ograniczeń urządzeń
Rejestrowanie czasu
Przechwytywanie zrzutów ekranu to funkcja zaprojektowana specjalnie dla aplikacji komputerowej Jibble. Aby skorzystać z tej funkcji, każdy członek zespołu musi zainstalować aplikację komputerową na swoim komputerze i zacząć rejestrować w niej czas.
Po włączeniu przechwytywania zrzutów ekranu i przyznaniu uprawnień na urządzeniu członka, zrzuty wszystkich okien znajdujących się na pierwszym planie będą przechwytywane losowo w odstępach od 1 do 10 minut, gdy członkowie rejestrują czas.
Przechwytywanie zrzutów ekranu rozpocznie się, gdy członek zacznie rejestrować czas za pośrednictwem aplikacji komputerowej i zatrzyma się podczas przerw, po zarejestrowaniu końca pracy lub po zamknięciu aplikacji komputerowej.
Możliwości w trybie uśpienia
Gdy urządzenie przejdzie w tryb uśpienia, możesz zauważyć czarne zrzuty ekranu.
Urządzenia z systemem macOS:
W trybie uśpienia przechwytywanie ekranu jest kontynuowane. Na przykład, jeśli komputer z macOS członka jest w trybie uśpienia przez 30 minut, na karcie czasu pracy pojawią się trzy czarne zrzuty ekranu. Po wybudzeniu urządzenia zostaną wznowione regularne zrzuty ekranu.
Urządzenia z systemem Windows:
Tylko jeden zrzut ekranu zostanie przechwycony przez cały okres uśpienia. Na przykład, jeśli komputer z systemem Windows pozostaje w trybie uśpienia przez 30 minut, tylko jeden czarny zrzut ekranu zostanie zapisany w karcie czasu pracy członka. Po wybudzeniu zostanie wykonany zrzut aktywnego ekranu członka, a kolejne zrzuty będą wykonywane normalnym trybem.
Przeczytaj więcej o przeglądaniu i usuwaniu zrzutów ekranu.
Możliwości w trybie offline
Zrzuty ekranu będą nadal przechwytywane, nawet gdy członkowie są offline. W okresach offline zrzuty ekranu są przechowywane na urządzeniu i automatycznie przesyłane na serwer po odzyskaniu połączenia z internetem.
Przeczytaj więcej o rejestrowaniu czasu w aplikacji Jibble w trybie offline.
Synchronizacja między platformami
Przechwytywanie ekranu rozpoczyna się tylko wtedy, gdy użytkownik zarejestruje początek pracy za pośrednictwem aplikacji komputerowej. Przechwytywanie zostanie wstrzymane, gdy użytkownik zarejestruje koniec pracy, wyjdzie na przerwę lub zamknie aplikację komputerową.
Ważne❗️: jeśli rozpoczęto rejestrację czasu w aplikacji komputerowej i przechwytywanie ekranu zostało rozpoczęte, zrzuty będą nadal przechwytywane, jeśli zakończenie pracy zostanie zarejestrowane na innej platformie, tj. w aplikacji internetowej, aplikacji mobilnej lub kiosku.
Gromadzenie danych i prywatność
Zrzuty ekranu nie mogą być wykonywane bez wiedzy użytkownika. Aby zacząć przechwytywać zrzuty ekranu:
- Członkowie muszą zezwolić na przechwytywanie zrzutów ekranu.
- Zrzuty ekranu są wykonywane tylko wtedy, gdy timer jest włączony (zrzuty ekranu nie są wykonywane podczas przerw i po zakończeniu pracy) ORAZ mogą być przechwytywane tylko podczas rejestrowania czasu za pośrednictwem aplikacji komputerowej Jibble.
- Zrzuty ekranu są celowo niskiej rozdzielczości i rozmyte, aby priorytetowo traktować prywatność i bezpieczeństwo.
- Każdy użytkownik ma dostęp do własnych zrzutów ekranu i może usuwać je bez ograniczeń.
- Właściciele i administratorzy mogą wyświetlać zrzuty ekranu wszystkich członków, podczas gdy menedżerowie mogą domyślnie wyświetlać zrzuty ekranu zarządzanych przez siebie członków.
Przeczytaj więcej o przeglądaniu i usuwaniu zrzutów ekranu.
Przechowywanie zrzutów ekranu
![]() Czas przechowywania zrzutów ekranu zależy od planu subskrypcji.
Czas przechowywania zrzutów ekranu zależy od planu subskrypcji.
- Darmowy: zrzuty ekranu są przechowywanie przez 3 dni.
- Premium: zrzuty ekranu są przechowywanie przez 1 miesiąc.
- Ultimate: zrzuty ekranu są przechowywanie przez 1 rok.
- Czas przechowywania można skonfigurować w Ustawieniach rejestrowania czasu w aplikacji internetowej Jibble. Przeczytaj więcej o włączaniu przechwytywania zrzutów ekranu.
Ważne❗️: jeśli przeniosłeś się na niższą lub wyższą wersję planu subskrypcyjnego, czas przechowywania zrzutu ekranu będzie oparty na planie subskrypcyjnym obowiązującym w momencie wykonania zrzutu ekranu.
Przykład:
W dniu 12 października Marek korzystał z Darmowego planu. 13 października przeniósł się na wersję Premium. W tej sytuacji zrzuty ekranu wykonane 12 października będą przechowywane tylko do 14 października (3 dni).
Rozdzielczość zrzutów ekranu
Domyślnie przechwycone zrzuty ekranu mają niską rozdzielczość i są rozmyte ze względów prywatności i bezpieczeństwa. W planie Ultimate masz możliwość skonfigurowania ustawień rozdzielczości zrzutów ekranu na poziomie całej organizacji.
Oto podział rozdzielczości zrzutów ekranu w zależności od planu subskrypcji Jibble:
- Plan Darmowy i Premium: zrzuty ekranu są automatycznie rozmywane. Nie można zmienić tego ustawienia.
- Plan Ultimate: administratorzy i właściciele mogą wybierać między rozmytymi zrzutami i wysoką rozdzielczością na poziomie organizacji.
Ustawienie rozdzielczości można skonfigurować w Ustawieniach rejestrowania czasu w aplikacji internetowej Jibble. Przeczytaj więcej o włączaniu przechwytywania zrzutów ekranu.
Włączanie ograniczeń urządzeń
Aby korzystać z przechwytywania zrzutów ekranu, członkowie zespołu muszą rejestrować czas wyłącznie za pośrednictwem aplikacji komputerowej Jibble. Możesz wprowadzić ograniczenia urządzeń, aby uniemożliwić rejestrowanie czasu na innych platformach.
W tym celu można wyłączyć inne platformy (aplikację internetową, aplikację mobilną i kioski) dla całej organizacji (wszystkich członków) lub tylko dla określonych grup.
Aby włączyć ograniczenia urządzeń dla całej organizacji:
- Przejdź do aplikacji internetowej Jibble.
- Zaloguj się na swoje konto.
- Przejdź do Ustawień rejestrowania czasu.

- Poszukaj sekcji Ograniczenia urządzeń.
- Kliknij ikonę ołówka, aby wprowadzić zmiany.
- Włącz Aplikacje komputerowe i wyłącz opcje Aplikacje mobilne, Współdzielony kiosk i Przeglądarka.

- Kliknij Zapisz.
Aby włączyć ograniczenia urządzeń dla konkretnej grupy:
- Przejdź do Osoby > Grupy.
- Kliknij grupę, dla której chcesz włączyć przechwytywanie zrzutów ekranu.
- Stuknij ikonę koła zębatego, aby uzyskać dostęp do ustawień grupy.

- W sekcji Ustawienia grupy znajdź Ograniczenia urządzeń.
- Kliknij ikonę ołówka, aby wprowadzić zmiany.
- Włącz Aplikacje komputerowe i wyłącz opcje Aplikacje mobilne, Współdzielony kiosk i Przeglądarka.

- Kliknij Zapisz.
- W razie potrzeby powtórz kroki od 2 do 7 dla innych grup.