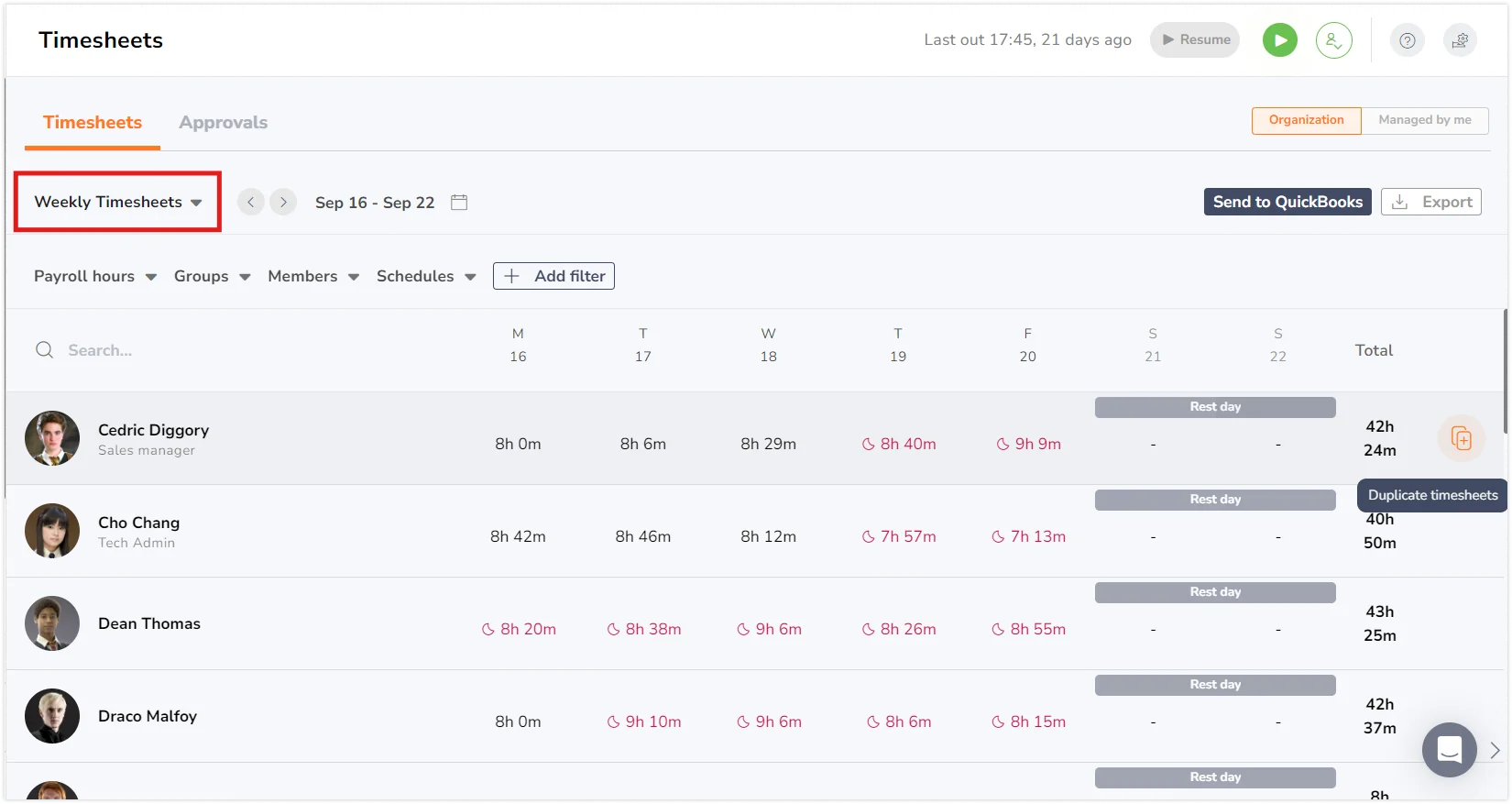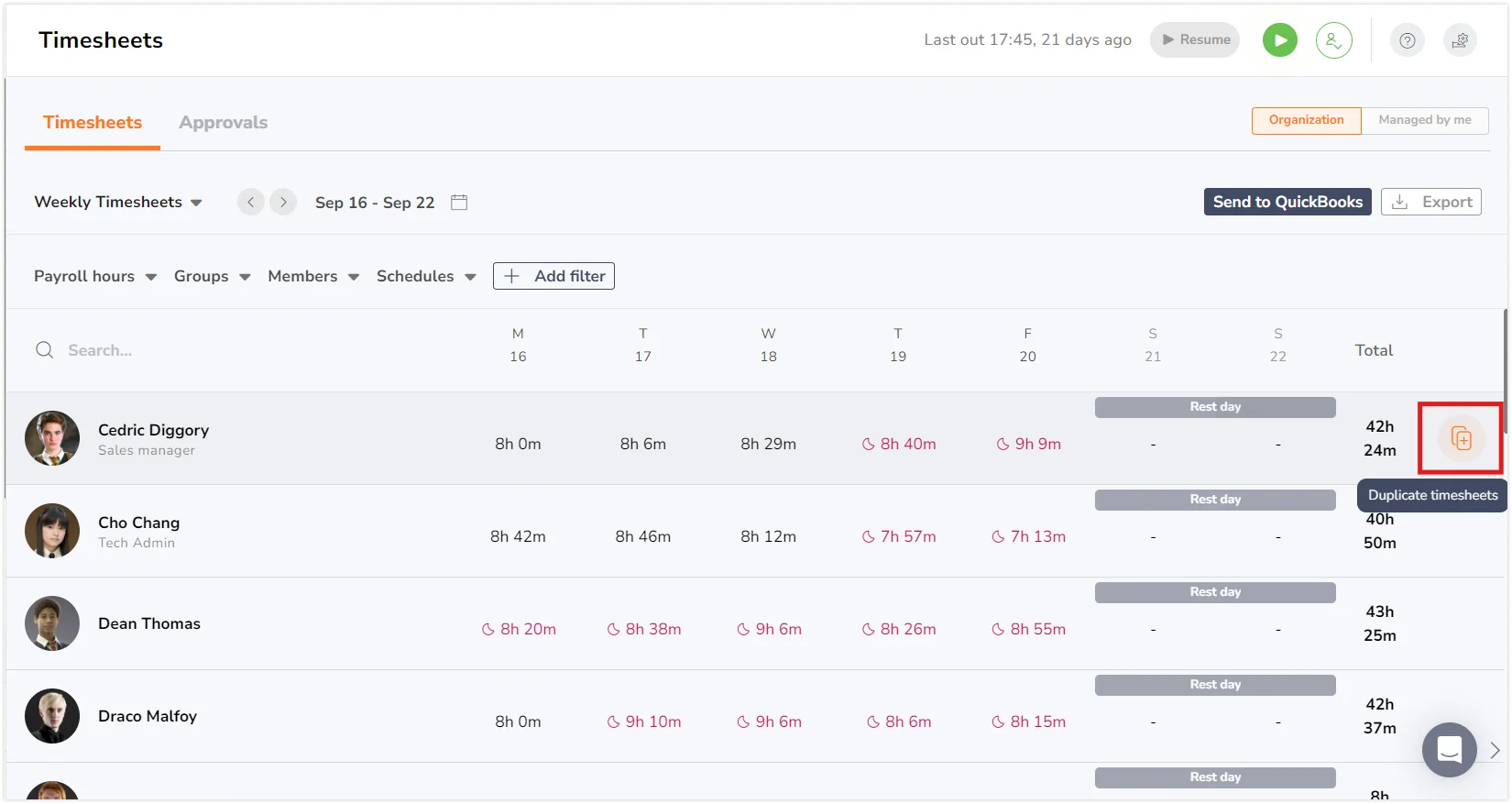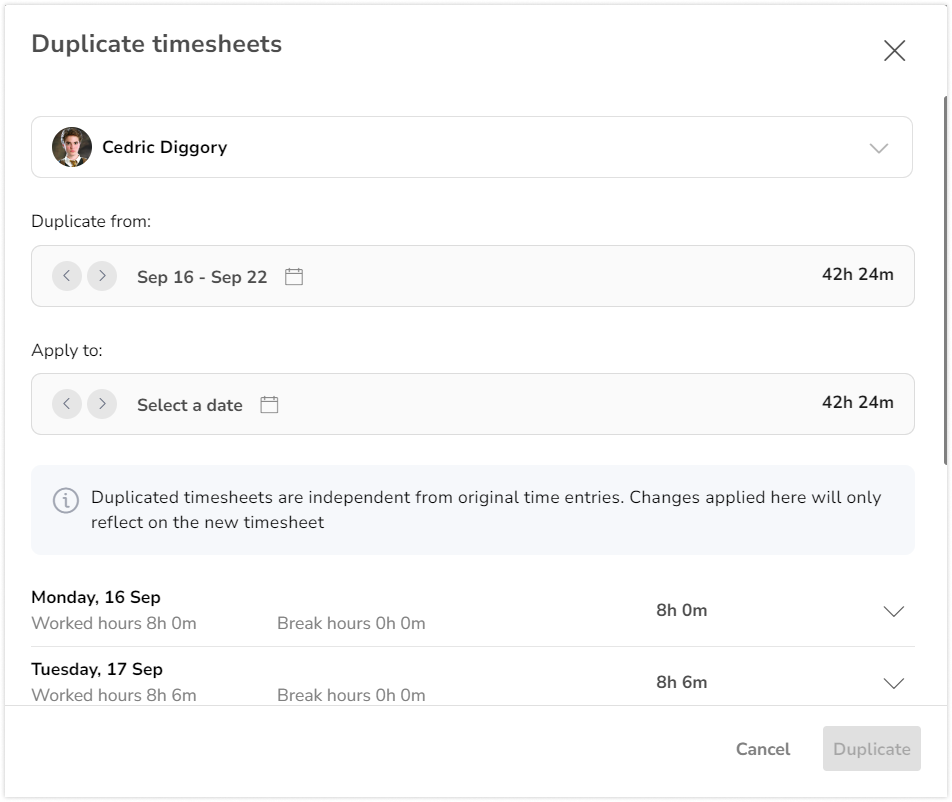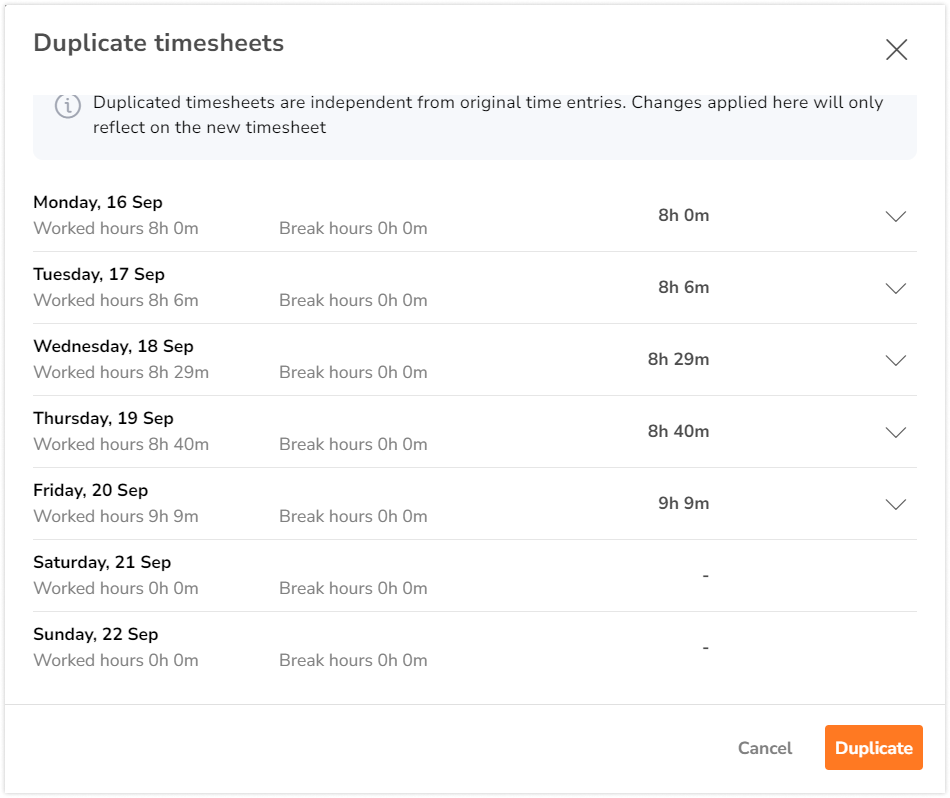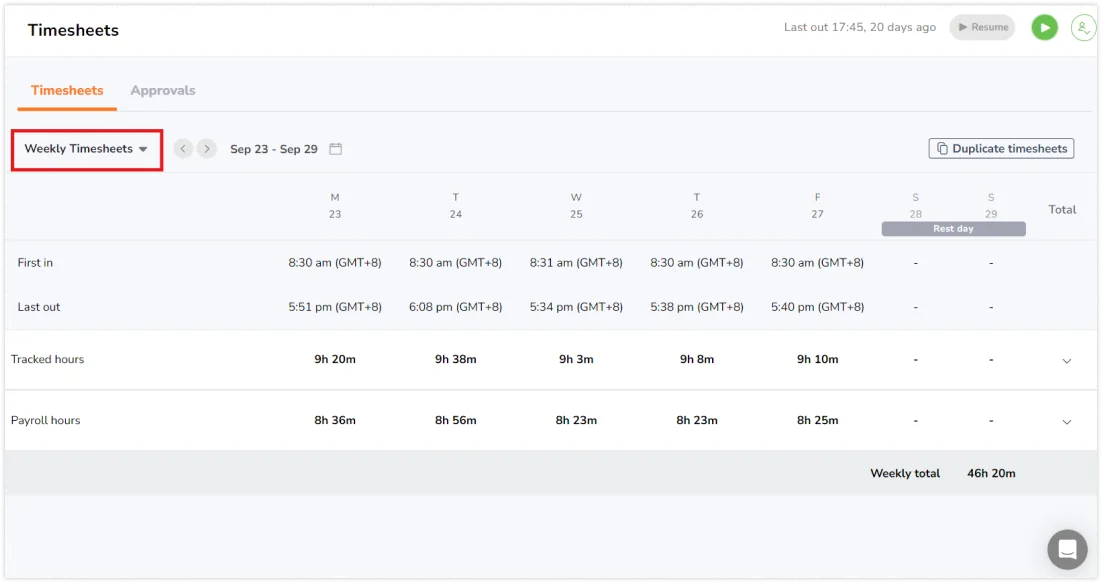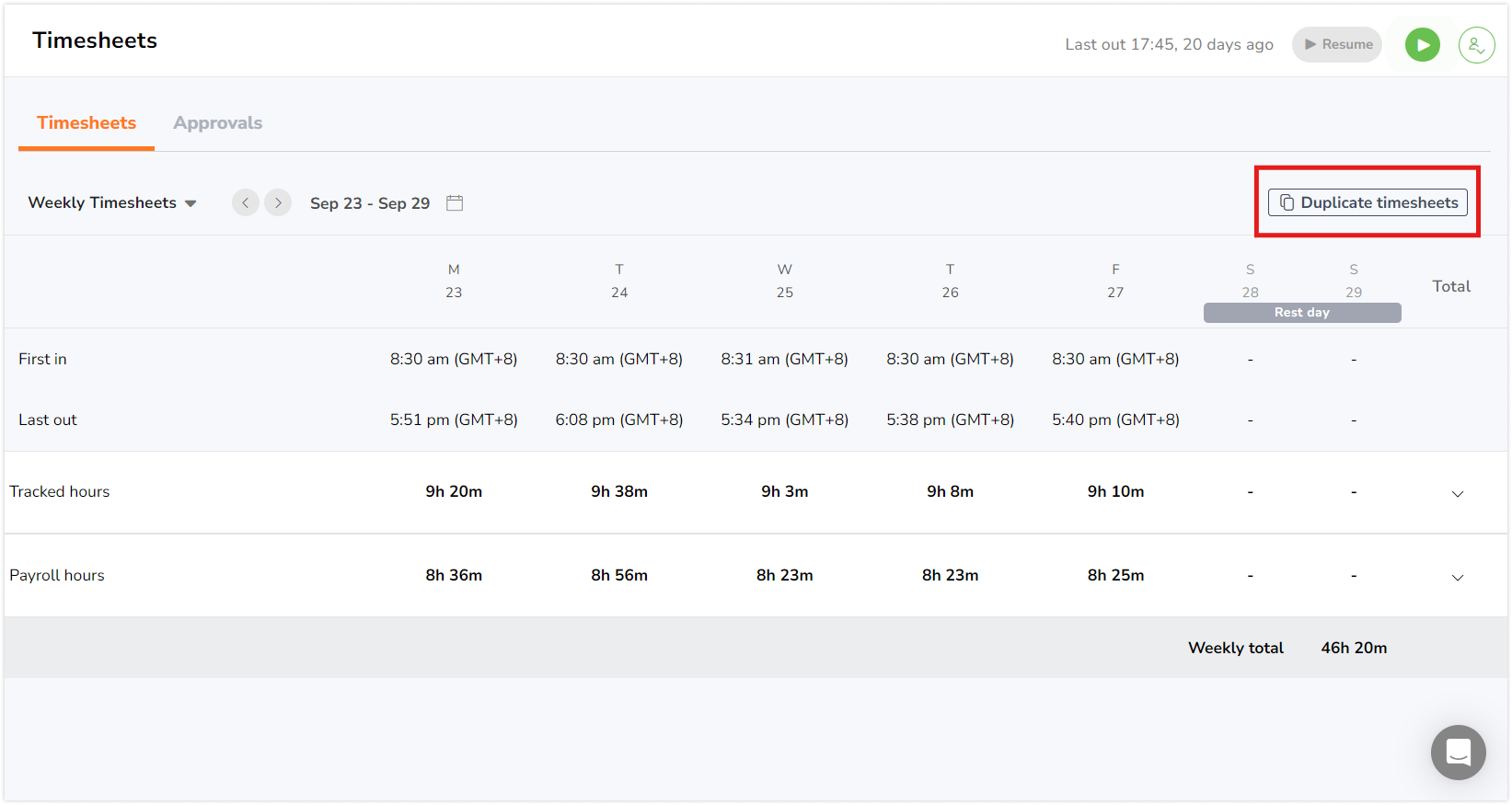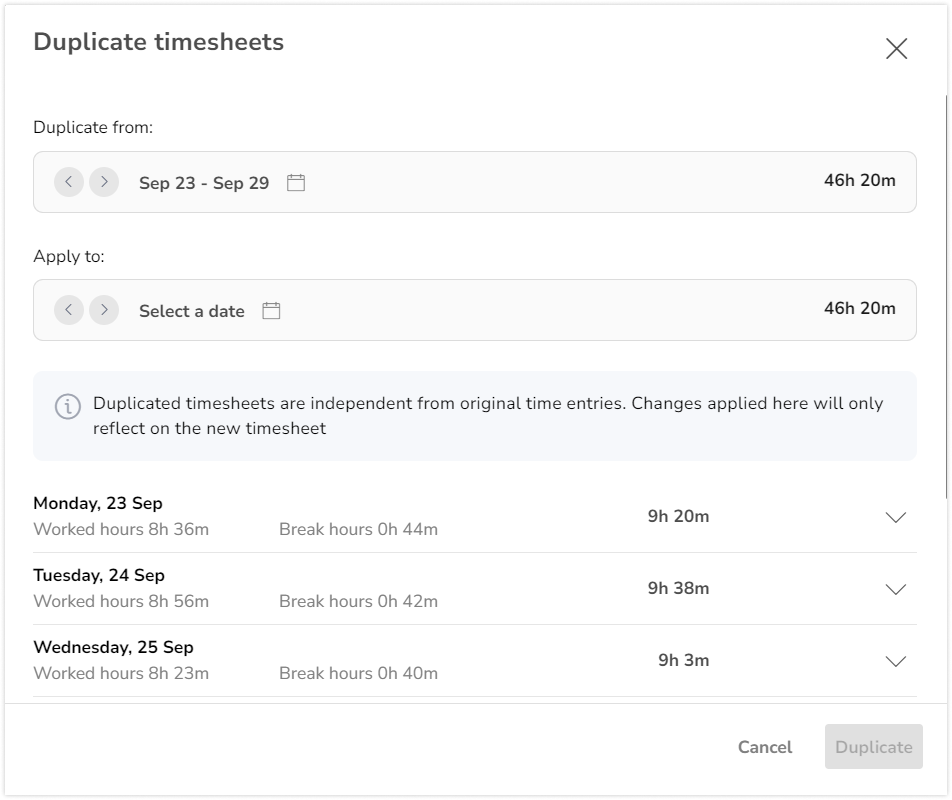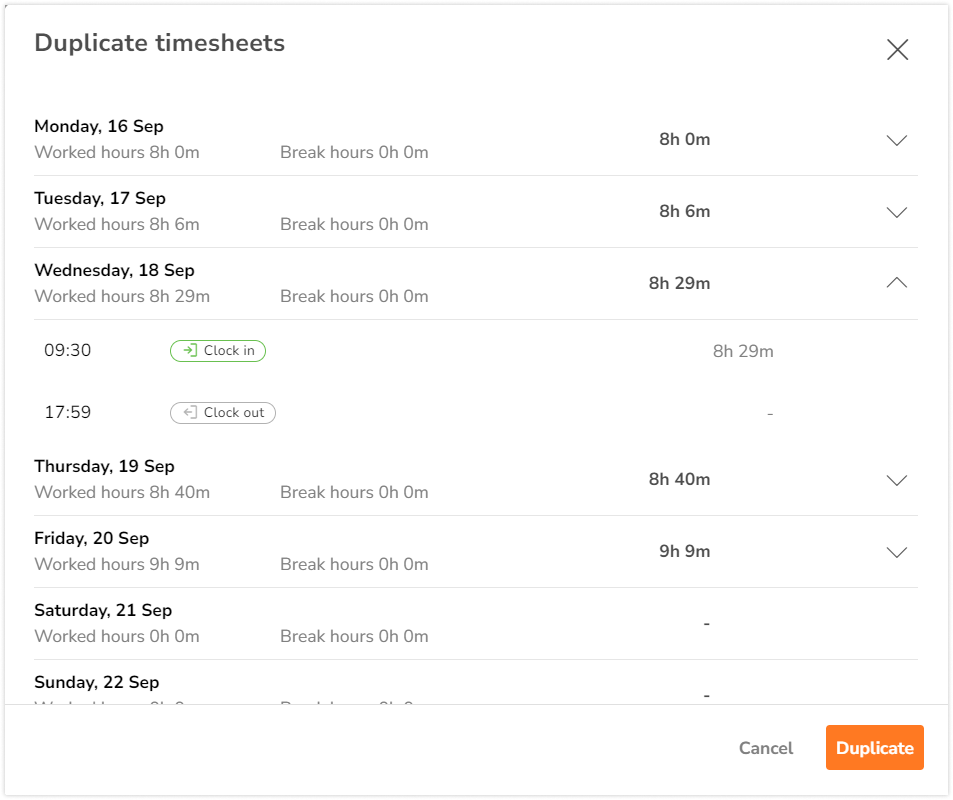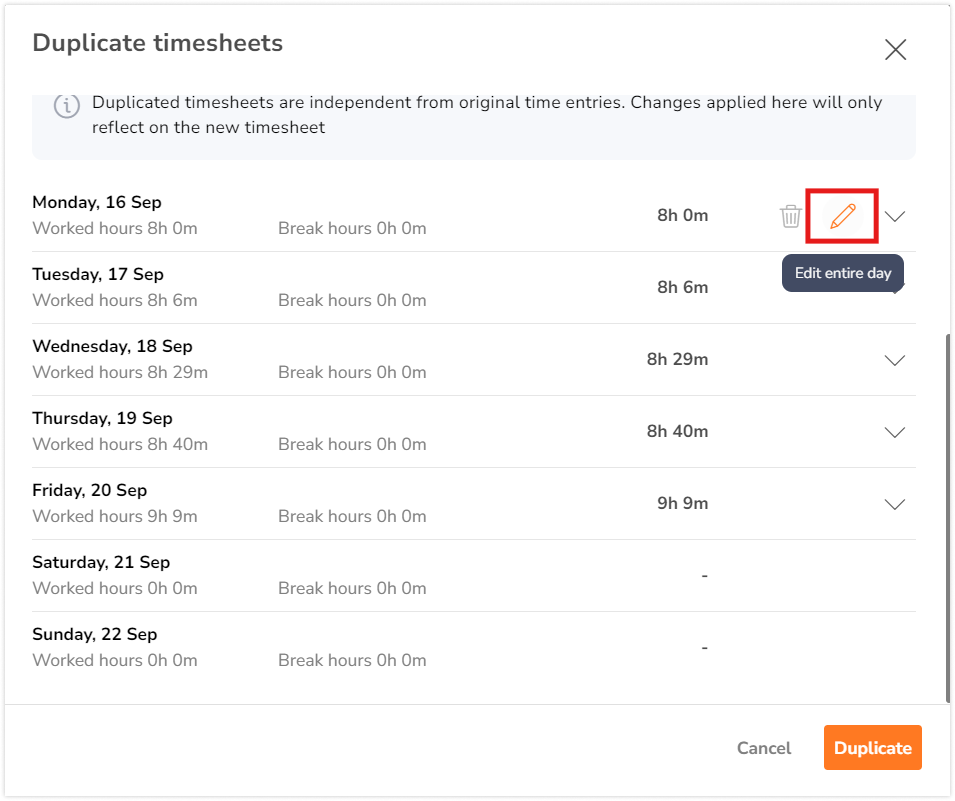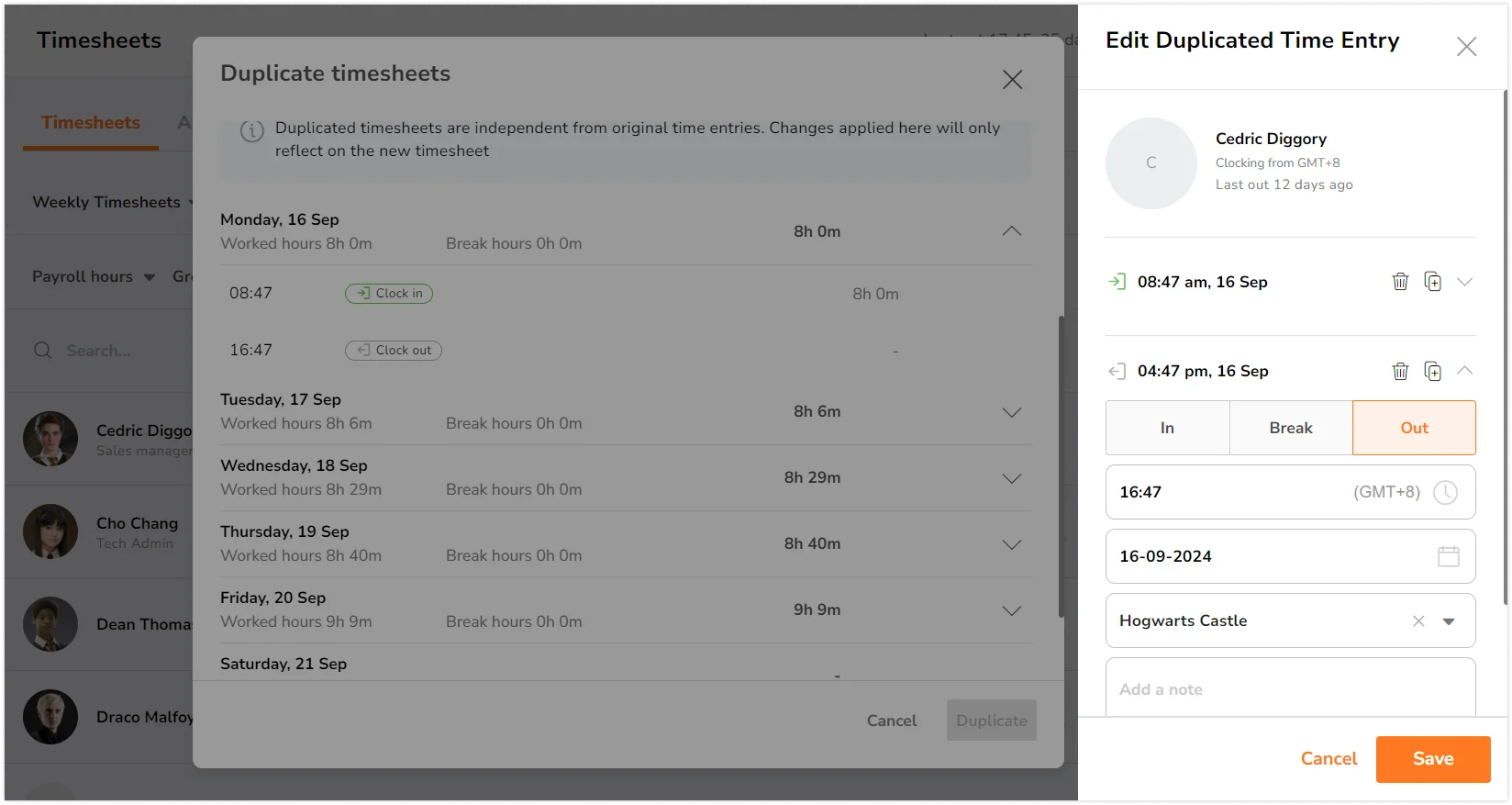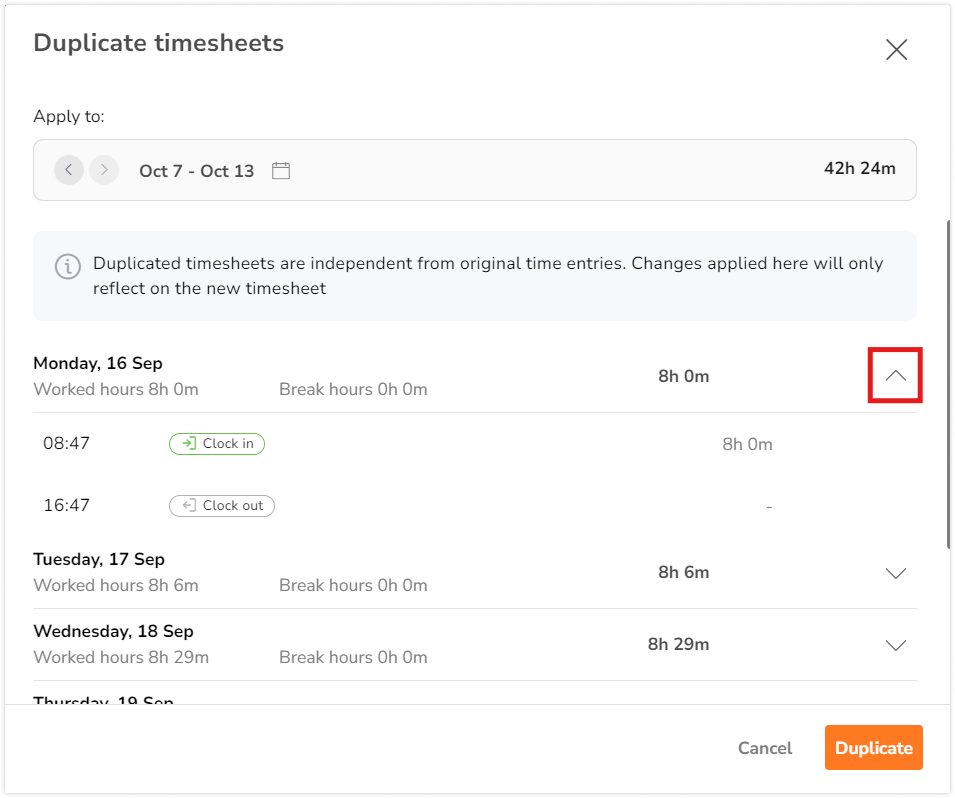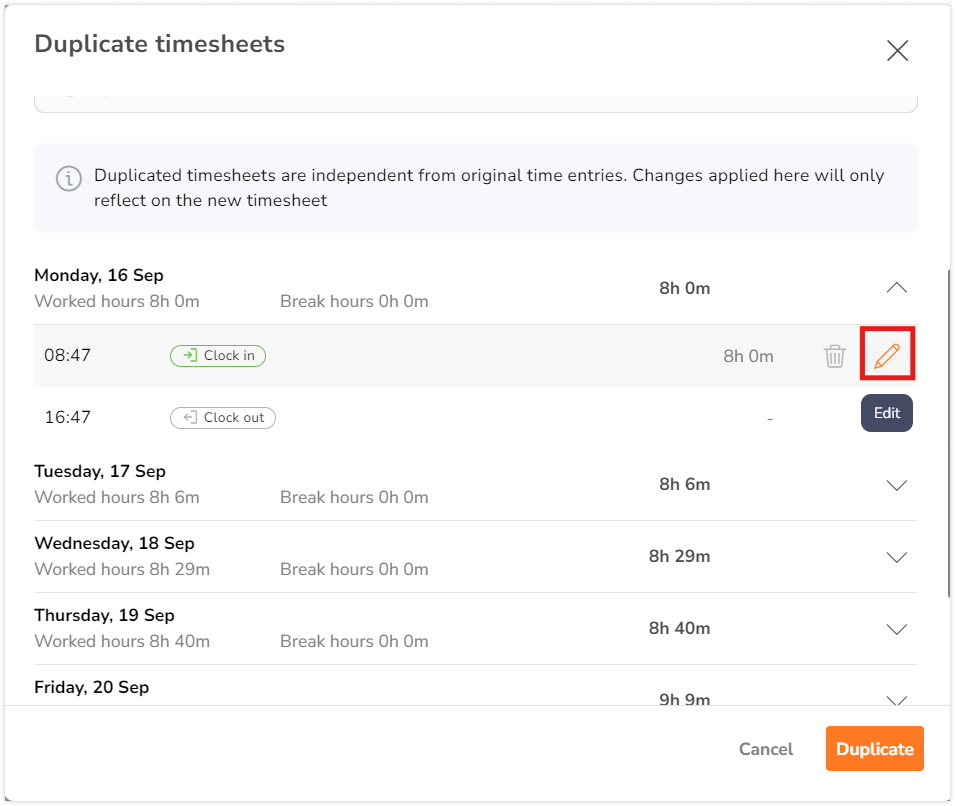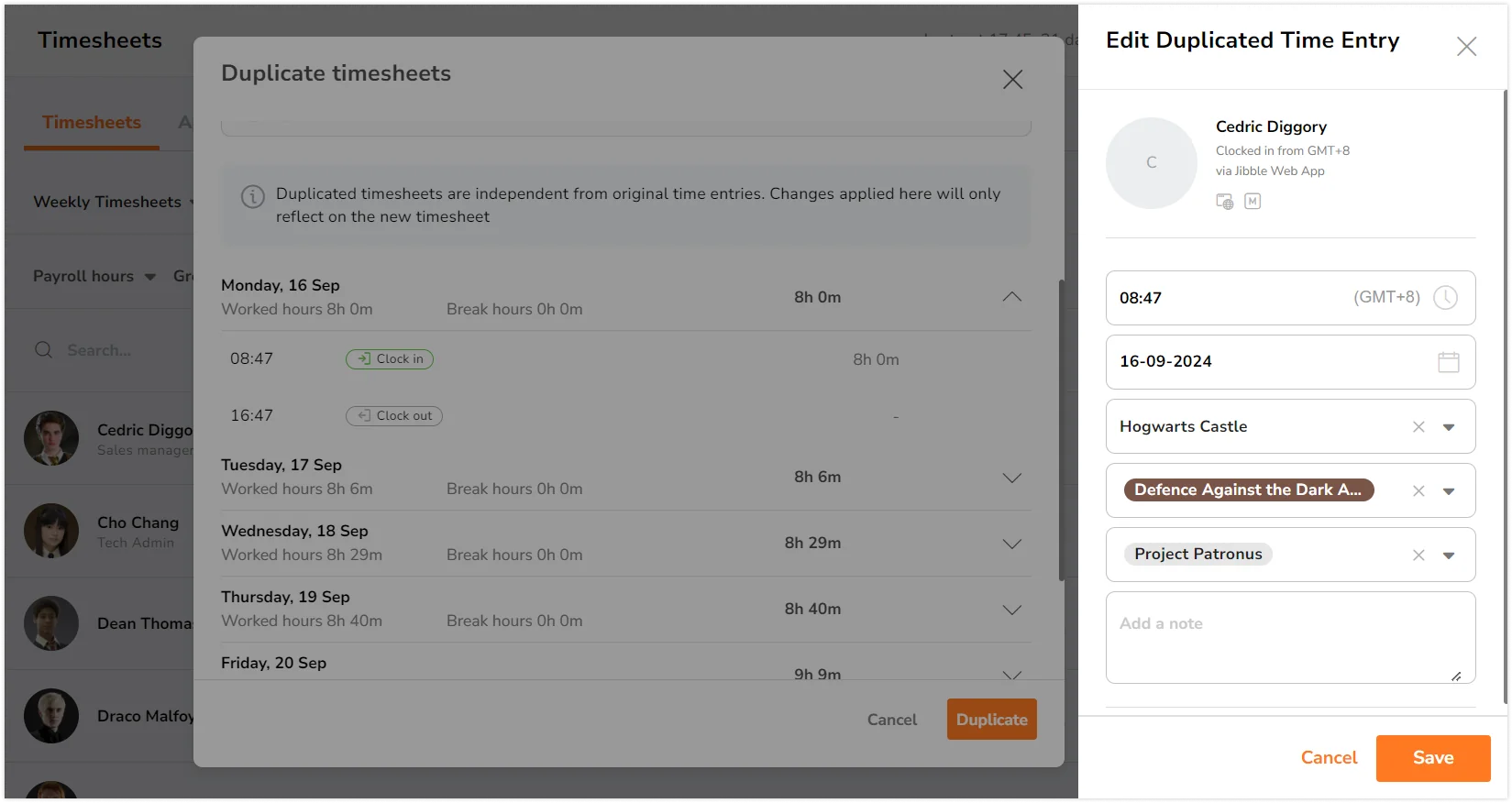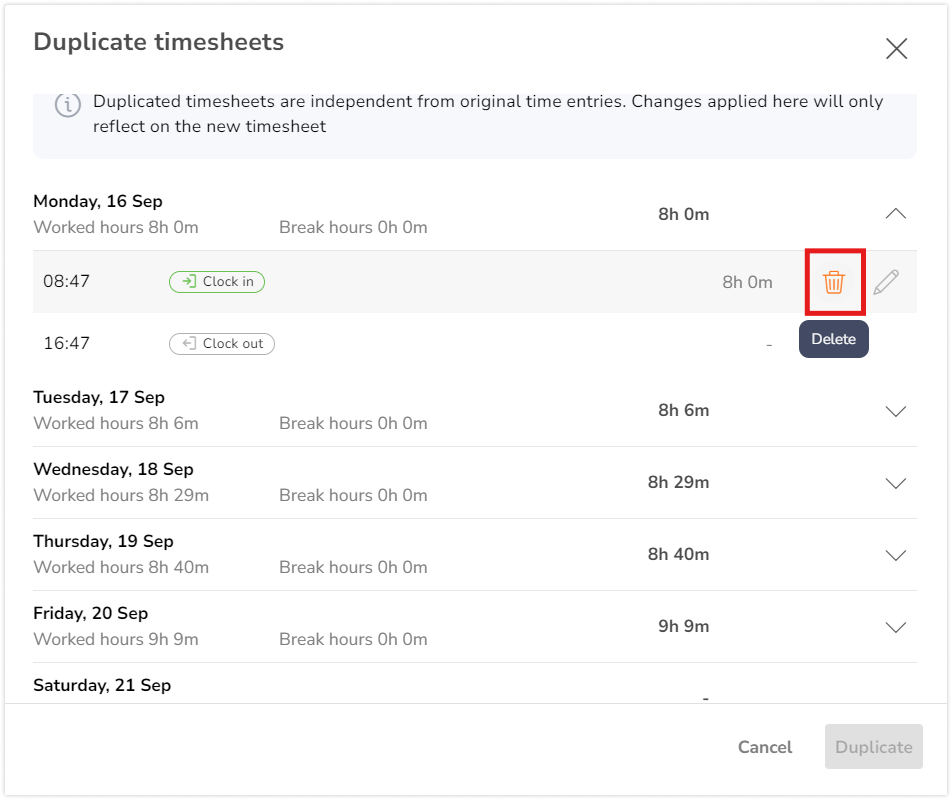Jak duplikować karty czasu pracy?
Duplikuj karty czasu pracy za pomocą zaledwie kilku kliknięć w celu zwiększenia wydajności i dokładności.
Duplikowanie kart czasu pracy w aplikacji Jibble to szybki i skuteczny sposób na usprawnienie procesu kopiowania wpisów czasu pracy dla konkretnego pracownika do różnych dat. Funkcja ta jest szczególnie pomocna w zarządzaniu powtarzalną ewidencją czasu, zapewnianiu spójności i oszczędzaniu czasu.
Aby dowiedzieć się więcej na temat ewidencji czasu pracy, możesz sprawdzić, jak działają karty czasu pracy lub jak odróżnić godziny zarejestrowane od rozliczeniowych.
Ten artykuł obejmuje następujące tematy:
Kto może duplikować karty czasu pracy
Możliwość duplikowania kart czasu pracy jest definiowana przez role użytkowników, uprawnienia i ustawienia rejestrowania czasu. Dzięki temu dostęp jest przyznawany na podstawie hierarchii i wymagań organizacji:
|
Właściciele |
Właściciele zespołów mogą powielać karty czasu pracy wszystkich osób. |
|
Administratorzy |
Domyślnie administratorzy mogą duplikować karty czasu pracy wszystkich osób. Wyłączenie uprawnienia „Edycja wpisów i kart czasu pracy dowolnej osoby” w ich profilu uniemożliwi im wykonanie tej czynności. |
|
Menedżerowie |
|
|
Członkowie |
Członkowie mogą duplikować własne karty czasu pracy, jeśli uprawnienie to jest włączone w Ustawieniach rejestrowania czasu pracy. |
Duplikowanie kart czasu pracy jako właściciel, administrator lub menedżer
Uwaga: duplikowanie kart czasu pracy jest dostępne tylko dla tygodniowych kart czasu pracy.
- Przejdź do zakładki Karty czasu pracy.
- Upewnij się, że przeglądasz tygodniowe karty czasu pracy.

- Wybierz zakres dat dla kart czasu pracy, wybierając konkretny tydzień w kalendarzu lub nawigując za pomocą strzałek w lewo i w prawo.
- Po wybraniu zakresu dat znajdź członka, którego karty czasu pracy chcesz zduplikować.
- Kliknij przycisk Zduplikuj karty czasu pracy. Można go znaleźć, najeżdżając kursorem na obszar obok łącznej liczby godzin.

- Zostanie wyświetlone wyskakujące okienko z następującymi informacjami:

- Imię i nazwisko członka.
- Zakres dat, z których zostanie skopiowana karta.
- Zakres dat, do których chcesz skopiować kartę.
- Ustaw zakres dat do zduplikowania kart czasu pracy, klikając Wybierz datę.
- Następnie wybierz żądaną datę, a system automatycznie wybierze tydzień zawierający tę datę.
- Przejrzyj listę wpisów czasu naznaczonych do duplikacji.

- Po upewnieniu się, że wszystko się zgadza, kliknij Zduplikuj, aby wygenerować karty czasu pracy dla wybranego zakresu dat.
Uwaga: wszelkie lokalizacje, działania i projekty powiązane z danym wpisem czasu również zostaną zduplikowane.
Duplikowanie kart czasu pracy jako członek
Uwaga: duplikowanie kart czasu pracy jest dostępne tylko dla tygodniowych kart czasu pracy.
- Przejdź do zakładki Karty czasu pracy.
- Upewnij się, że przeglądasz tygodniowe karty czasu pracy.

- Ustaw zakres dat dla kart czasu pracy, wybierając konkretny tydzień w kalendarzu lub nawigując za pomocą strzałek w lewo i w prawo.
- Po wybraniu zakresu dat kliknij przycisk Zduplikuj karty czasu pracy po prawej stronie ekranu.

- Po kliknięciu przycisku Zduplikuj zostanie wyświetlone okienko z następującymi informacjami:

- Zakres dat, z których zostanie skopiowana karta.
- Zakres dat, do których chcesz skopiować kartę.
- Wybierz zakres dat do duplikowania kart czasu pracy, klikając Wybierz datę.
- Następnie wybierz żądaną datę, a system automatycznie wybierze tydzień zawierający tę datę.
- Przejrzyj listę wpisów czasu naznaczonych do duplikacji.

- Po upewnieniu się, że wszystkie szczegóły są prawidłowe, kliknij Zduplikuj, aby utworzyć karty czasu pracy dla wybranego zakresu dat.
Uwaga: wszelkie lokalizacje, działania i projekty powiązane z danym wpisem czasu również zostaną zduplikowane.
Edytowanie zduplikowanych kart czasu pracy
Podczas duplikowania kart czasu pracy edycja może odbywać się na dwa sposoby:
Edytowanie wpisów czasu dla całego dnia
W wyskakującym okienku duplikowania kart czasu pracy:
-
- Najedź kursorem na obszar obok łącznej liczby godzin, aby wyświetlić ikonę ołówka.

- Kliknij ikonę ołówka, aby otworzyć panel boczny umożliwiający edycję wpisów Początku, Końca i Przerwy dla całego dnia.

- Wprowadź wymagane zmiany i kliknij przycisk Zapisz.
- Dodatkowo można kliknąć ikonę kosza, aby usunąć z procesu duplikacji wszystkie wpisy czasu z całego dnia.
- Najedź kursorem na obszar obok łącznej liczby godzin, aby wyświetlić ikonę ołówka.
Uwaga: zakres dat, do którego chcesz zduplikować karty, nie powinien zawierać żadnych istniejących wpisów czasu; w przeciwnym razie duplikacja zakończy się niepowodzeniem. Zakres dat można zmienić w wyskakującym okienku przed dokonaniem jakichkolwiek zmian we wpisach.
Edytowanie poszczególnych wpisów czasu
- Rozwiń wiersz z datą, dla której chcesz wyświetlić dalsze szczegóły.

- Najedź kursorem na obszar obok łącznej liczby godzin, aby wyświetlić ikonę ołówka dla wpisu czasu, który chcesz edytować.

- Kliknij ikonę ołówka, aby otworzyć panel boczny umożliwiający edycję określonego wpisu czasu.

- Wprowadź wymagane zmiany i kliknij przycisk Zapisz.
- Dodatkowo możesz kliknąć ikonę kosza, aby zapobiec zduplikowaniu tego konkretnego wpisu czasu.

Uwaga: jeśli karta czasu pracy zawiera zarówno wpisy godzinowe (tylko łączna liczba godzin), jak i wpisy czasu (określone godziny początku/końca pracy), nie można edytować całego dnia jednocześnie. Zamiast tego należy zmodyfikować każdy wpis czasu osobno.
Ważne uwagi dotyczące duplikowania kart czasu pracy
|
Przyszłe daty |
Duplikowanie kart czasu pracy dla przyszłych dat nie jest możliwe ze względu na ograniczenia systemowe dotyczące edycji lub dodawania wpisów dla tych dat. |
|
Istniejące wpisy |
Jeśli wybrany zakres dat docelowych zawiera już wpisy czasu, duplikowanie do tych dat nie będzie możliwe. |
|
Ograniczenia |
Dwa następujące po sobie wpisy końca pracy nie mogą istnieć bez wpisu początku pomiędzy nimi. Dodatkowo czas końca pracy musi być zawsze późniejszy niż czas początku, aby zapewnić dokładną ewidencję czasu. |