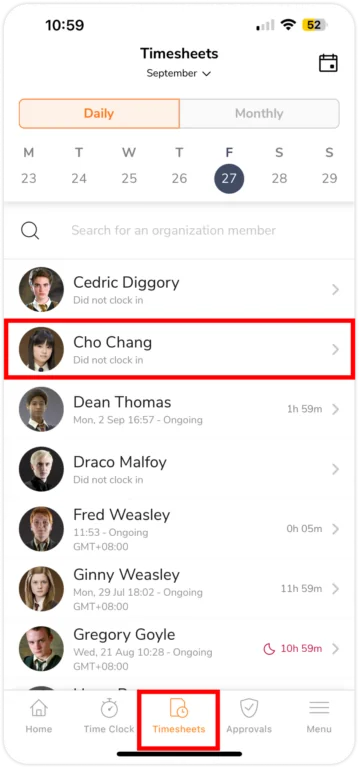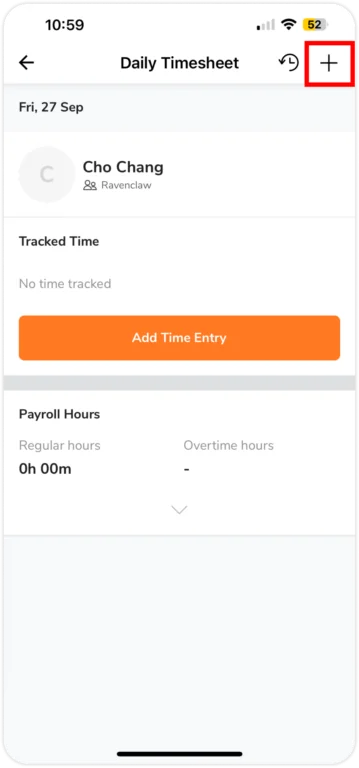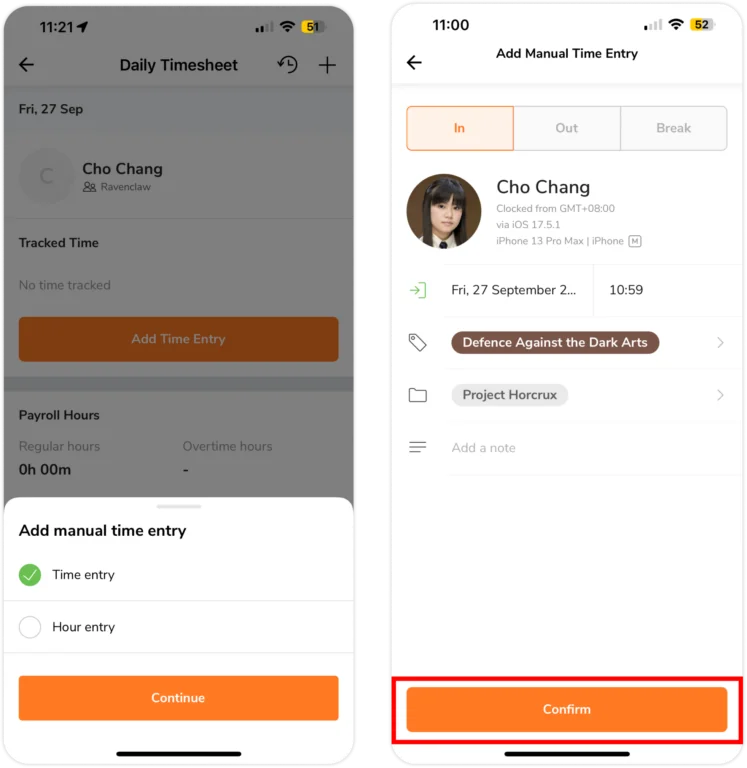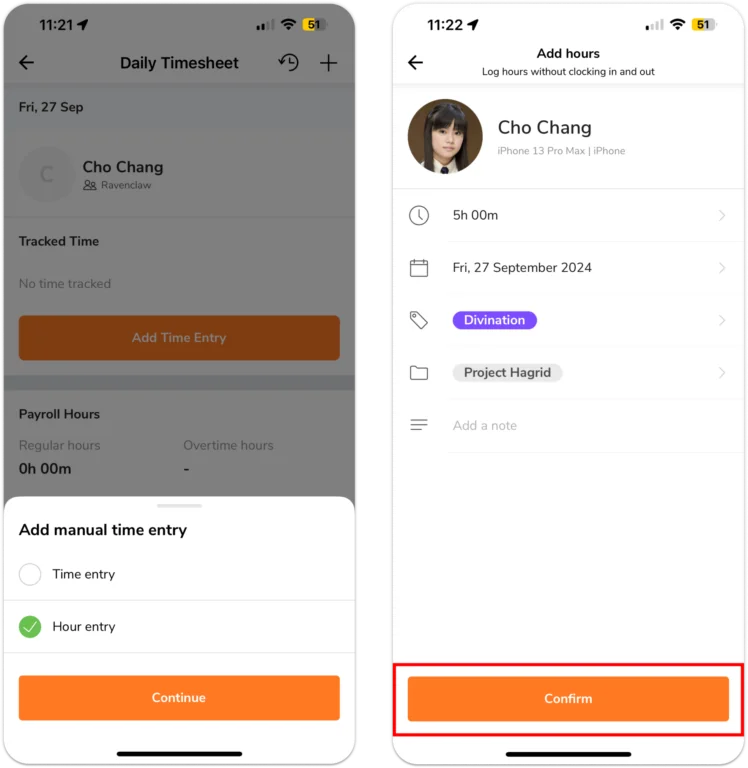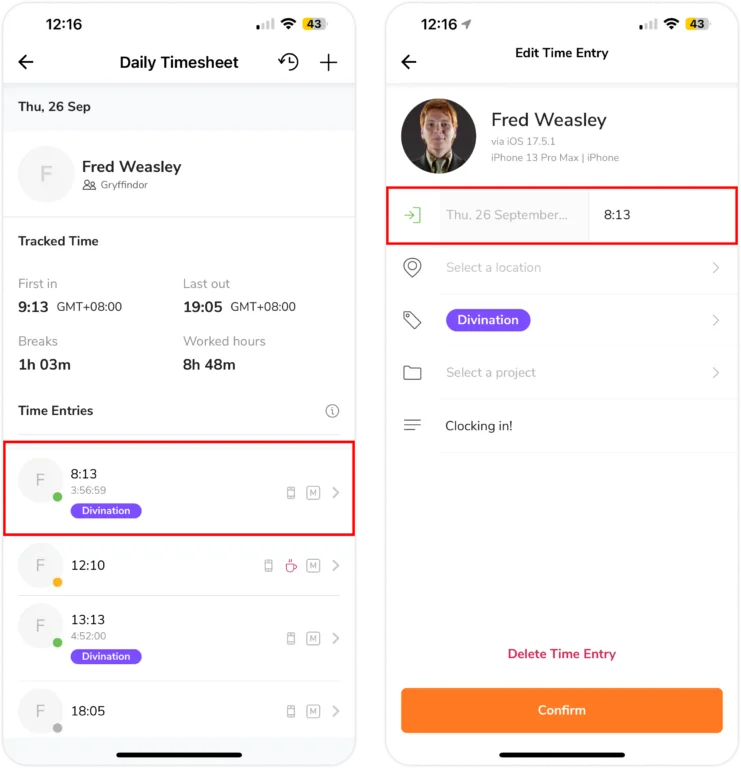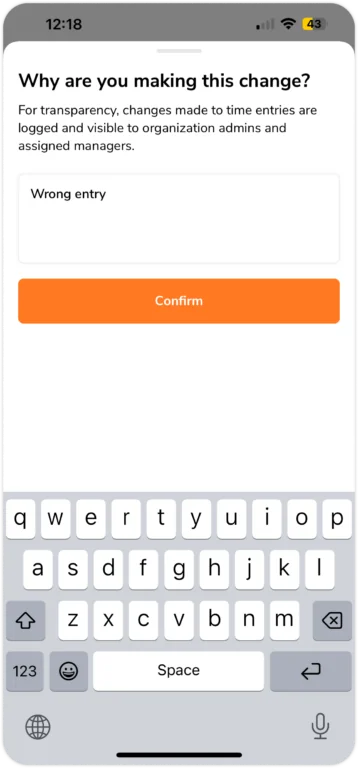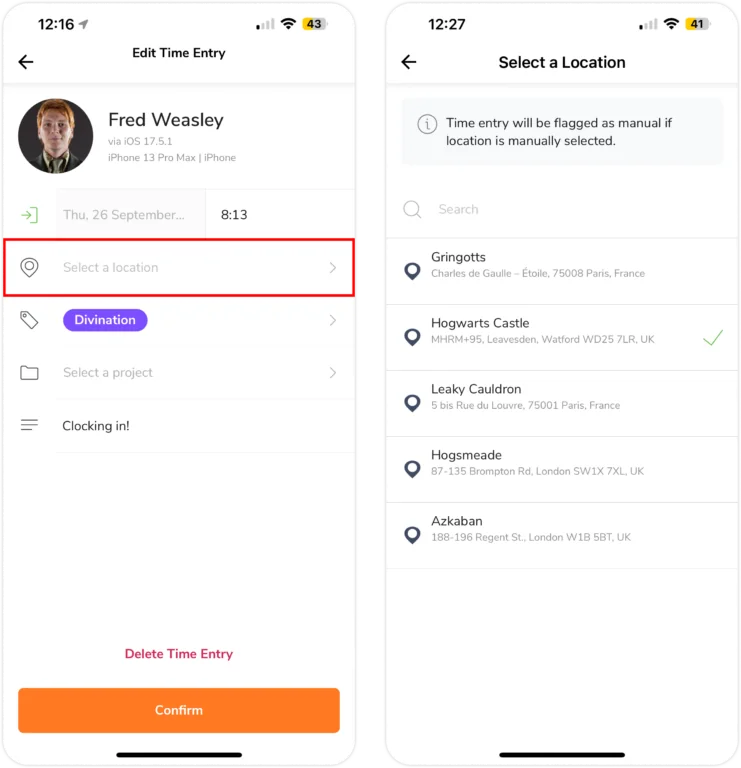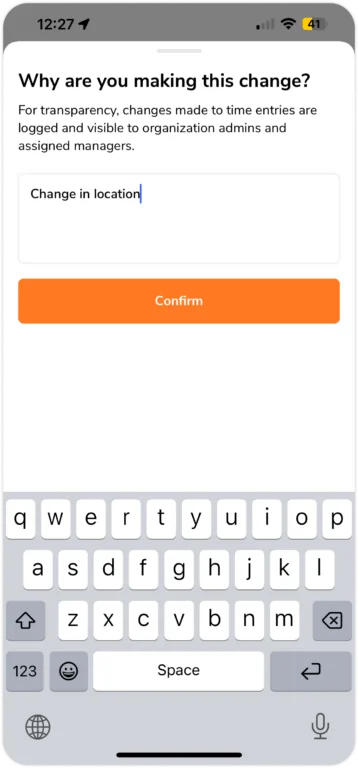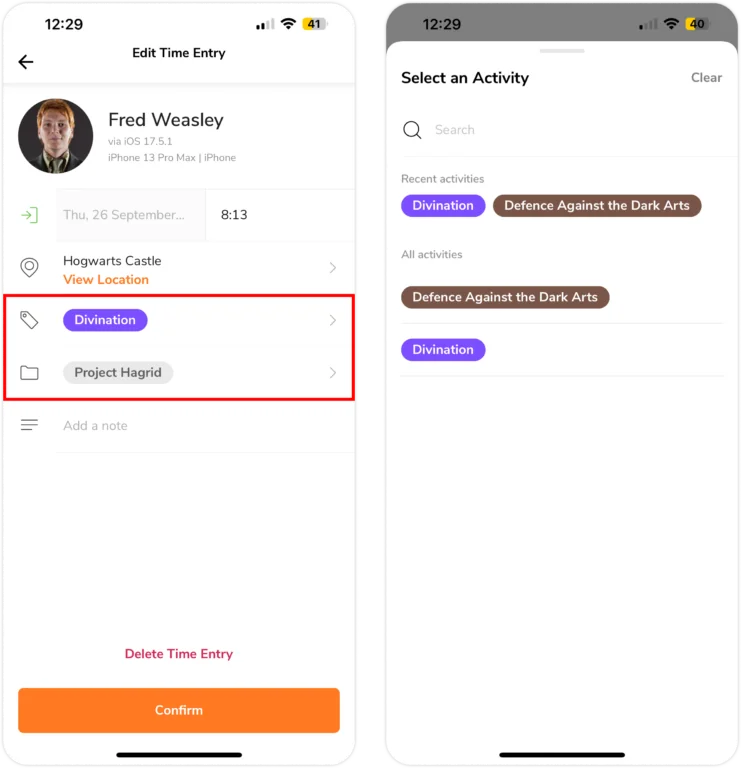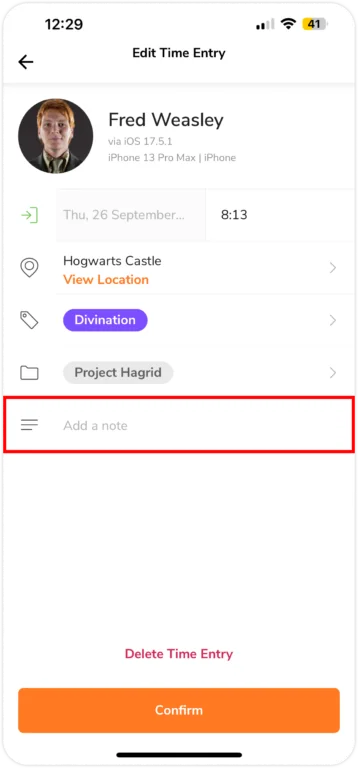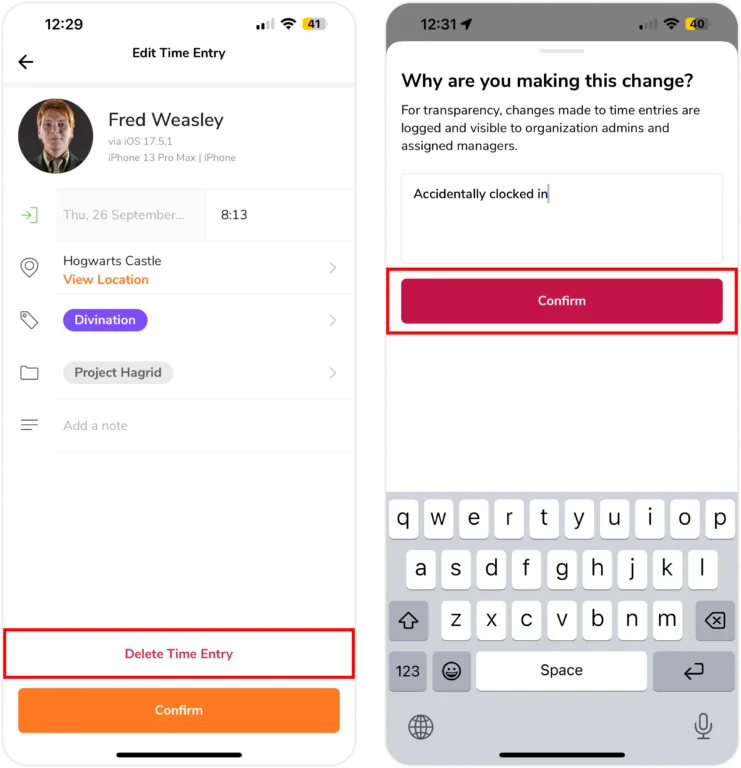Aplikacja mobilna: dodawanie i edytowanie wpisów czasu
Twórz ręczne wpisy czasu i edytuj istniejące wpisy w aplikacji mobilnej Jibble.
Aplikacja Jibble do ewidencji czasu pracy tworzy wpisy za każdym razem, gdy rejestrujesz czas. W razie potrzeby możesz edytować te wpisy, aby wprowadzić zmiany w znacznikach czasu, wybranym działaniu, projekcie i innych parametrach.
🎩 Zakres tej funkcji zależy od przypisanej roli:
|
Właściciele |
Właściciele zespołów mogą modyfikować wpisy czasu dowolnej osoby. |
|
Administratorzy |
Domyślnie administratorzy mogą modyfikować wpisy czasu dowolnej osoby. Uprawnienie to można wyłączyć. |
|
Menedżerowie |
Domyślnie menedżerowie mogą modyfikować wpisy czasu zarządzanych osób. Uprawnienie to można wyłączyć. |
|
Członkowie |
Członkowie mogą modyfikować własne wpisy czasu, jeśli uprawnienie to jest włączone w Ustawieniach rejestrowania czasu. |
Aby uzyskać więcej informacji na temat konfigurowania uprawnień do dodawania i edytowania wpisów czasu, zapoznaj się z naszymi artykułami na temat konfigurowania polityki rejestrowania czasu i konfigurowania niestandardowych ograniczeń rejestratora czasu.
Ten artykuł obejmuje następujące tematy:
Dodawanie wpisów czasu
Ważne❗️: zalecamy unikanie ręcznych wpisów i uczynienie rejestrowania czasu nawykiem. Ręcznie dodane wpisy są wyraźnie oznaczone jako „Ręczne”.
Możesz dodać wpisy czasu:
-
Jako menedżer dla swoich członków zespołu.
-
Jeśli zapomniałeś zarejestrować czas.
Proces dodawania wpisu czasu:
-
Przejdź do zakładki Karty czasu pracy.
-
Wybierz członka z listy.

-
Stuknij ikonę plusa w prawym górnym rogu.

-
Wybierz Wpis czasu i stuknij Kontynuuj.
-
Wybierz rodzaj wpisu, który chcesz dodać: Początek | Koniec | Przerwa.

Uwaga: możesz dodać tylko jeden wpis naraz, więc wpisy Początku i Końca muszą zostać dodane oddzielnie.
-
Podaj szczegóły swojego wpisu.
-
Naciśnij Potwierdź, aby zalogować czas.
Dodawanie wpisów godzinowych
Dodaj wpis godzinowy, jeśli chcesz zarejestrować godziny retrospektywnie bez określonego czasu początku i końca.
Proces dodawania wpisu godzinowego:
-
Przejdź do zakładki Karty czasu pracy.
-
Wybierz członka z listy.

-
Stuknij ikonę plusa w prawym górnym rogu.

-
Wybierz Wpis godzinowy i stuknij Kontynuuj.

- Podaj szczegóły swojego wpisu.
- Naciśnij Potwierdź, aby zalogować czas.
Uwaga: każdy wpis godzinowy musi zawierać się w przedziale 0-24 godzin i zostanie oznaczony jako wpis ręczny.
Edytowanie i usuwanie wpisów czasu
Jibble pozwala edytować istniejące wpisy czasu z różnych powodów. Możesz dostosowywać znaczniki czasu, aktualizować lokalizacje lub modyfikować szczegóły, takie jak działania, projekty i notatki powiązane ze wpisem.
Zmiany te są zawsze dokumentowane w sekcji „Historia zmian” karty czasu pracy. Aby uzyskać więcej informacji na temat identyfikowania wpisów i przeglądania wprowadzonych w nich zmian, zapoznaj się z naszym przewodnikiem, jak sprawdzić, czy wpis czasu został edytowany lub usunięty.
Proces edytowania wpisu czasu:
- Edytowanie daty i godziny
Uwaga: edycja godziny lub daty wpisu spowoduje oznaczenie go jako wpisu ręcznego.
- Wejdź w Karty czasu pracy.
- Wybierz profil użytkownika, który chcesz wyświetlić. Dotknij wpis czasu, który chcesz edytować.

- Aby edytować datę i godzinę, dotknij odpowiednio pola daty i godziny.
- Wybierz Potwierdź, aby zapisać zmiany.
- Pojawi się okienko z prośbą o podanie powodu wprowadzenia zmiany. Po wpisaniu odpowiedzi wybierz opcję Potwierdź.

- Edytowanie lokalizacji
Ważne❗: aby członkowie zespołu mogli edytować swoje lokalizacje we wpisach czasu, musisz włączyć uprawnienie „Edytuj lokalizacje” w Ustawieniach rejestrowania czasu. Aby uzyskać więcej informacji o ustawieniach uprawnień, zapoznaj się z naszymi przewodnikami na temat konfigurowania polityki rejestrowania czasu lub konfigurowania niestandardowych ograniczeń rejestratora czasu.
- Wejdź w Karty czasu pracy.
- Wybierz profil użytkownika, który chcesz wyświetlić. Dotknij wpis czasu, który chcesz edytować.
- Wybierz pole lokalizacji.
- Wybierz lub wyszukaj inną lokalizację z listy.

- Wybierz Potwierdź, aby zapisać zmiany.
- Pojawi się okienko z prośbą o podanie powodu wprowadzenia zmiany. Po wpisaniu odpowiedzi wybierz opcję Potwierdź.

- Edytowanie działań i projektów
- Wejdź w Karty czasu pracy.
- Wybierz profil użytkownika, który chcesz wyświetlić. Dotknij wpis czasu, który chcesz edytować.
- Wybierz pole działań lub projektów i wybierz inne działanie/projekt z listy.

- Wybierz Potwierdź, aby zapisać zmiany.
- Pojawi się okienko z prośbą o podanie powodu wprowadzenia zmiany. Po wpisaniu odpowiedzi wybierz opcję Potwierdź.

- Edytowanie notatek
- Wejdź w Karty czasu pracy.
- Wybierz profil użytkownika, który chcesz wyświetlić. Dotknij wpis czasu, który chcesz edytować.
- Wybierz pole notatek i wprowadź niezbędne zmiany.

- Wybierz Potwierdź, aby zapisać zmiany.
- Pojawi się okienko z prośbą o podanie powodu wprowadzenia zmiany. Po wpisaniu odpowiedzi wybierz opcję Potwierdź.

Proces usuwania wpisu czasu:
- Wejdź w Karty czasu pracy.
- Wybierz profil użytkownika, który chcesz wyświetlić. Dotknij wpis czasu, który chcesz usunąć.
- Wybierz Usuń wpis czasu.

- Pojawi się okienko z prośbą o podanie powodu usunięcia wpisu. Po wpisaniu odpowiedzi wybierz opcję Potwierdź.
Ważne❗: usunięte wpisy czasu będą nadal widoczne w kartach czasu pracy, ale zostaną oznaczone jako usunięte i nie będą uwzględniane w obliczeniach.