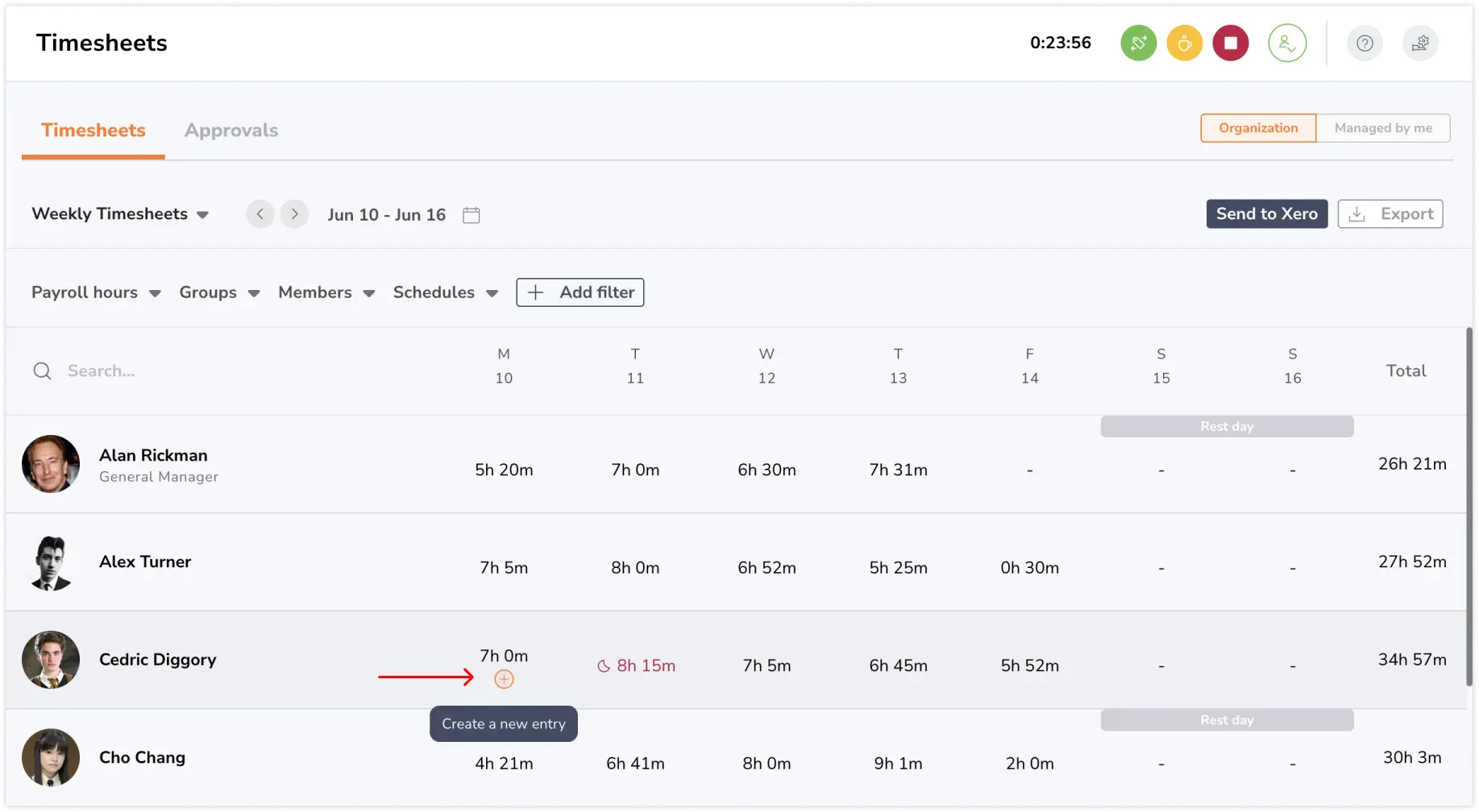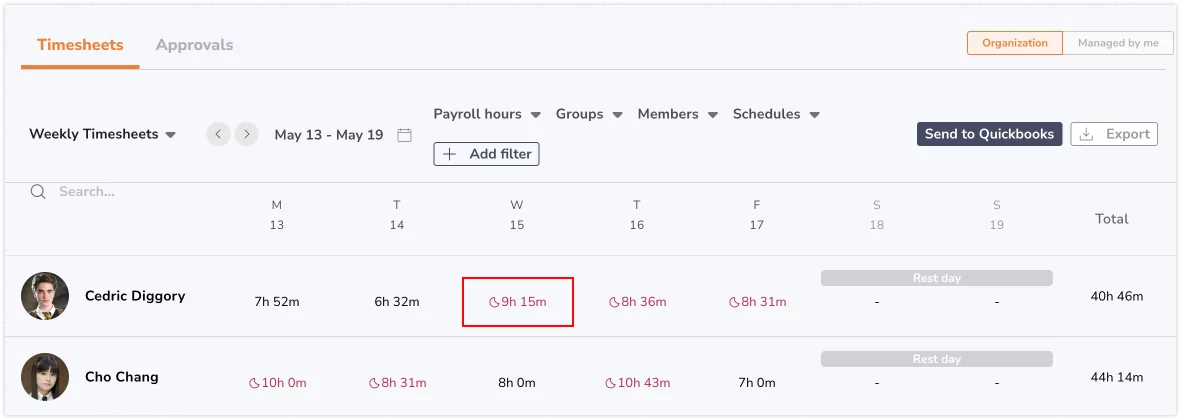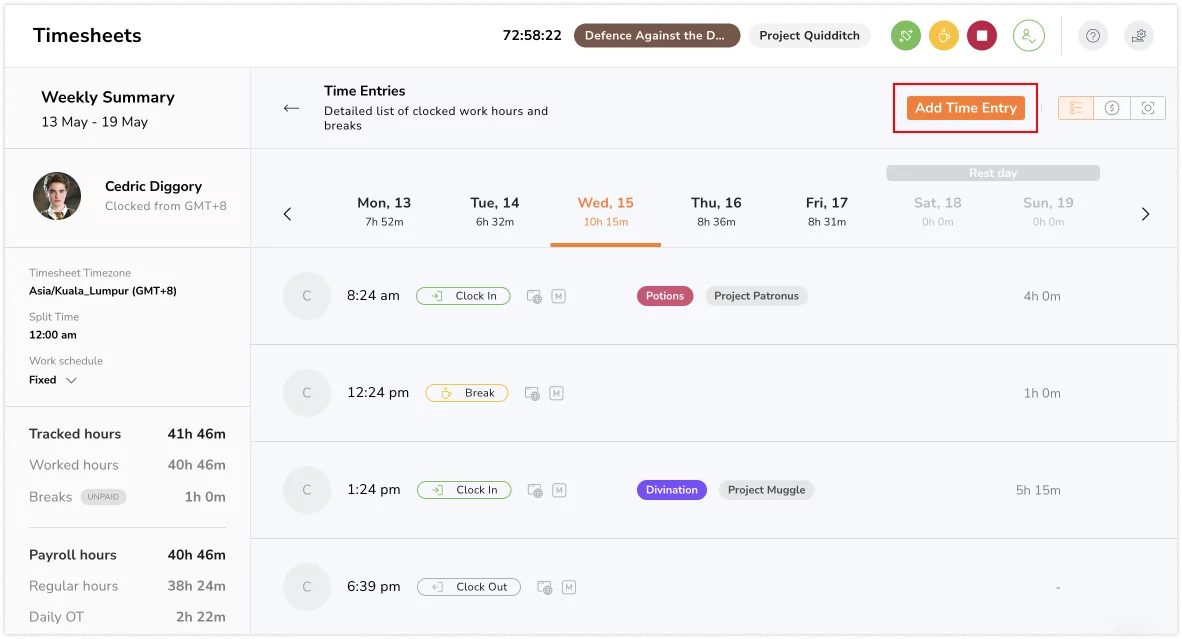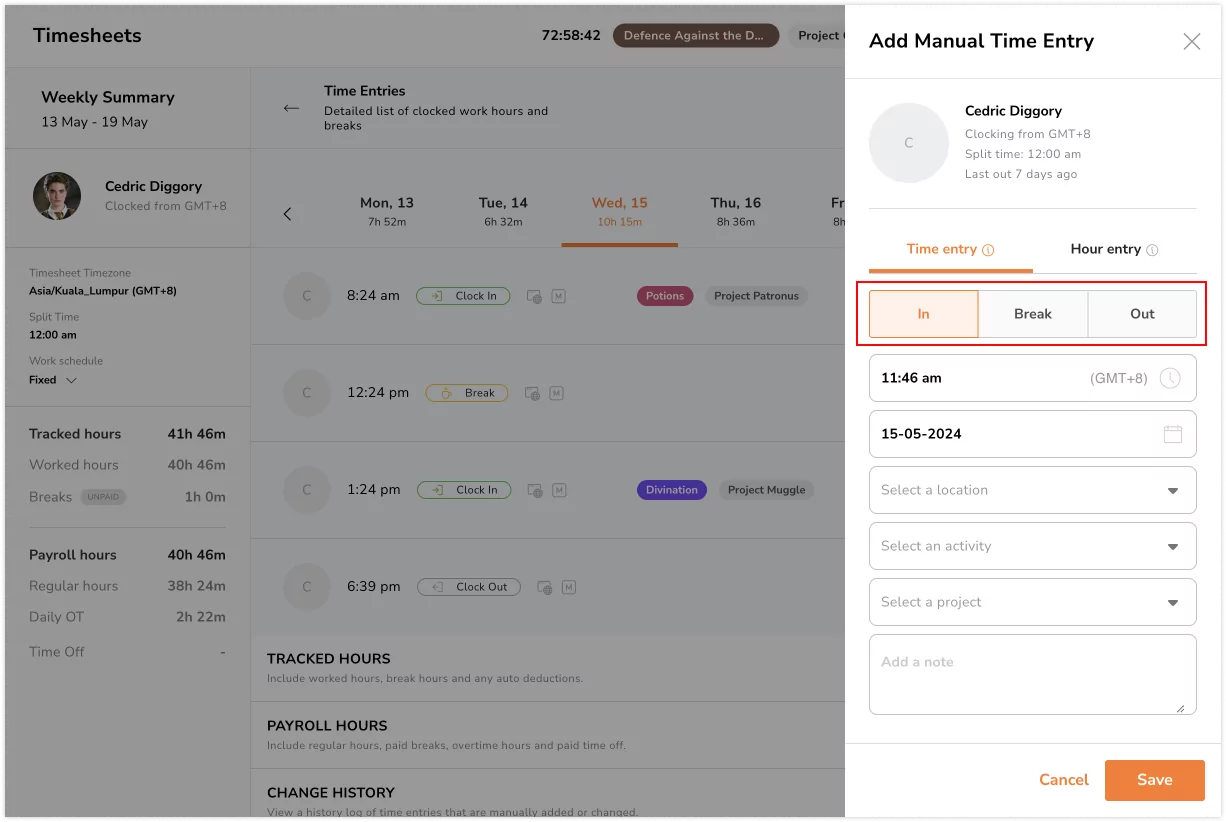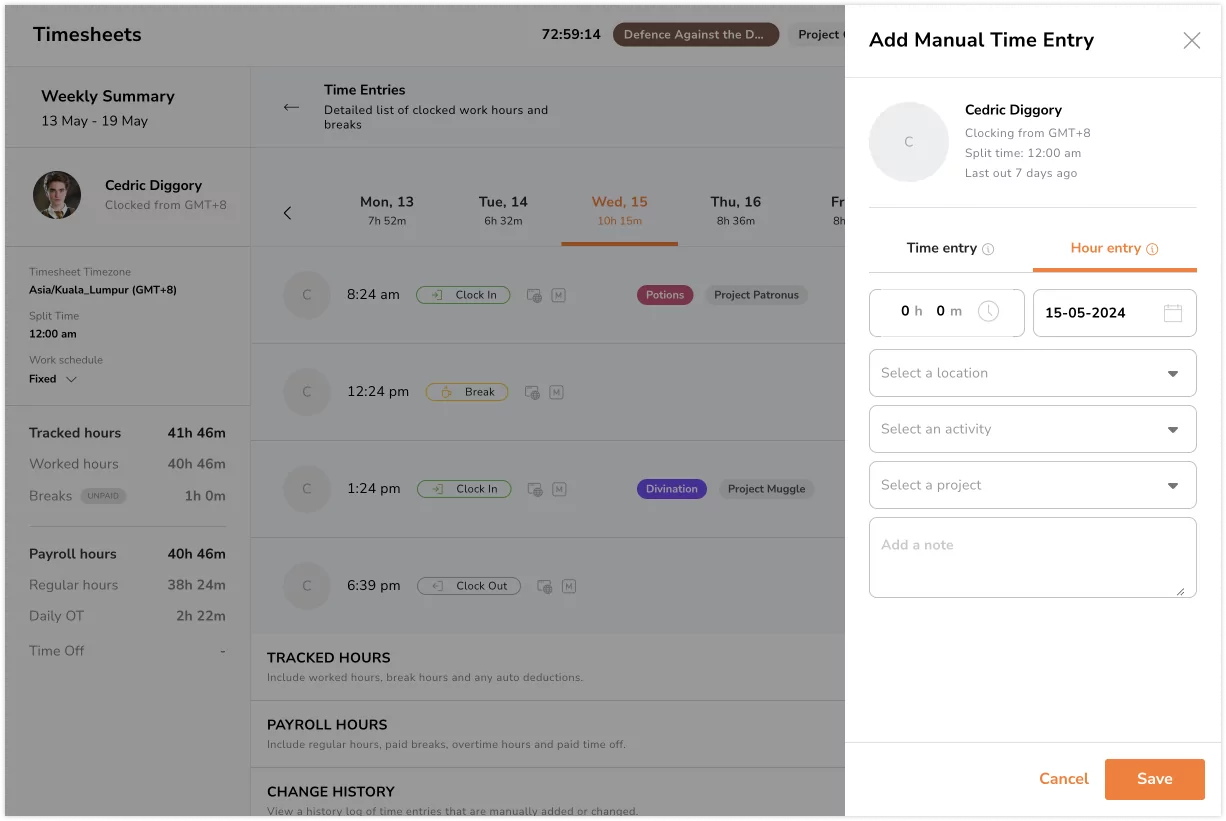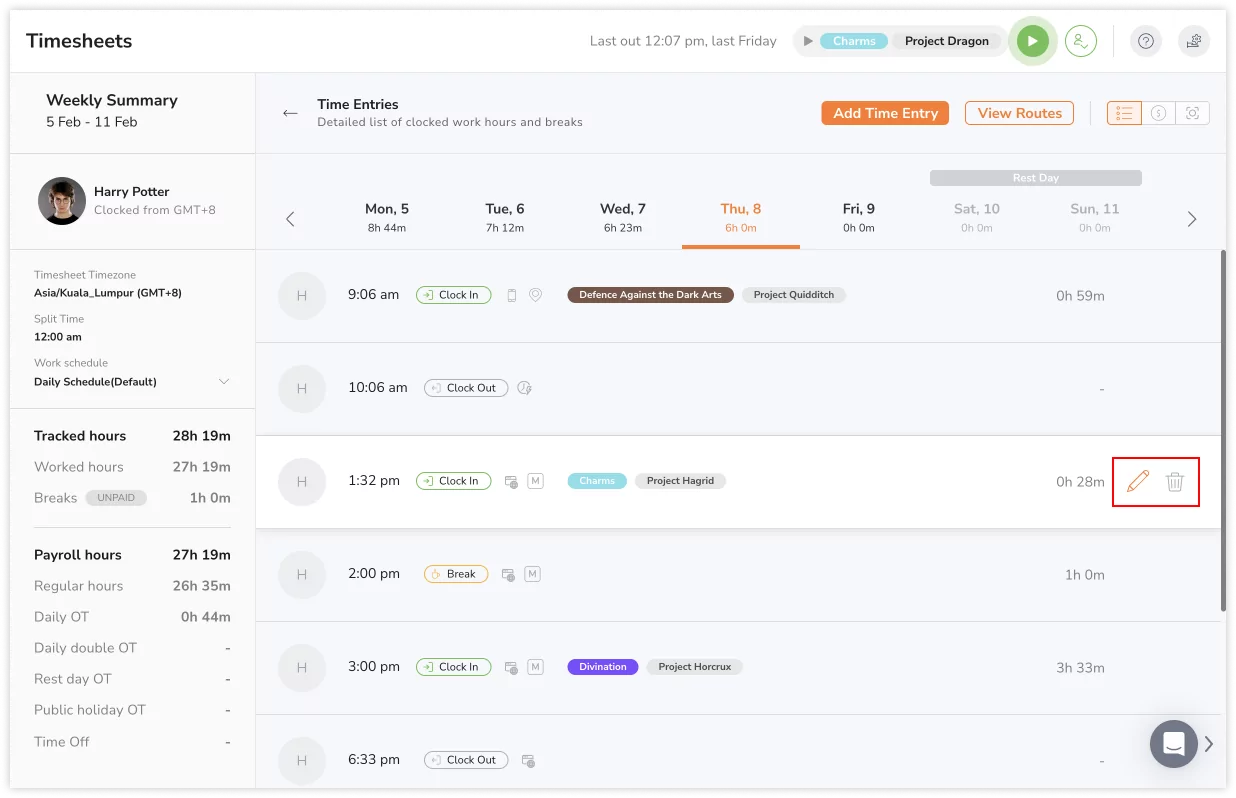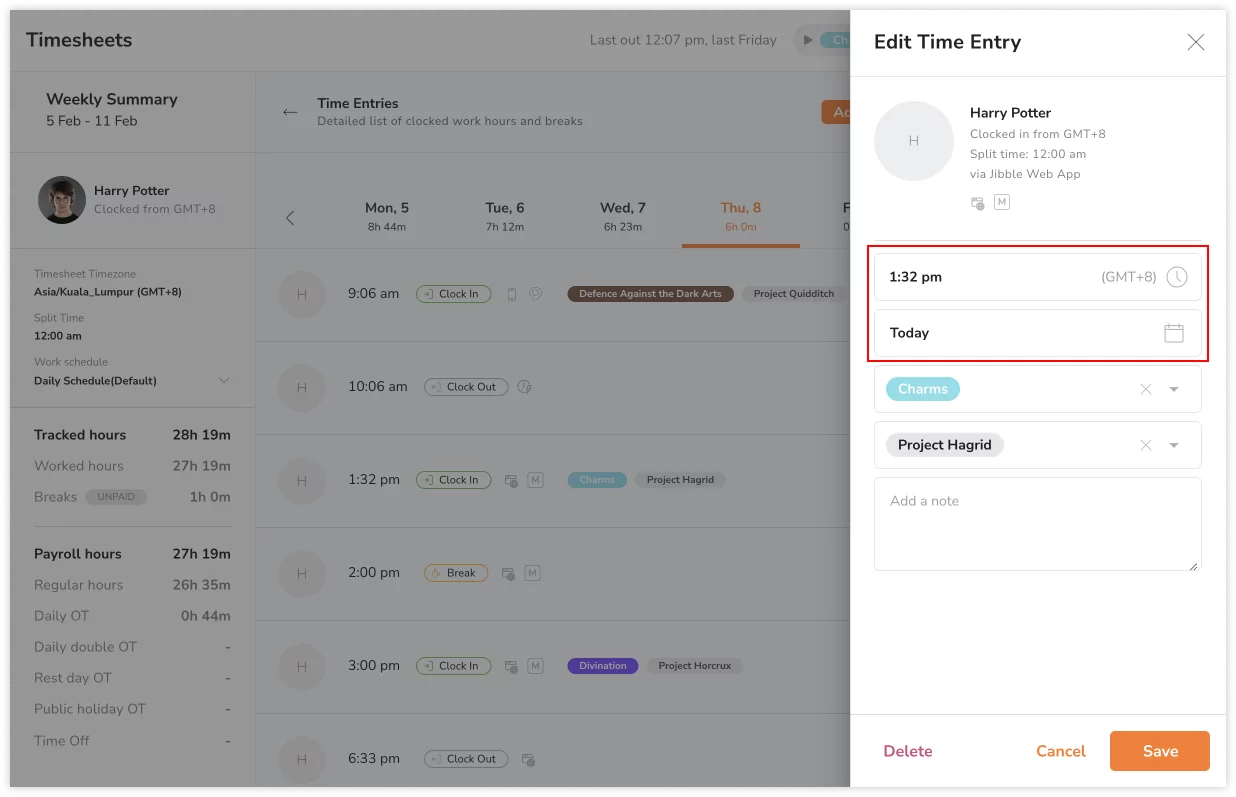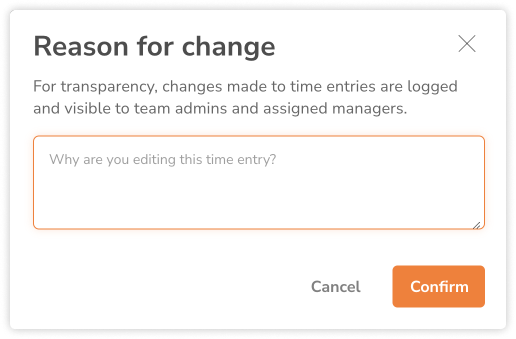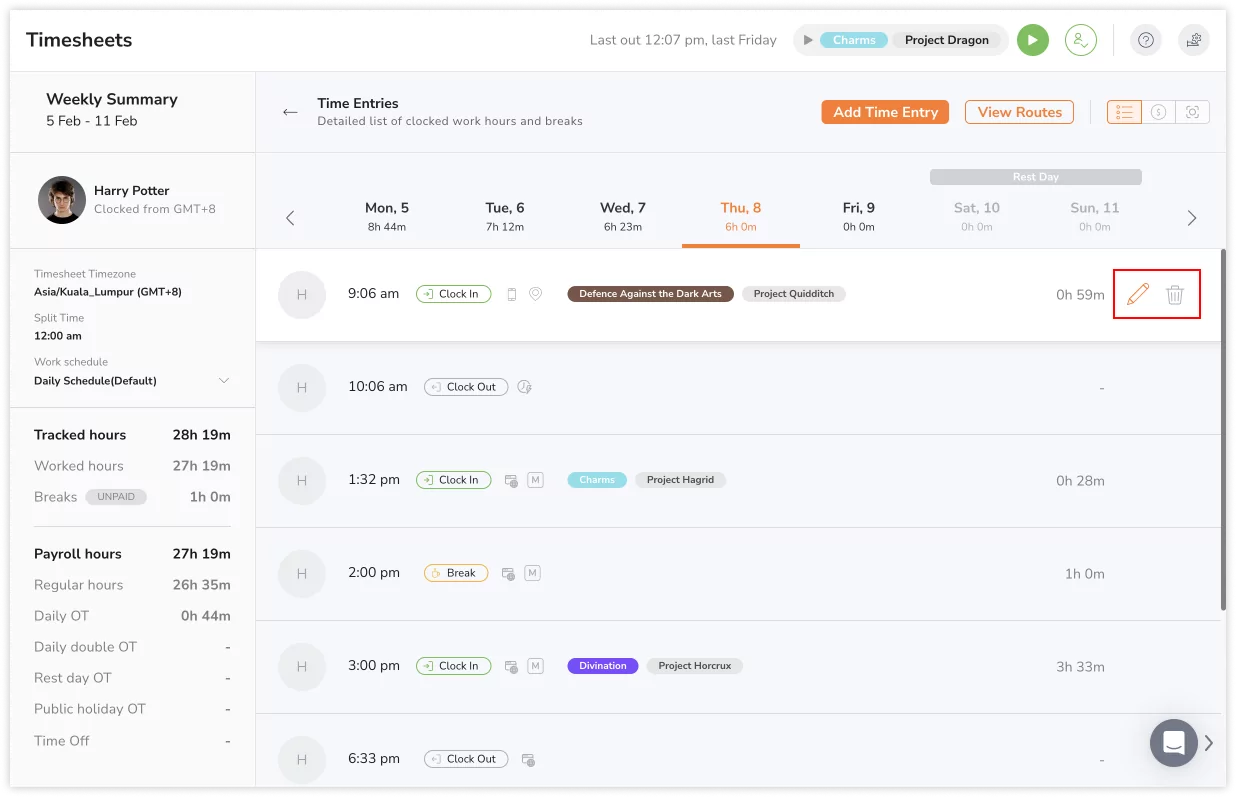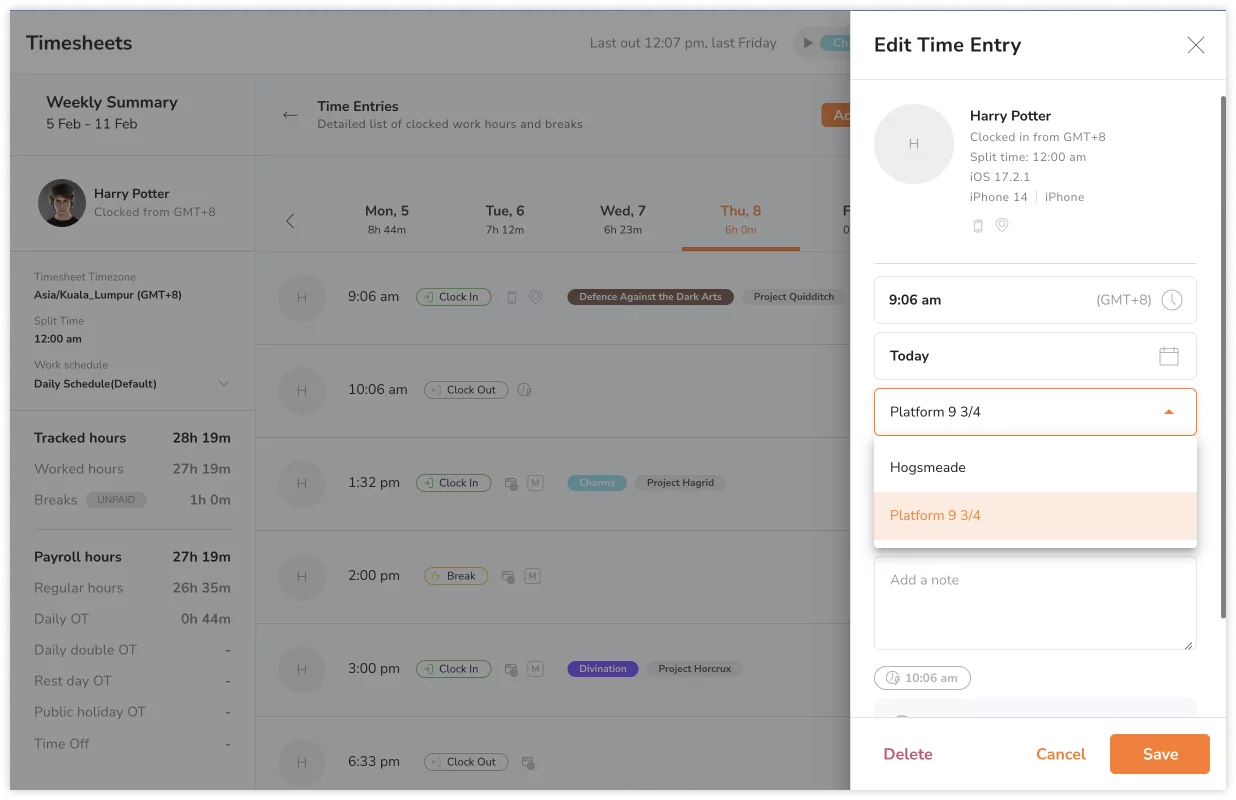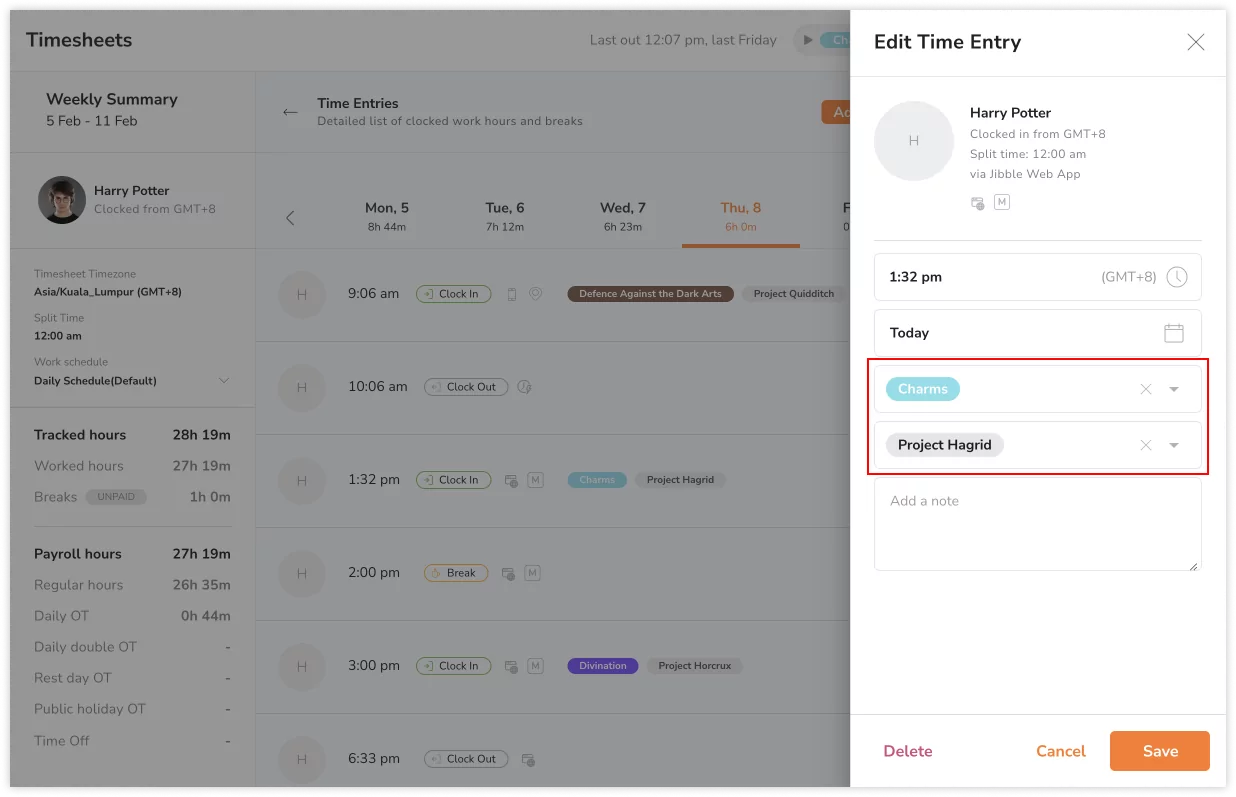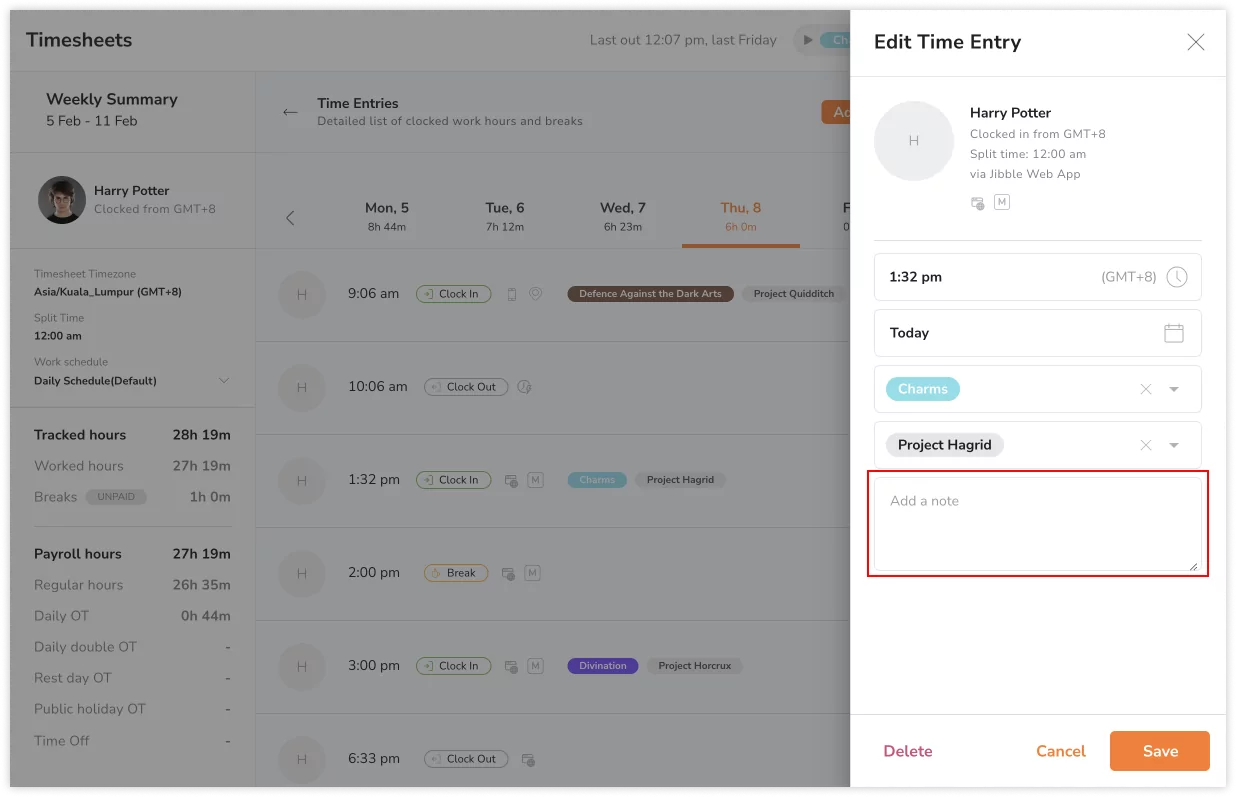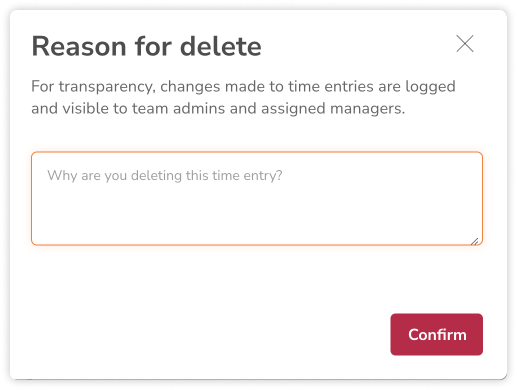Dodawanie i edytowanie wpisów czasu
Dodawaj ręczne wpisy czasu lub modyfikuj istniejące wpisy, aby karty czasu pracy zawierały prawidłowe dane.
Za każdym razem gdy rejestrujesz czas, w aplikacji kart czasu pracy tworzony jest wpis czasu. Czytaj dalej, aby dowiedzieć się, jak zarządzać i modyfikować nowe lub istniejące wpisy czasu.
🎩 Możliwość dodawania i edytowania wpisów czasu zależy od roli i uprawnień użytkownika:
|
Właściciele |
Właściciele zespołów mogą modyfikować wpisy czasu każdego użytkownika. |
|
Administratorzy |
Domyślnie administratorzy mogą modyfikować wpisy czasu każdego użytkownika. Uprawnienie to można wyłączyć. |
|
Menedżerowie |
Domyślnie menedżerowie mogą modyfikować wpisy czasu zarządzanych osób. Uprawnienie to można wyłączyć. |
|
Członkowie |
Członkowie mogą modyfikować własne wpisy czasu, jeśli uprawnienie to jest włączone w Ustawieniach rejestrowania czasu. |
Aby uzyskać więcej informacji na temat ustawień wymaganych do dodawania i edytowania wpisów czasu, zapoznaj się z naszym artykułem na temat konfigurowania polityk rejestrowania czasu lub konfigurowania niestandardowych ograniczeń rejestratora czasu.
Ten artykuł obejmuje następujące tematy:
Dodawanie wpisów czasu
Ważne❗️: zalecamy zminimalizowanie ręcznych wpisów i wyrobienie nawyku rejestrowania czasu. Manualnie dodane wpisy są wyraźnie oznaczone jako „Ręczne” w widoku menedżerów.
Możesz dodać wpisy czasu:
-
jako menedżer dla członka swojego zespołu,
-
jeśli zapomnisz zarejestrować czas pracy.
Dodawanie wpisu czasu krok po kroku
-
Przejdź do Kart czasu pracy.
- Najedź kursorem na datę, dla której chcesz dodać wpis czasu i kliknij ikonę +.

-
Alternatywnie, kliknij godziny, aby otworzyć szczegółowe karty czasu pracy dla danego dnia.

-
Kliknij przycisk Dodaj wpis czasu.

-
Wybierz opcję Wpis czasu oraz rodzaj wpisu, który chcesz dodać: Początek | Przerwa | Koniec.

-
Podaj szczegóły swojego wpisu. Wymagane informacje mogą się różnić w zależności od rodzaju wpisu i ustawień organizacji.
-
Gdy wprowadzisz już wszystkie dane, kliknij Zapisz.
Dodawanie wpisów godzinowych
Dodaj wpis godziny, jeśli chcesz retrospektywnie zarejestrować godziny bez określonego czasu początku i końca pracy.
Dodawanie wpisu godzinowego krok po kroku
-
Przejdź do Kart czasu pracy.
- Najedź kursorem na datę, dla której chcesz dodać wpis godzinowy i kliknij ikonę +.

-
Alternatywnie, kliknij godziny, aby otworzyć szczegółowe karty czasu pracy dla danego dnia.

-
Kliknij przycisk Dodaj wpis czasu.

-
Wybierz opcję Wpis godzinowy.

-
Podaj szczegóły swojego wpisu. Wymagane informacje mogą się różnić w zależności od rodzaju wpisu i ustawień organizacji.
-
Gdy wprowadzisz już wszystkie dane, kliknij Zapisz.
Uwaga: każdy wpis godzinowy musi zawierać się w przedziale 0-24 godzin i zostanie oznaczony jako wpis ręczny.
Edytowanie i usuwanie wpisów czasu
Wpisy czasu można edytować, aby dostosować znacznik czasu, doprecyzować lokalizację lub zmodyfikować szczegóły, takie jak działania, projekty i notatki.
Wszystkie zmiany dokonane we wpisach czasu pracy będą rejestrowane w sekcji historii zmian w kartach czasu pracy. Przeczytaj więcej o tym, jak sprawdzić, czy wpis czasu został edytowany lub usunięty.
Edytowanie wpisu czasu krok po kroku:
-
Edytowanie daty i godziny
Uwaga: edycja godziny lub daty wpisu spowoduje oznaczenie go jako wpisu Ręcznego.
- Kliknij ikonę ołówka obok wpisu czasu, który chcesz edytować.

- Kliknij pole godziny i wybierz godzinę.
- Kliknij pole daty i wybierz datę.

- Naciśnij Zapisz.
- Podaj powód, dla którego wprowadzasz tę zmianę, i kliknij Potwierdź, aby ją zapisać.

-
Edytowanie lokalizacji
Ważne❗: aby umożliwić użytkownikom edycję szczegółów lokalizacji we wpisach czasu, należy zaznaczyć pole „Zezwalaj członkom na edycję lokalizacji ich wpisów czasu” w Ustawieniach rejestrowania czasu. Przeczytaj więcej o konfigurowaniu polityk rejestrowania czasu lub konfigurowaniu niestandardowych ograniczeń rejestratora czasu.
- Kliknij ikonę ołówka dla wpisu czasu, który chcesz edytować.

- Kliknij zarejestrowaną lokalizację.
- Wybierz inną lokalizację z listy.
 Uwaga: będziesz mógł wybrać tylko taką lokalizację, która została do Ciebie przypisana za pośrednictwem harmonogramów pracy.
Uwaga: będziesz mógł wybrać tylko taką lokalizację, która została do Ciebie przypisana za pośrednictwem harmonogramów pracy. - Naciśnij Zapisz.
- Podaj powód, dla którego wprowadzasz tę zmianę, i kliknij Potwierdź, aby ją zapisać.

-
Edytowanie działań i projektów
- Kliknij ikonę ołówka dla wpisu czasu, który chcesz edytować.

- Kliknij działanie lub projekt.
- Wybierz inne działanie lub projekt z listy.

- Naciśnij Zapisz.
- Podaj powód, dla którego wprowadzasz tę zmianę, i kliknij Potwierdź, aby ją zapisać.

-
Edytowanie notatek
- Kliknij ikonę ołówka dla wpisu czasu, który chcesz edytować.

- Wprowadź niezbędne zmiany w notatkach.

- Naciśnij Zapisz.
- Podaj powód, dla którego wprowadzasz tę zmianę, i kliknij Potwierdź, aby ją zapisać.

Usuwanie wpisu czasu krok po kroku:
- Kliknij ikonę kosza obok wpisu czasu, który chcesz usunąć.

- Podaj powód usunięcia danego wpisu do celów rejestrowania historii zmian.
- Kliknij Potwierdź, aby zmiana weszła w życie.

Ważne❗️: usunięte wpisy czasu nie będą uwzględniane w obliczeniach, ale nadal będą widoczne w kartach czasu pracy, chyba że członek zostanie trwale usunięty.