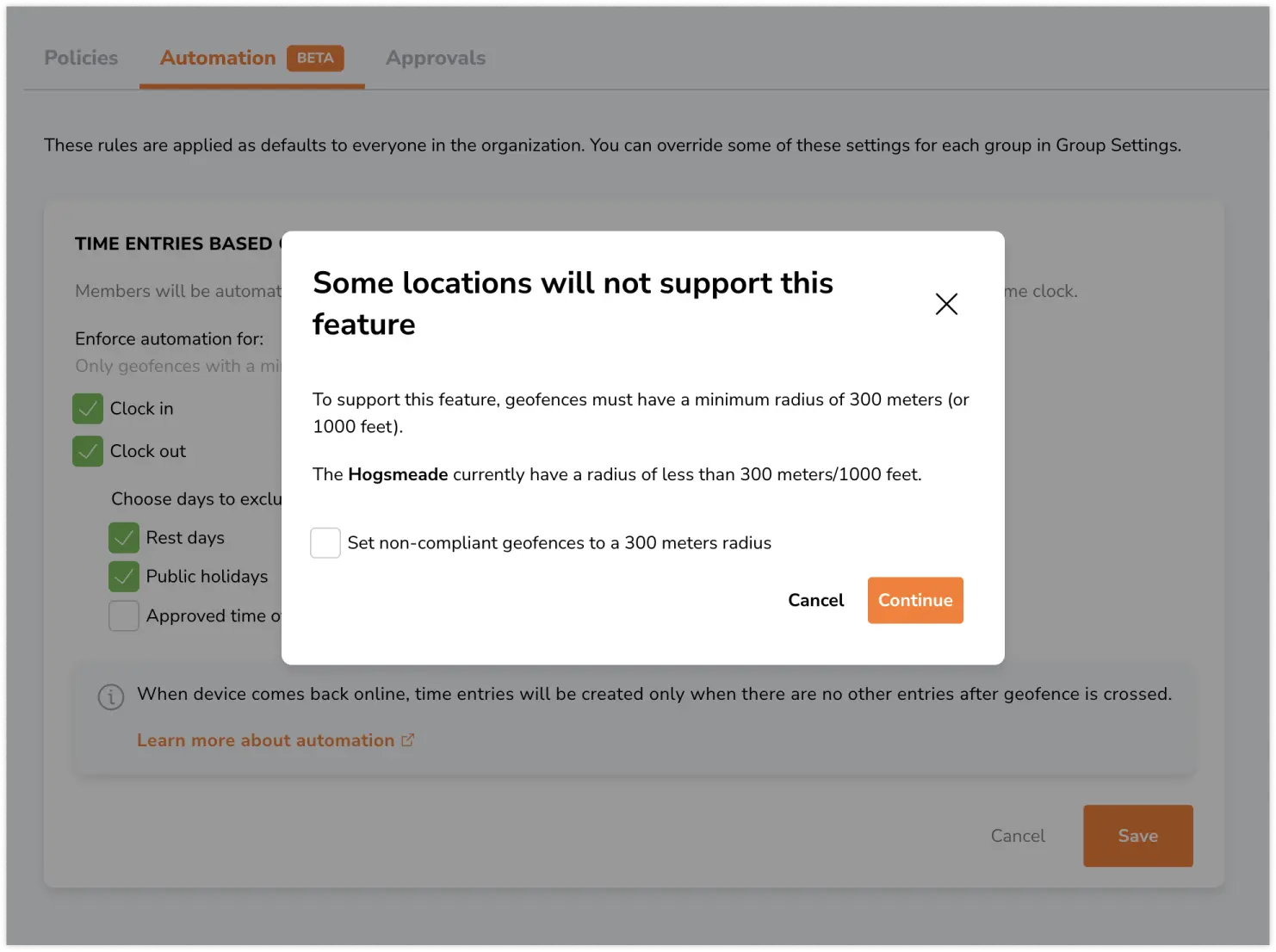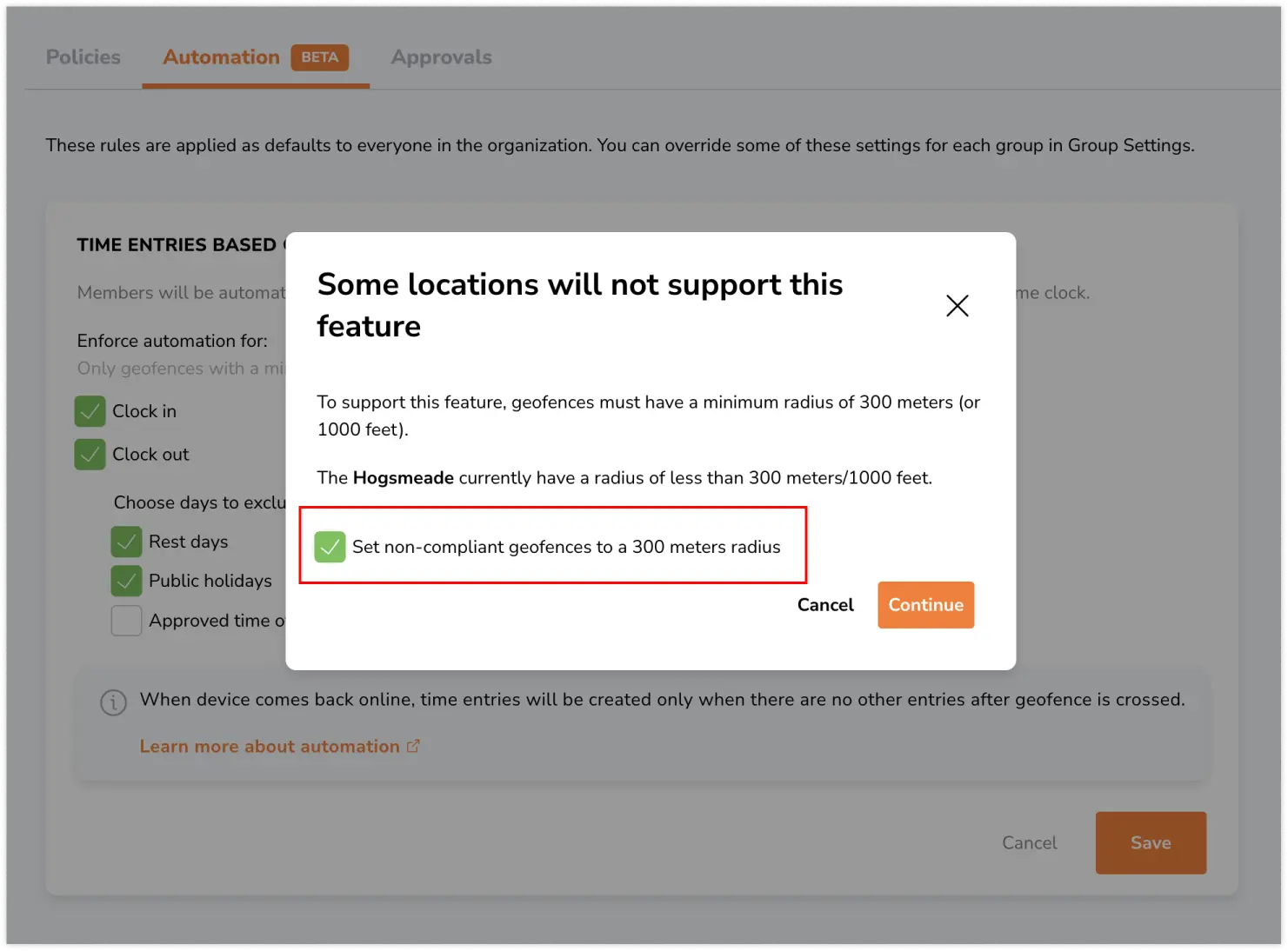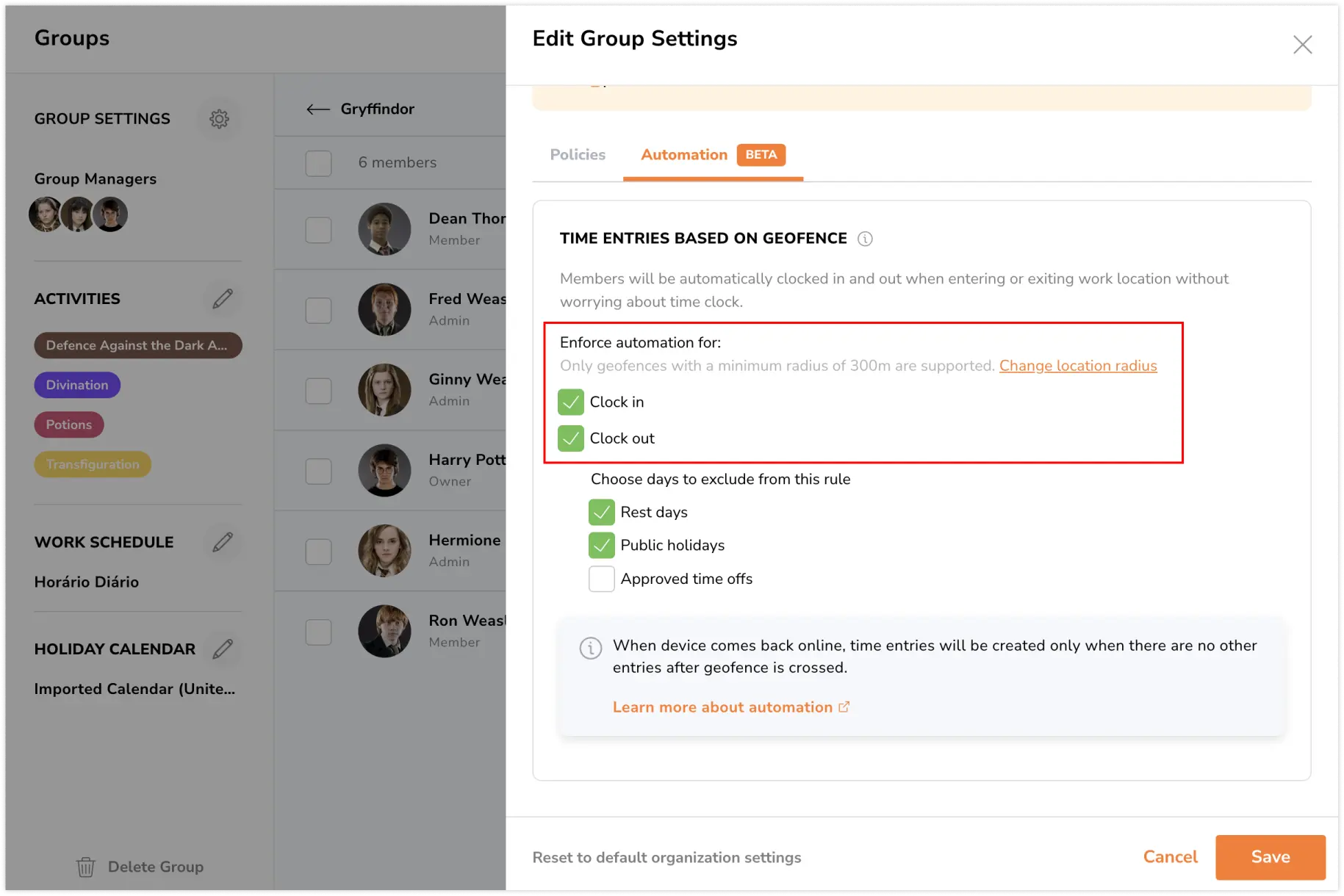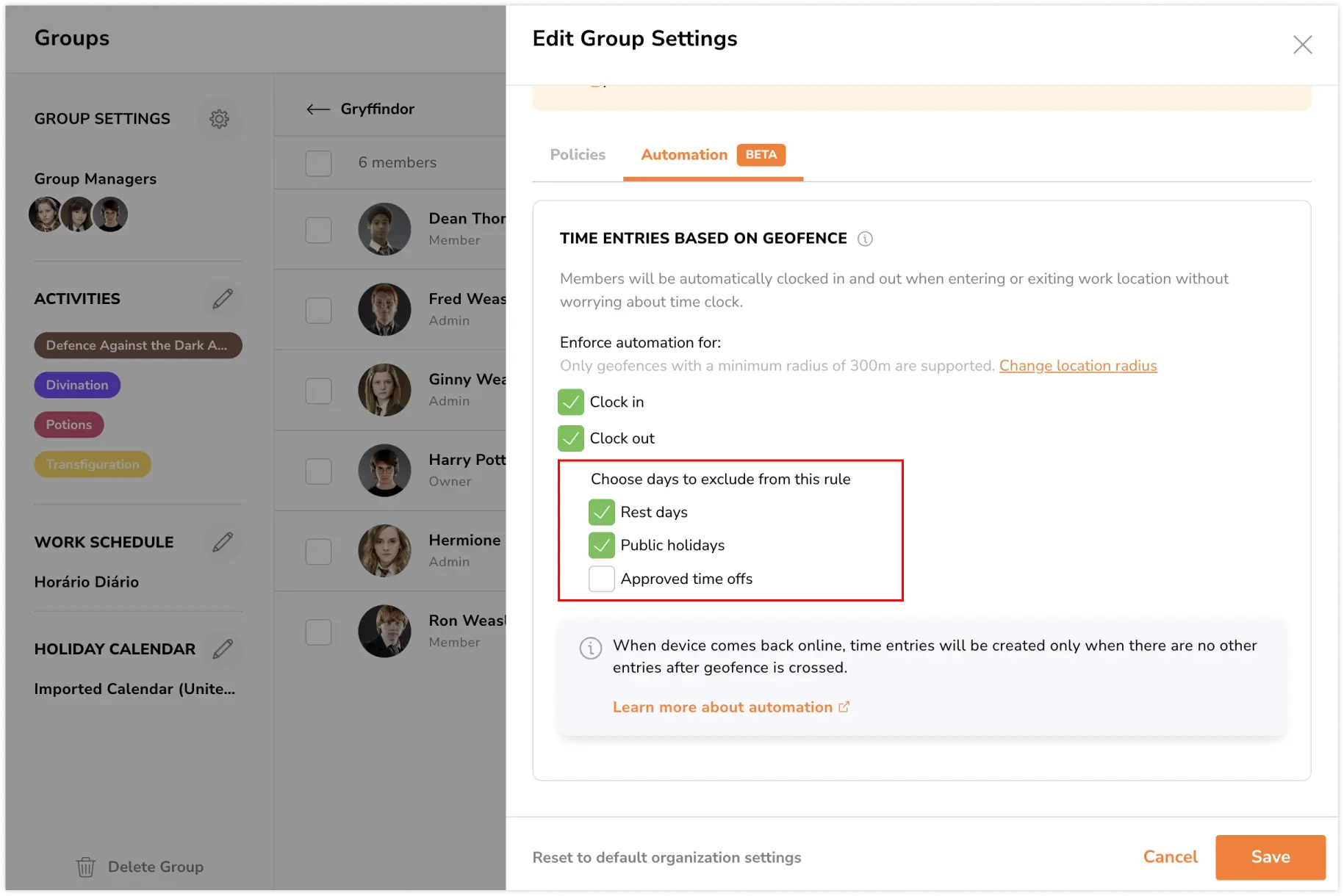Automatyczny początek i koniec pracy na podstawie wirtualnych ogrodzeń
Doświadcz bezproblemowego rejestrowania obecności dzięki automatyzacji wirtualnych ogrodzeń w Jibble.
Dzięki systemowi rejestrowania obecności z wirtualnymi ogrodzeniami Jibble lokalizacja członków zespołu jest płynnie wykorzystywana do automatycznego rejestrowania początku i końca pracy, gdy pracownicy wchodzą lub wychodzą z wyznaczonych obszarów wirtualnych ogrodzeń. Proces ten eliminuje potrzebę ręcznego wprowadzania czasu pracy, usprawniając proces ewidencji obecności.
Ten artykuł obejmuje następujące tematy:
Wymagania wstępne
Przed skonfigurowaniem automatycznego początku i końca pracy na podstawie wirtualnych ogrodzeń należy się upewnić, że spełnione są następujące warunki wstępne:
-
Wirtualne ogrodzenia
- W aplikacji Jibble musi zostać utworzona co najmniej jedna strefa wirtualnego ogrodzenia.
- Wirtualne ogrodzenie musi mieć promień co najmniej 300 metrów lub 1000 stóp.
- Aby zbiorczo zarządzać promieniem wirtualnych ogrodzeń, zapoznaj się z naszym artykułem na temat edytowania lokalizacji.
-
Ustawienia rejestrowania czasu
- Upewnij się, że wirtualne ogrodzenia są ustawione jako wymagane dla Twojego zespołu. Można to zrobić, wybierając opcję Rygorystycznych ograniczeń rejestratora czasu lub zaznaczając pole wyboru Włącz wirtualne ogrodzenia w sekcji Niestandardowe ograniczenia rejestratora czasu.
- Twój zespół musi mieć możliwość dokonywania wpisów czasu pracy za pośrednictwem Aplikacji mobilnych. To ustawienie można znaleźć w sekcji Ograniczenia urządzeń.
-
Ustawienia urządzenia
- Ustawienia lokalizacji na urządzeniu każdego użytkownika muszą być ustawione na Zawsze zezwalaj dla aplikacji Jibble.
- Upewnij się, że powiadomienia push są włączone dla aplikacji Jibble.
- W przypadku urządzeń z systemem Android wyłącz ustawienie oszczędzania baterii dla aplikacji Jibble.
Ważne❗: ze względu na ograniczenia systemu iOS, jednocześnie może być aktywne maksymalnie 20 wirtualnych ogrodzeń. Aby zapewnić dokładność, zalecamy ograniczenie przypisanych lokalizacji w harmonogramach pracy do tej liczby. Jeśli nie ustawiono żadnych harmonogramów, zostanie zastosowanych pierwszych 20 wirtualnych ogrodzeń. Ograniczenie to nie dotyczy urządzeń z systemem Android.
Włączanie automatycznego początku/końca pracy
Właściciele i administratorzy będą mogli włączyć to ustawienie dla całej organizacji (wszystkich członków) lub określonych grup, personalizując ustawienia dla grup.
Ważne❗: konkretne wirtualne ogrodzenie używane przez każdego członka zespołu zostanie określone przez lokalizacje przypisane do ich harmonogramów pracy. Więcej informacji można znaleźć w naszym artykule na temat ograniczania lokalizacji za pomocą wirtualnych ogrodzeń.
Włączanie automatyzacji wirtualnych ogrodzeń dla całej organizacji:
- Zaloguj się na swoje konto w Jibble w aplikacji internetowej.
- Przejdź do Ustawienia rejestrowania czasu > Automatyzacja.
- Kliknij ikonę ołówka, aby skonfigurować ustawienia.

- Wybierz typy wpisów, dla których ma zostać wymuszona automatyzacja: Początek i/lub Koniec.

- W razie potrzeby określ rodzaj dni, które mają zostać wykluczone z automatyzacji: Dni wolne, Święta państwowe i Zatwierdzone urlopy.
 Uwaga: automatyczny początek i koniec pracy nie będą miały zastosowania, gdy pracownik wejdzie lub wyjdzie ze strefy wirtualnego ogrodzenia w te wykluczone dni.
Uwaga: automatyczny początek i koniec pracy nie będą miały zastosowania, gdy pracownik wejdzie lub wyjdzie ze strefy wirtualnego ogrodzenia w te wykluczone dni. - Kliknij Zapisz.
- Jeśli masz lokalizacje poniżej minimalnego wymaganego promienia, zobaczysz komunikat o nieobsługiwanych lokalizacjach.

- Możesz zaktualizować te lokalizacje do promienia 300 metrów, zaznaczając pole wyboru Zmień promień niezgodnych z zasadami wirtualnych ogrodzeń na 300 metrów.

- Kliknij Kontynuuj, aby zaktualizować promień wirtualnych ogrodzeń.
- Jeśli nie chcesz dokonywać aktualizacji, pozostaw pole niezaznaczone i kliknij Kontynuuj.
Uwaga: wirtualne ogrodzenia, które są poniżej minimalnego wymaganego promienia, nie będą obsługiwane w tej funkcji.
Włączanie automatyzacji wirtualnych ogrodzeń dla wybranych grup:
Jeśli potrzebujesz tej funkcji tylko dla określonych członków organizacji, możesz przypisać ich do grupy i aktywować zaawansowane ustawienia grupy, zamiast stosować domyślne ustawienia dla całej organizacji.
Grupowe ustawienia rejestrowania czasu zastępują domyślne ustawienia organizacji i są obowiązkowe dla wszystkich członków grupy podczas rejestrowania czasu pracy.
- Przejdź do Osoby > Grupy.
- Kliknij grupę, dla której chcesz włączyć automatyzację.
- Stuknij ikonę koła zębatego, aby uzyskać dostęp do ustawień grupy.
- Kliknij zakładkę Automatyzacja.
- Wybierz typy wpisów, dla których ma zostać wymuszona automatyzacja: Początek i/lub Koniec.

- W razie potrzeby określ rodzaj dni, które mają zostać wykluczone z automatyzacji: Dni wolne, Święta państwowe i Zatwierdzone urlopy.

- Kliknij Zapisz.
Uwagi:
- Aby upewnić się, że zmiany zaczną obowiązywać po włączeniu tej funkcji, należy wymusić zamknięcie i ponowne otwarcie aplikacji Jibble oraz dokonać jednego wpisu początku pracy z aplikacji mobilnej.
- Członkowie zespołu będą automatycznie rejestrowani po wejściu do strefy wirtualnego ogrodzenia i po jej opuszczeniu. Powiadomienia będą wysyłane na urządzenia członków zespołu, a wpisy czasu będą specjalnie oznaczane, aby pokazać, że zostały zautomatyzowane przy użyciu wirtualnych ogrodzeń.
Ważne uwagi
- Ta funkcja tworzy tylko wpisy początku i końca pracy, nie tworzy wpisów przerw.
- Wielokrotne wpisy początku pracy nie są obsługiwane. Jeśli użytkownik ma już zarejestrowany początek pracy, nie otrzyma kolejnego wpisu po przekroczeniu innej strefy wirtualnego ogrodzenia.
- Automatyczne naliczanie czasu następuje tylko wtedy, gdy członkowie zespołu przekroczą granicę wirtualnego ogrodzenia (wchodząc lub wychodząc).
- Automatyzacja będzie miała pierwszeństwo, a weryfikacje takie jak rozpoznawanie twarzy, zdjęcia twarzy oraz wymaganie projektów i działań będą ignorowane.
- Jeśli członek zespołu rejestruje czas pomocą automatyzacji wirtualnych ogrodzeń, automatyczny koniec pracy nie zostanie uruchomiony.
- Ograniczenia harmonogramu pracy, takie jak ograniczenie rejestrowania początku pracy przed zaplanowanymi godzinami rozpoczęcia, będą ignorowane.
- Członkowie zespołu wkraczający w strefę wirtualnego ogrodzenia przed zaplanowaną godziną rozpoczęcia pracy będą rejestrowani automatycznie.
- Jeśli urządzenie jest wyłączone, w trybie samolotowym lub nie ma dobrego sygnału GPS, automatyczne wpisy nie będą generowane.
- Jeśli członkowie zespołu mogą rejestrować czas w trybie offline, system będzie nadal tworzyć automatyczne wpisy czasu, gdy nie ma połączenia z internetem. Wpisy te zostaną zsynchronizowane i dodane do kart czasu pracy po powrocie urządzenia do trybu online.

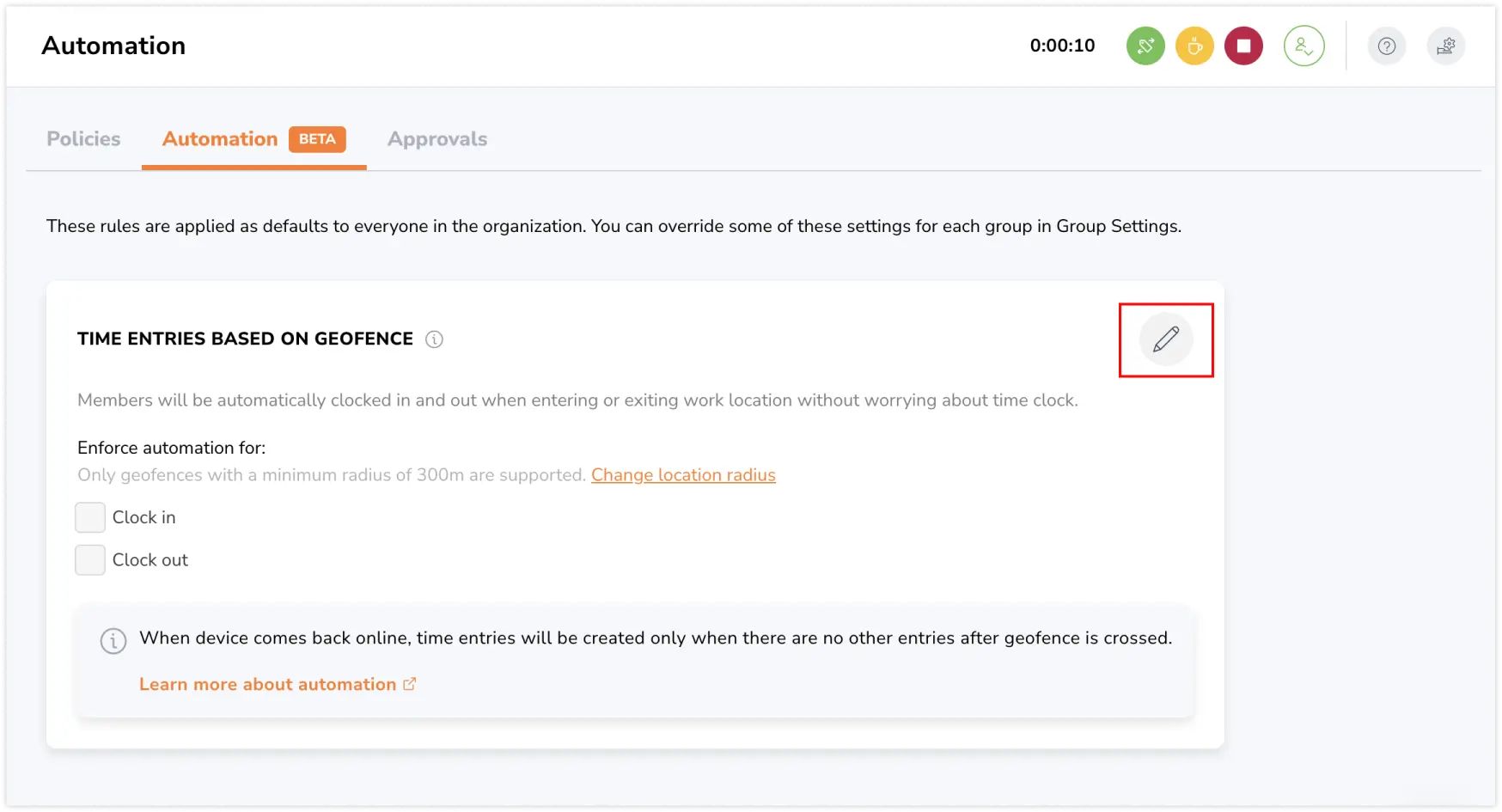
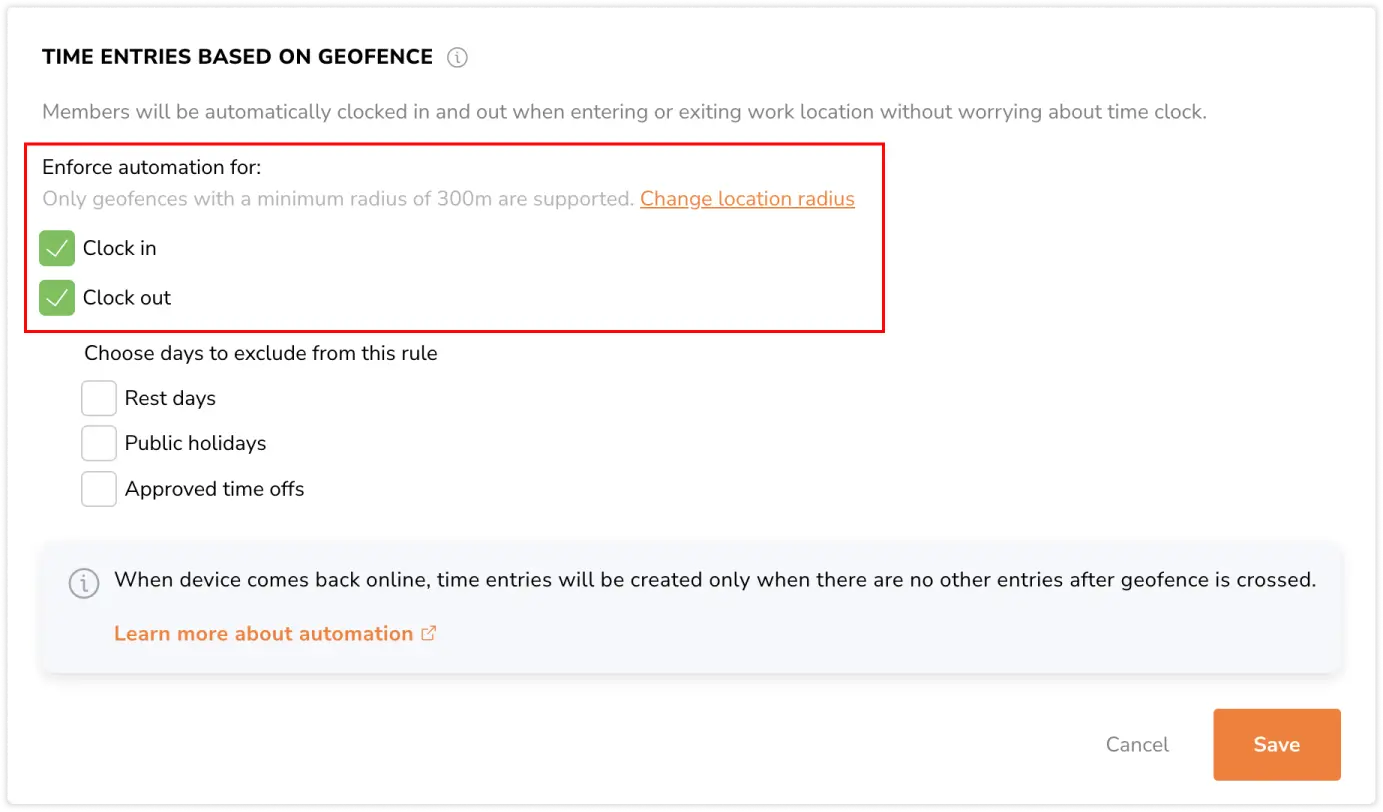
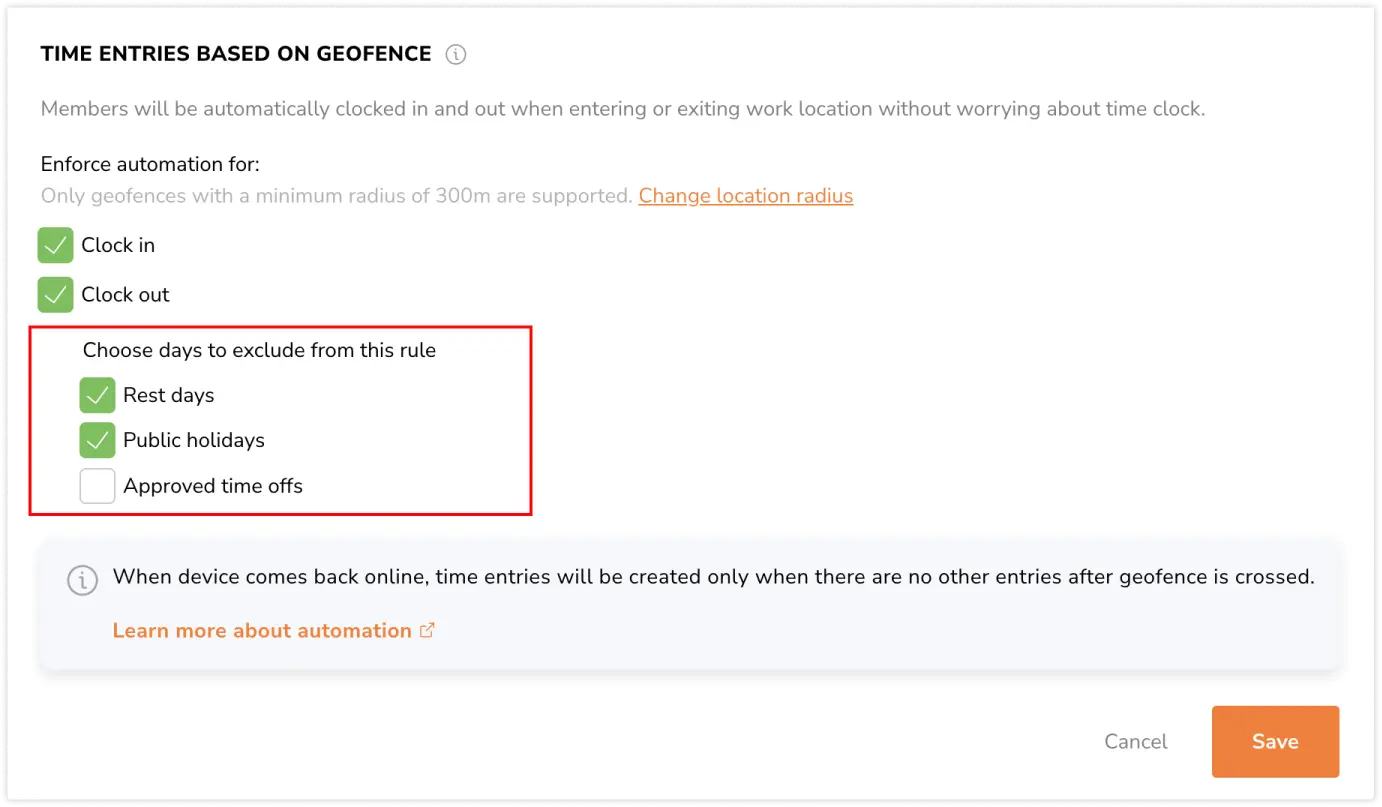 Uwaga: automatyczny początek i koniec pracy nie będą miały zastosowania, gdy pracownik wejdzie lub wyjdzie ze strefy wirtualnego ogrodzenia w te wykluczone dni.
Uwaga: automatyczny początek i koniec pracy nie będą miały zastosowania, gdy pracownik wejdzie lub wyjdzie ze strefy wirtualnego ogrodzenia w te wykluczone dni.