Aplikacja mobilna: aktualizowanie ustawień konta
Modyfikowanie ustawień konta, w tym danych logowania, powiadomień i alertów, prywatności danych i innych.
Wszyscy użytkownicy Jibble mają własne ustawienia konta do zarządzania swoimi danymi i preferencjami. W aplikacji mobilnej można je znaleźć w prawym górnym rogu pulpitu nawigacyjnego, gdzie znajduje się awatar użytkownika, lub na stronie menu w sekcji Ustawienia osobiste.
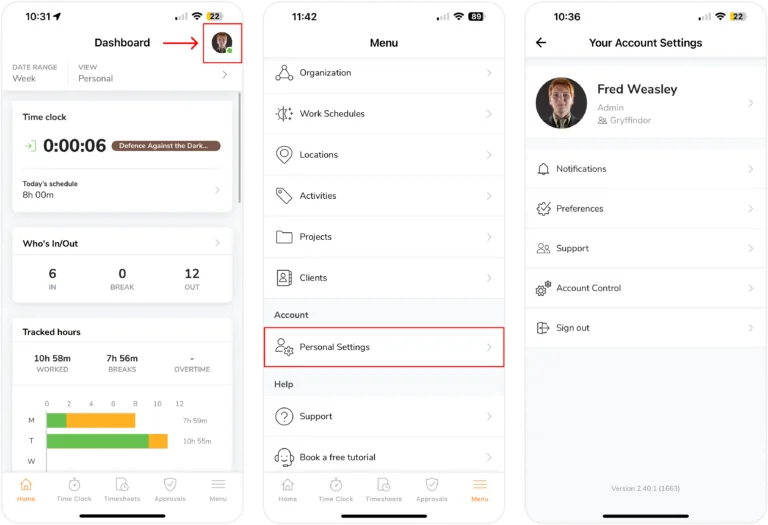
Zwykli członkowie nie mają dostępu do swojego profilu za pośrednictwem strony Ustawienia osób. Zamiast tego mogą aktualizować swoje ustawienia, dane osobowe oraz inne preferencje w Ustawieniach konta.
Uwaga: właściciele mogą ponownie wysłać e-mail weryfikacyjny w Ustawieniach konta.
Ten artykuł obejmuje następujące tematy:
- Twoje dane i informacje o pracowniku
- Logowanie i bezpieczeństwo
- Data, godzina i język
- Dane twarzy
- NFC
- Blokada urządzenia
- Powiadomienia
- Preferencje
Twoje dane i informacje o pracowniku
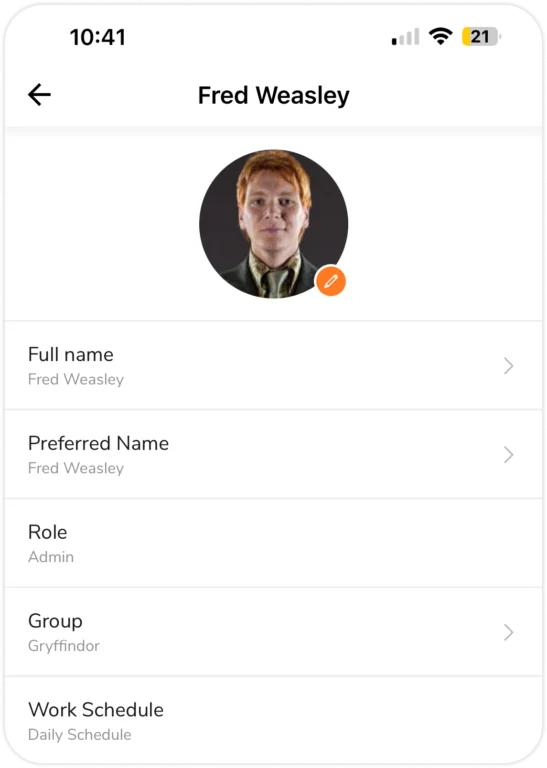
W ustawieniach konta kliknięcie pierwszego pola ze zdjęciem profilowym i imieniem i nazwiskiem spowoduje przejście do podstawowych informacji o pracowniku:
- Twoje zdjęcie profilowe,
- Twoje imię i nazwisko,
- Twoja preferowana nazwa (używana w e-mailach i spersonalizowanych wiadomościach),
- Twoja rola,
- Twoja grupa (możesz należeć tylko do jednej grupy, ale możesz zarządzać kilkoma),
- Twój harmonogram pracy.
W tym miejscu członkowie mogą edytować jedynie zdjęcie profilowe, imię i nazwisko oraz preferowaną nazwę. Pozostałe elementy można edytować wyłącznie w profilu na stronie Ustawienia osób.
Logowanie i bezpieczeństwo
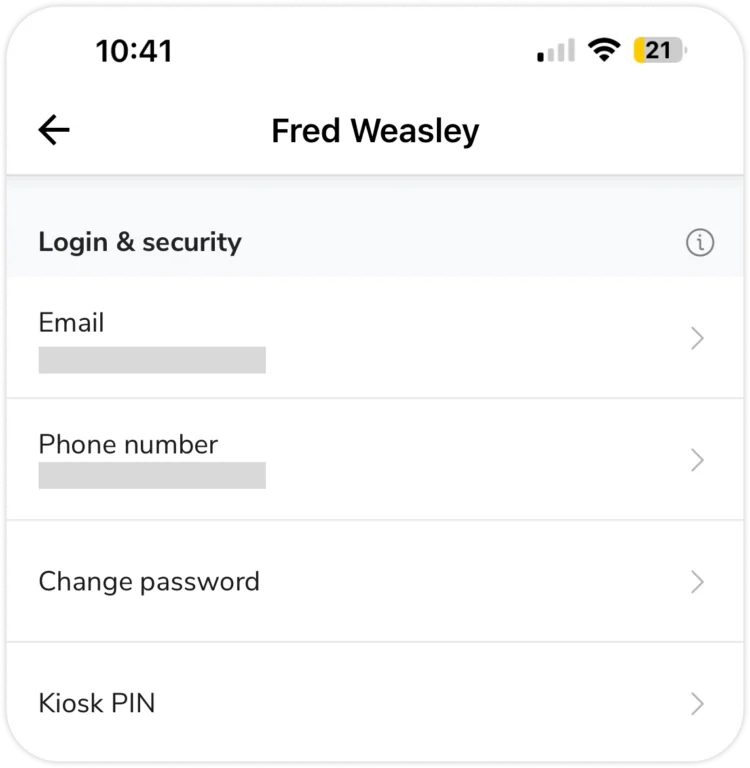
W tej sekcji możesz zaktualizować swoje dane logowania w Jibble, w tym:
- E-mail i numer telefonu: służy do logowania (w zależności od tego, czego użyto do rejestracji) oraz do kontaktu.
- Hasło: służy do logowania się na Twoje konto w Jibble.
- Kod PIN kiosku (opcjonalnie): jeśli Twoja organizacja korzysta z trybu Kiosku do rejestrowania czasu pracy i wymaga kodu PIN do weryfikacji, tutaj znajdziesz swój osobisty kod PIN do kiosku. Dowiedz się więcej o konfigurowaniu niestandardowych ograniczeń rejestratora czasu, aby włączyć weryfikację kodem PIN.
Data, godzina i język
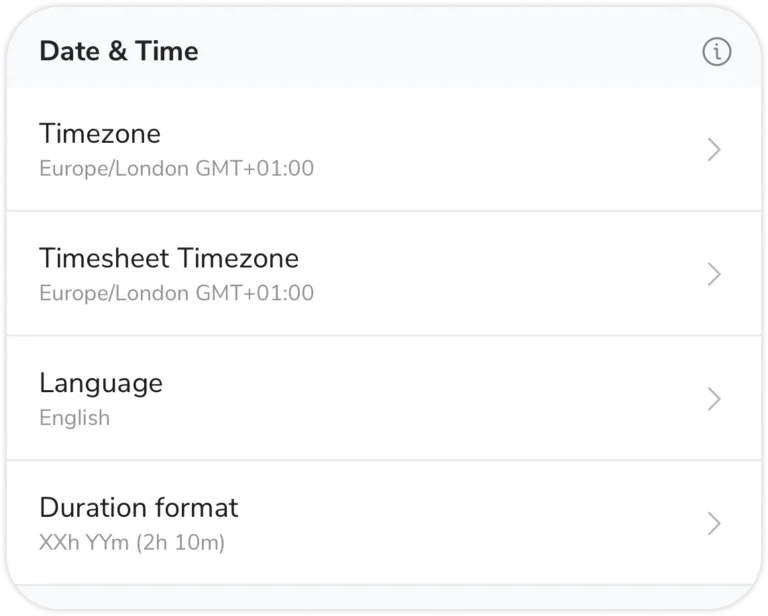
Data i godzina
- Domyślne ustawienia organizacji: domyślnie konto Jibble jest zgodne ze strefą czasową i formatem czasu trwania ustawionym w ustawieniach organizacji.
- Zastąp domyślne ustawienia (opcjonalnie): w ustawieniach konta można wybrać preferowaną strefę czasową i format czasu trwania. Spowoduje to zastąpienie domyślnych ustawień organizacji tylko dla Ciebie.
Strefa czasowa i format czasu trwania
- Strefa czasowa: wybierz swoją aktualną strefę czasową.
- Strefa czasowa karty czasu pracy: jeśli jesteś administratorem lub właścicielem, możesz ustawić preferowaną strefę czasową kart czasu pracy (niedostępne dla zwykłych członków).
- Format czasu trwania: wybierz sposób wyświetlania czasu trwania w kartach czasu pracy i raportach.
Język
Ustawienia języka w aplikacji mobilnej i konfiguracja zależą od typu używanego urządzenia:
- iOS: konfigurację języka można przeprowadzić na poziomie ustawień urządzenia.
- Android: konfigurację języka można przeprowadzić bezpośrednio w aplikacji mobilnej Jibble.
Użytkownicy mogą w każdej chwili zmienić język na dowolny z obsługiwanych języków. Aby uzyskać bardziej szczegółowe instrukcje dotyczące ustawiania języka, zapoznaj się z naszymi przewodnikami na temat konfigurowania ustawień językowych w aplikacji internetowej i konfigurowania ustawień językowych na urządzeniach mobilnych.
Pamiętaj💡: wyżej wymienione preferencje dotyczą tylko konta użytkownika i nie mają wpływu na innych członków zespołu.
Dane twarzy
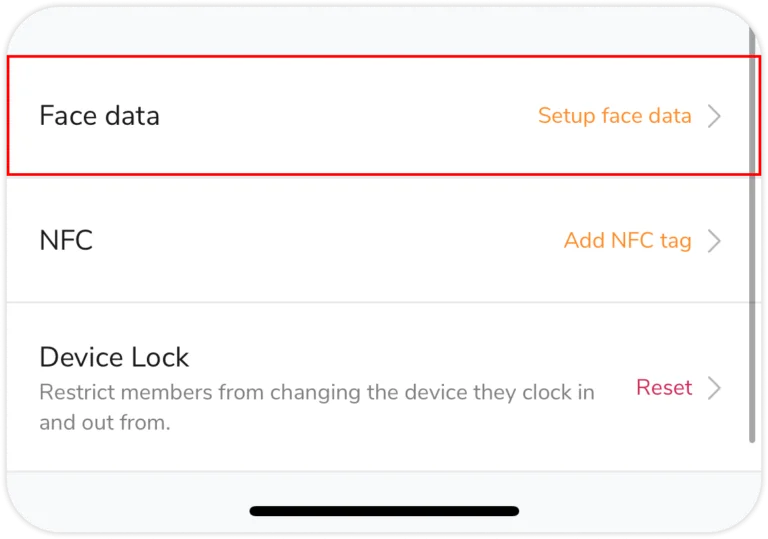
Jeśli Twoja organizacja korzysta z rozpoznawania twarzy do rejestrowania początku i końca pracy, musisz skonfigurować dane twarzy za pomocą aplikacji mobilnej Jibble.
Należy pamiętać, że choć dane twarzy można usunąć za pośrednictwem aplikacji internetowej, to przy następnym rejestrowaniu czasu przy użyciu funkcji rozpoznawania twarzy konieczne będzie ponowne skonfigurowanie danych twarzy w aplikacji mobilnej.
Aby uzyskać więcej informacji, odwiedź nasz artykuł na temat konfigurowania danych twarzy do rozpoznawania twarzy.
NFC
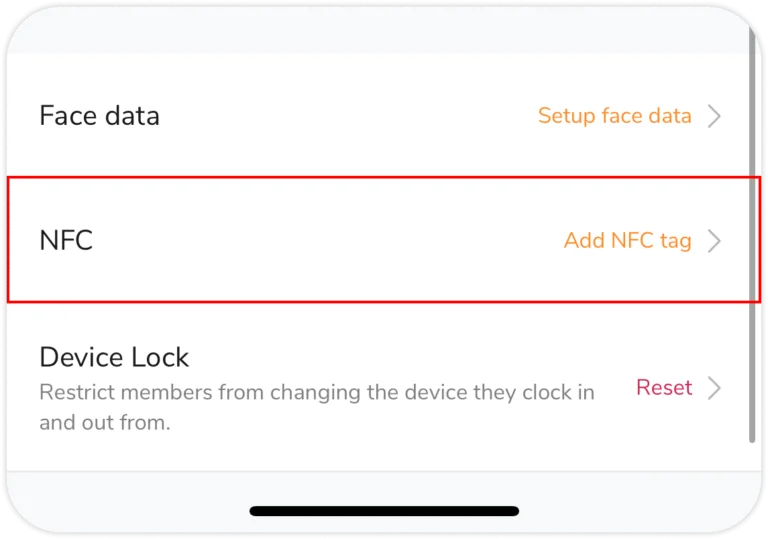
Jeśli Twoja organizacja włączy tryb kiosku NFC w aplikacji mobilnej Jibble, możesz skonfigurować swój tag NFC, aby szybciej rejestrować początek i koniec pracy.
Możesz to zrobić, uzyskując dostęp do tej funkcji za pośrednictwem aplikacji mobilnej Jibble i łącząc tag NFC z urządzeniem.
Aby uzyskać więcej informacji, odwiedź nasz artykuł na temat kiosku do rejestrowania czasu na NFC.
Uwaga💡: funkcja NFC Jibble może nie być obsługiwana przez niektóre urządzenia mobilne. Sprawdź listę urządzeń obsługujących NFC.
Blokada urządzenia
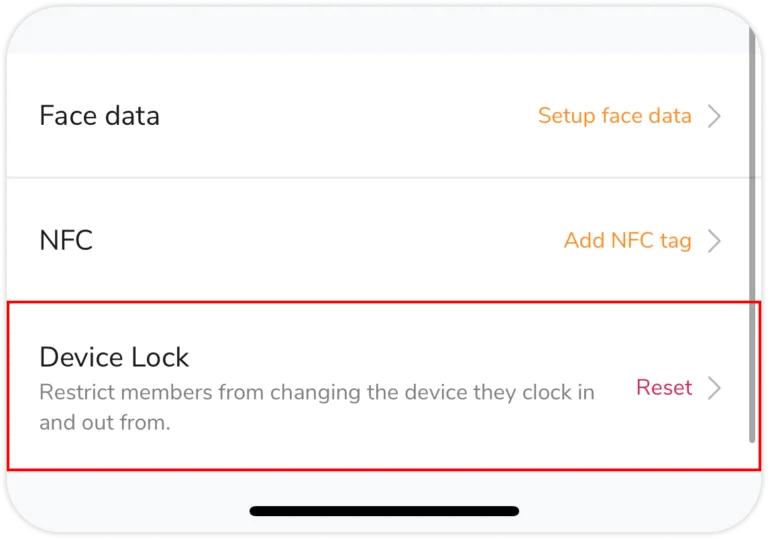
Funkcja blokady urządzenia Jibble pomaga zapewnić, że pracownicy będą rejestrować czas tylko z określonych miejsc pracy i we właściwym czasie. Po włączeniu funkcja ta ogranicza rejestrowanie czasu pracy do autoryzowanych urządzeń mobilnych, dzięki czemu pracownicy mogą zaczynać i kończyć pracę tylko z określonych urządzeń.
Dostęp do tej funkcji mają tylko właściciele i administratorzy.
Aby uzyskać więcej informacji, odwiedź nasz artykuł o konfigurowaniu blokady urządzenia w Jibble.
Powiadomienia
Powiadomienia można otrzymywać tylko po zarejestrowaniu się i zalogowaniu.
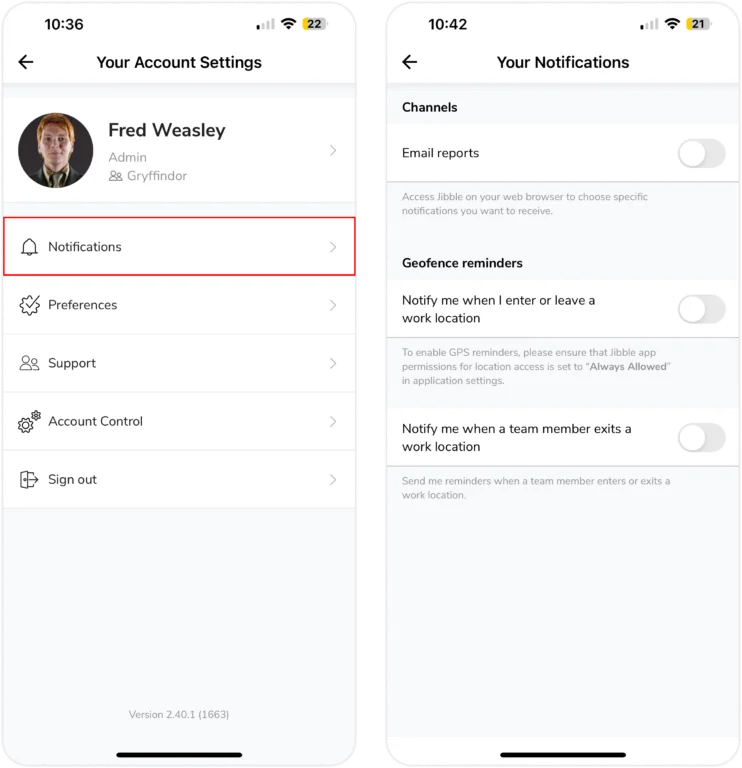
Raporty
Raporty mogą być wysyłane wyłącznie pocztą e-mail i można je włączyć tutaj. Musisz jednak uzyskać dostęp do aplikacji internetowej, aby wybrać konkretne raporty, które chcesz otrzymywać. Jako właściciel, administrator lub menedżer możesz otrzymywać cztery rodzaje raportów:
- Twoja dzienna obecność: zestawienie godzin przepracowanych w poprzednim dniu roboczym.
- Twoja tygodniowa aktywność: zestawienie godzin z ostatniego tygodnia, które jest domyślnie wysyłane w wybranym dniu o 8:00.
- Dzienna obecność zespołu: zestawienie zarejestrowanych godzin pracy zespołu za poprzedni dzień.
- Tygodniowa aktywność zespołu: zestawienie zarejestrowanych godzin pracy zespołu w poprzednim tygodniu. Obejmuje najważniejsze działania, projekty oraz kto przepracował najwięcej/najmniej godzin. Domyślnie zostanie wysłane o godzinie 8:00 rano w wybranym dniu.
Jeśli chodzi o zwykłych członków, mogą oni otrzymywać tylko swoje indywidualne dzienne raporty obecności i tygodniowe raporty aktywności.
Przypomnienia o wirtualnym ogrodzeniu
- Osobiste przypomnienia GPS: powiadomienia push informujące o wejściu lub wyjściu z określonego miejsca pracy. To ustawienie jest włączane na poziomie indywidualnym i może być skonfigurowane dla wszystkich, w tym właścicieli, administratorów, menedżerów i członków.
- Przypomnienia/alerty o wirtualnym ogrodzeniu: powiadomienia push informujące właścicieli, administratorów i menedżerów o wejściu lub opuszczeniu przez członka zespołu określonego miejsca pracy.
Aby uzyskać więcej informacji, zapoznaj się z naszymi artykułami na temat ustawiania przypomnień GPS i ustawiania przypomnień o wirtualnym ogrodzeniu.
Uwaga: w aplikacji mobilnej można również włączyć powiadomienia push dla innych Przypomnień i alertów, takich jak przypomnienia o rejestracji czasu pracy i alerty o nietypowych zachowaniach rejestratora czasu pracy. Aby wybrać konkretne przypomnienia i powiadomienia w czasie rzeczywistym, które chcesz włączyć, możesz skonfigurować je w aplikacji internetowej. Przeczytaj nasz artykuł, aby dowiedzieć się więcej o włączaniu powiadomień push.
Preferencje
Preferencje konta można ustawić w celu spersonalizowania aplikacji mobilnej Jibble.
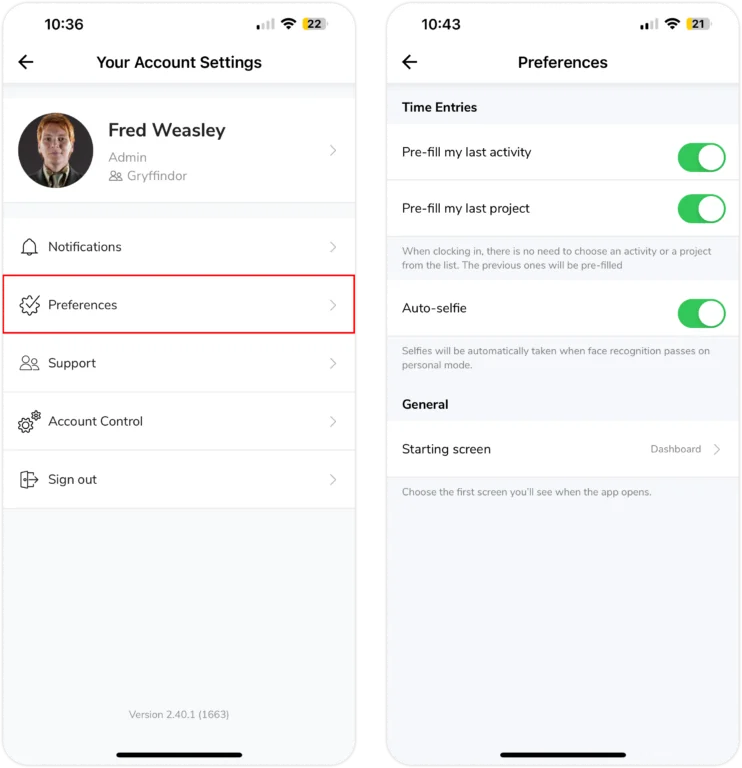
Wpisy czasu
Aby ułatwić rejestrowanie początku pracy, można włączyć ustawienia, które pozwolą Jibble na wstępne wypełnienie ostatniego działania lub projektu z poprzedniego wpisu czasu. Dzięki temu nie musisz wybierać działania/projektu z listy, jeśli wznawiasz zadanie z ostatniego wpisu.
Dodatkowo włączenie automatycznego robienia zdjęcia jeszcze bardziej ułatwia proces, automatycznie robiąc zdjęcie przy rozpoznawaniu twarzy w trybie osobistym.
Ogólne
W celu dalszej personalizacji można wybrać ekran startowy. Będzie to pierwszy ekran wyświetlany zaraz po otwarciu aplikacji.
