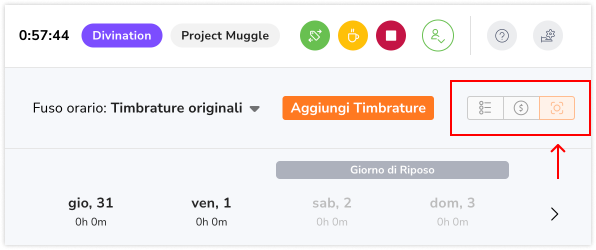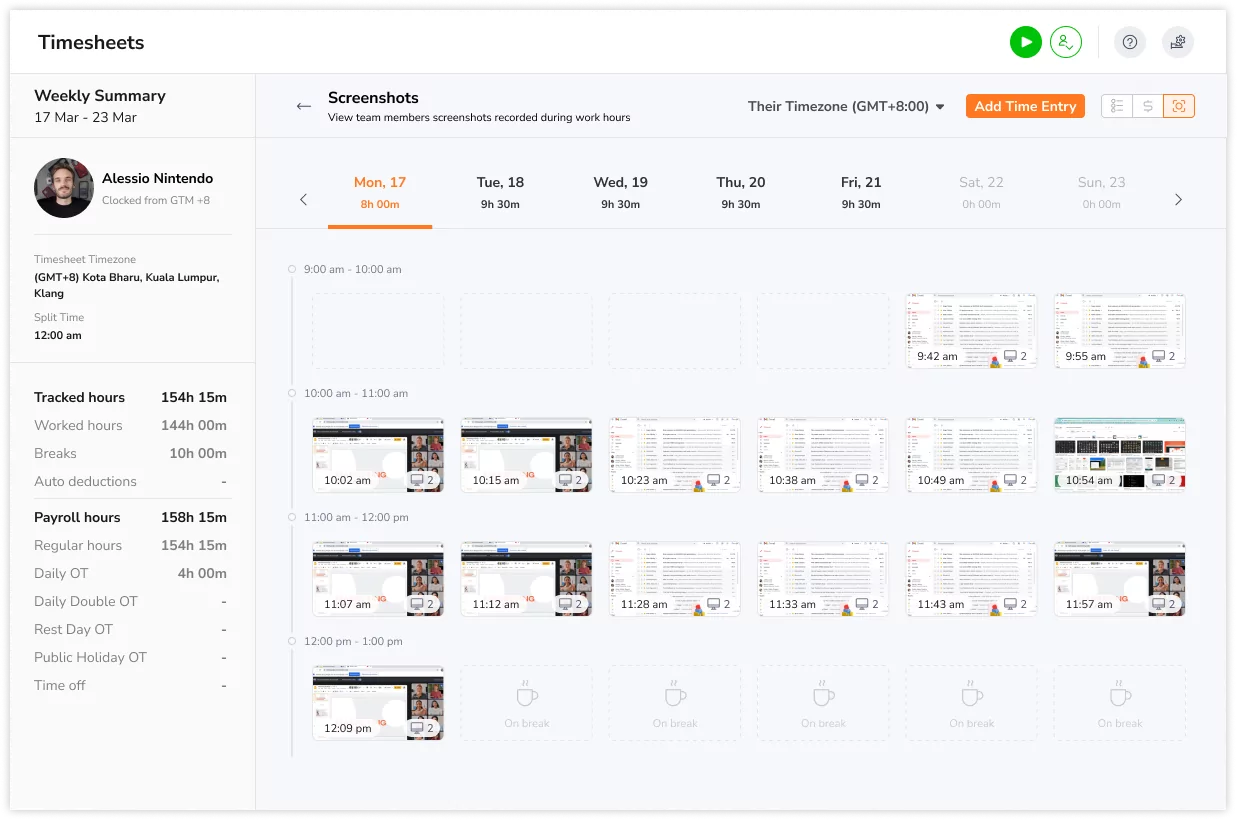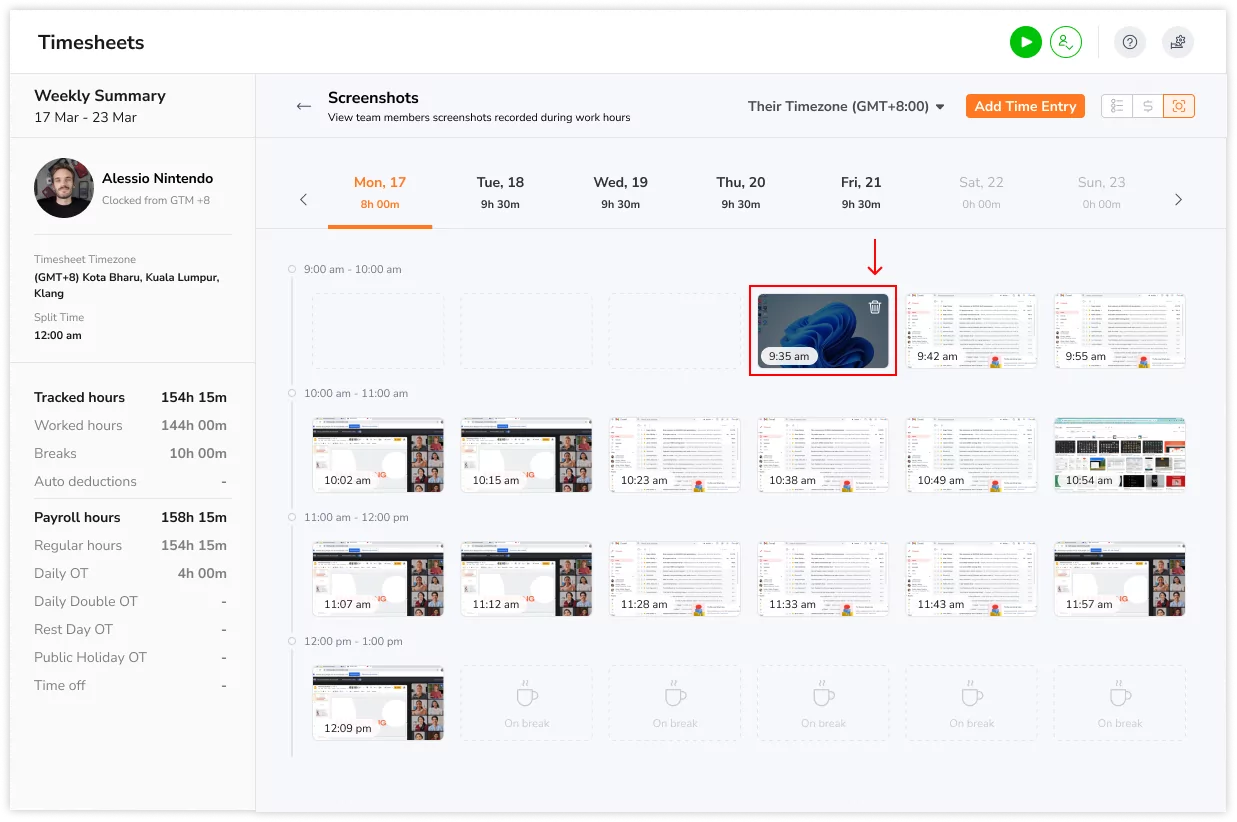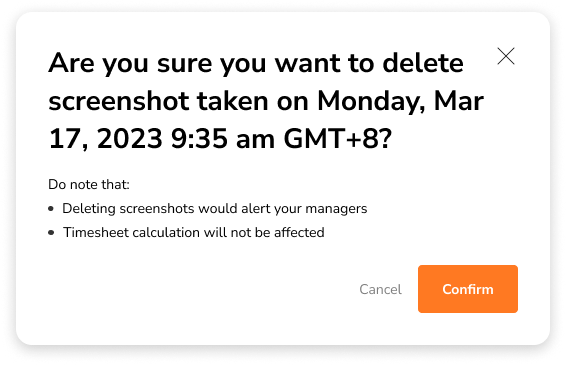Visualizzare ed eliminare gli screenshot
Visualizza ed elimina gli screenshot acquisiti per garantire la privacy e la conformità dei dati
Con Jibble, gli screenshot acquisiti tramite il time tracker per desktop possono essere comodamente visualizzati e gestiti sull’app web per un monitoraggio continuo. Questa funzionalità è disponibile in tutti i piani (Gratuito, Premium e Ultimate).
Per maggiori informazioni sul suo funzionamento, leggi il nostro articolo di approfondimento su come funziona l’acquisizione dello schermo.
Questo articolo comprende:
- Capire le indicazioni degli screenshot
- Visualizzare gli screenshot acquisiti
- Eliminare gli screenshot acquisiti
Capire le indicazioni degli screenshot
Quando si visualizzano gli screenshot sull’app web, si possono vedere diversi indicatori che forniscono informazioni sulle attività dei dipendenti. Questi indicatori includono:
- Schermo vuoto: Indica che un membro non ha timbrato l’entrata e l’acquisizione delle schermate non è iniziata.
- Modalità sleep (schermo nero): Indica che il desktop del membro è entrato in modalità sleep.
- Screenshot eliminato: Indica che un’immagine catturata in precedenza è stata eliminata dal membro.
- Nessuno screenshot: Indica che il membro si è scollegato o è uscito dall’app per desktop mentre era registrato, oppure che l’acquisizione delle schermate è stata disattivata sul dispositivo del membro.
- Pause: Indica che il membro era in pausa e l’acquisizione degli screenshot è stata messa in pausa.
- Scaduto: Indica che lo screenshot acquisito è scaduto, a seconda delle configurazioni di archiviazione degli screenshot. Per ulteriori informazioni, leggi l’archiviazione degli screenshot.
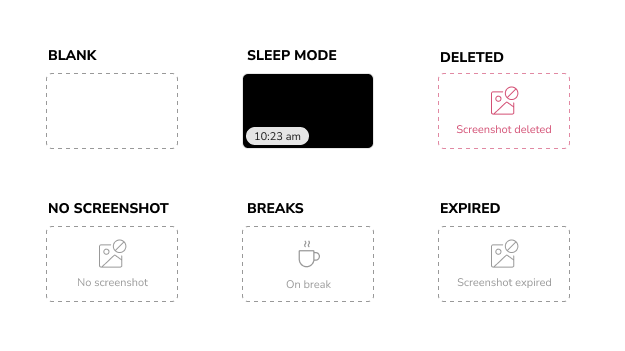
Visualizzare gli screenshot acquisiti
Quando l’acquisizione delle schermate è abilitata, tutti i membri del team potranno visualizzare i propri screenshot sull’app web. Dai un’occhiata al nostro articolo su come abilitare l’acquisizione dello schermo.
I titolari e gli amministratori potranno visualizzare gli screenshot di tutti i membri dell’organizzazione, mentre i manager potranno visualizzare gli screenshot dei membri gestiti di default. Se le autorizzazioni per “visualizzare i timesheet di tutte le persone” sono abilitate per i manager, essi potranno visualizzare gli screenshot di tutti i membri dell’organizzazione.
- Vai all’app web di Jibble.
- Accedi al tuo account.
- Vai su Timesheet.
- Clicca sull’ora di un determinato giorno per il quale desideri visualizzare gli screenshot.
- Nella panoramica dettagliata del timesheet, fai clic sull’icona dello screenshot nell’angolo in alto a destra.

- Gli screenshot acquisiti saranno visualizzati in una timeline oraria.

- Clicca su uno screenshot per aprire la visualizzazione della galleria.
- Se sono presenti più screenshot, puoi andare avanti e indietro tra gli screenshot.
- La data e l’ora in cui è stato acquisito lo screenshot sono indicate nella parte superiore dell’immagine.
Eliminare gli screenshot acquisiti
Gli screenshot possono essere eliminati solo dal membro stesso. I titolari, gli amministratori e i manager non potranno eliminare gli screenshot per conto di altri membri.
Importante ❗: Eliminare uno screenshot è permanente e irreversibile. Non esiste un’opzione di annullamento.
- Accedi all’app web di Jibble.
- Vai su Timesheet.
- Clicca sull’ora di un determinato giorno per il quale desideri eliminare gli screenshot.
- Nella panoramica dettagliata del timesheet, fai clic sull’icona dello screenshot nell’angolo in alto a destra.

- Per eliminare uno screenshot, scorri con il mouse su quello che si desideri rimuovere.

- Premi sull’icona del cestino per eliminare lo screenshot.
- Clicca su Conferma per confermare le tue azioni.

Una volta eliminato uno screenshot, i timesheet del rispettivo giorno saranno contrassegnati dall’icona “screenshot eliminato”. Inoltre, il riquadro in cui era stato originariamente inserito lo screenshot cancellato verrà visualizzato in rosso per indicare che lo screenshot è stato eliminato.