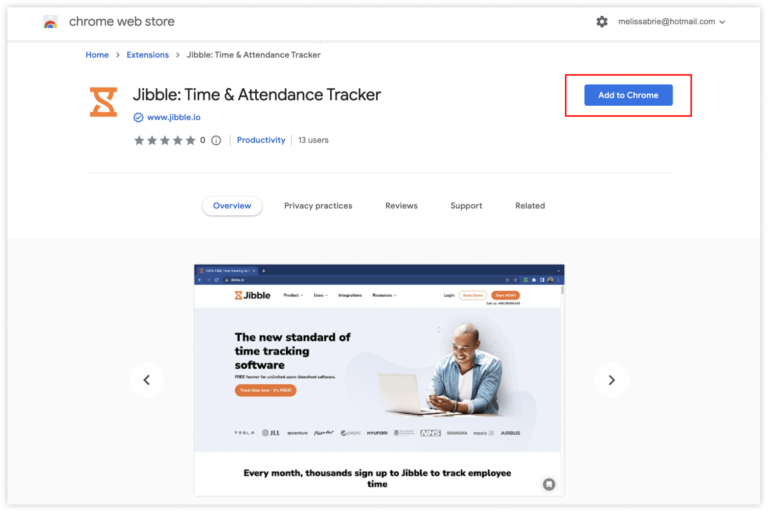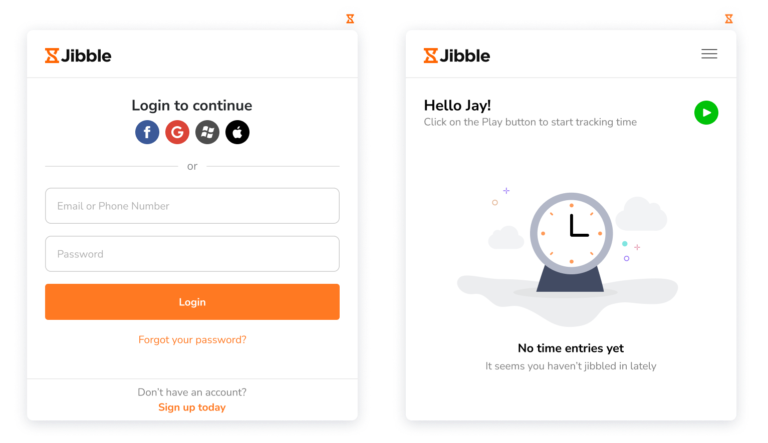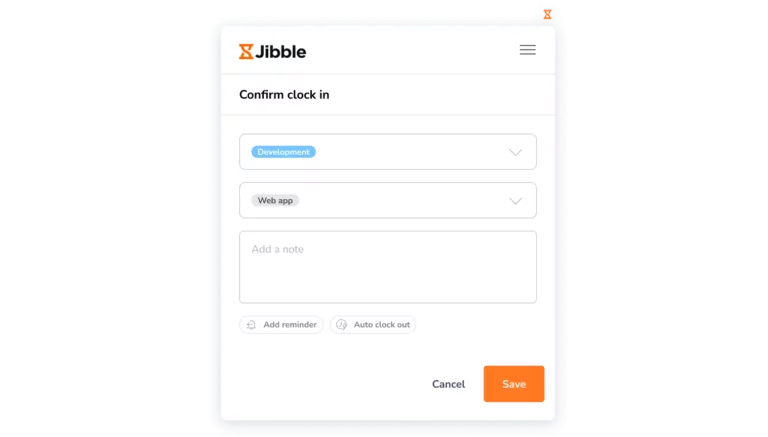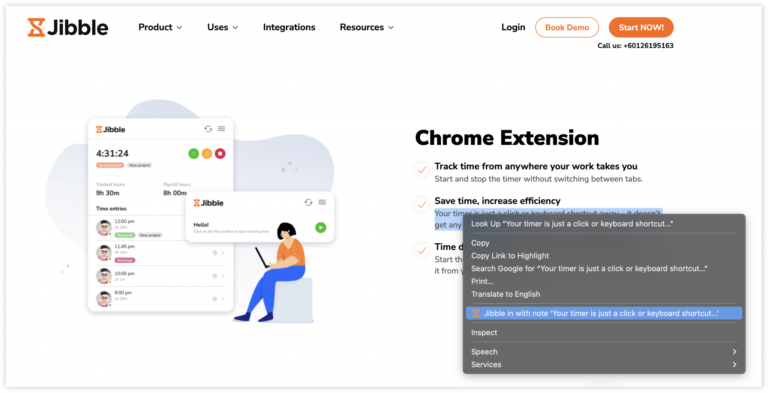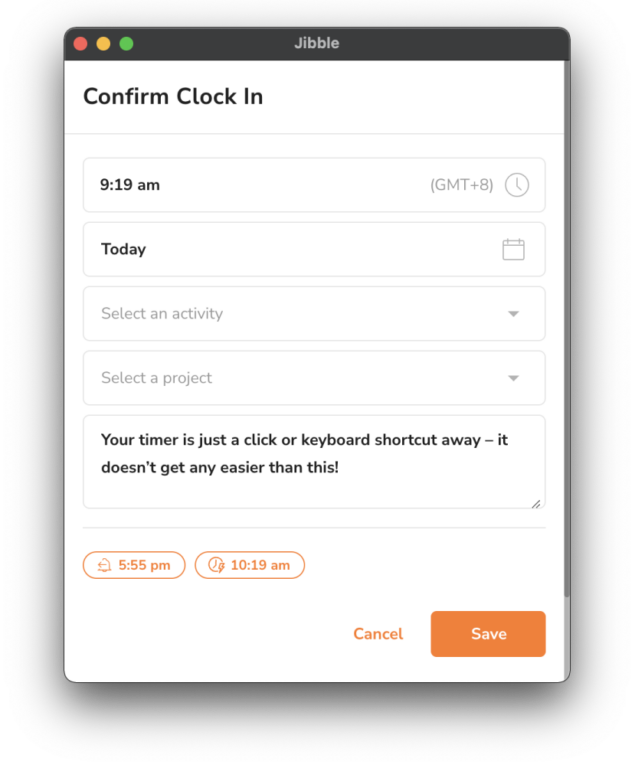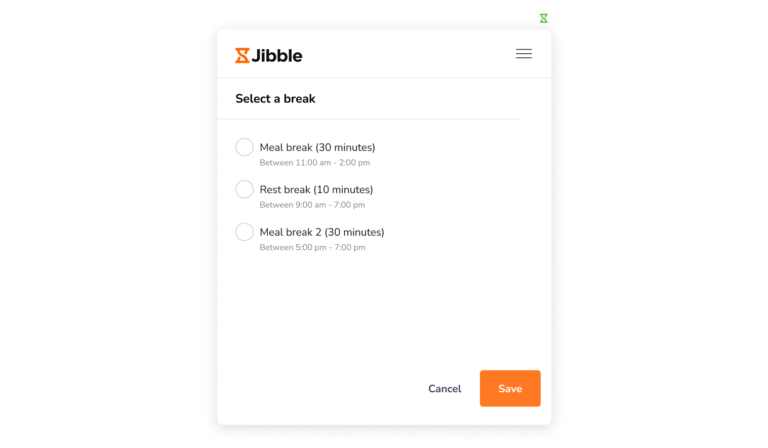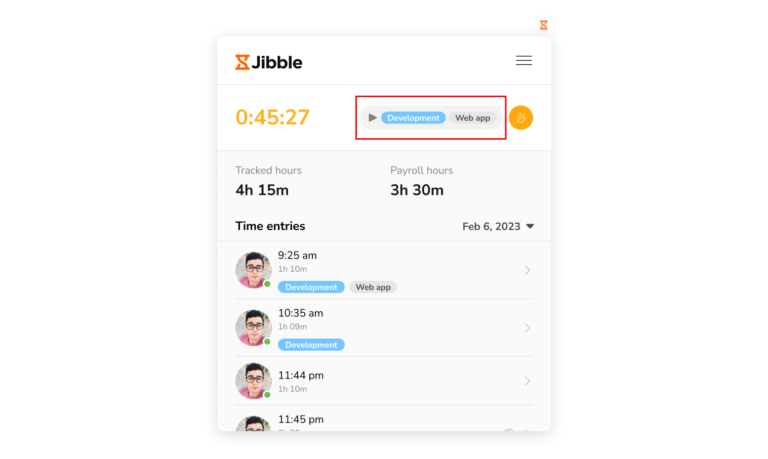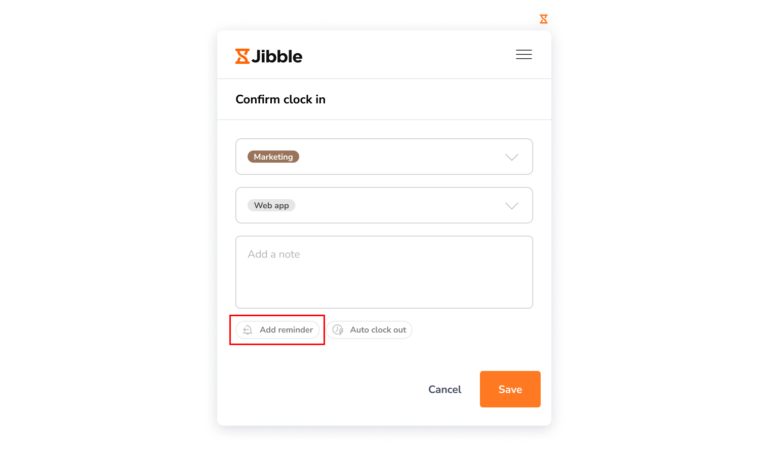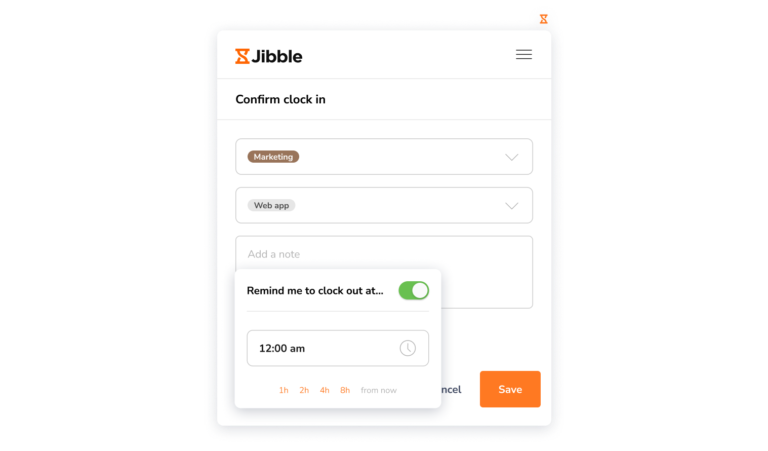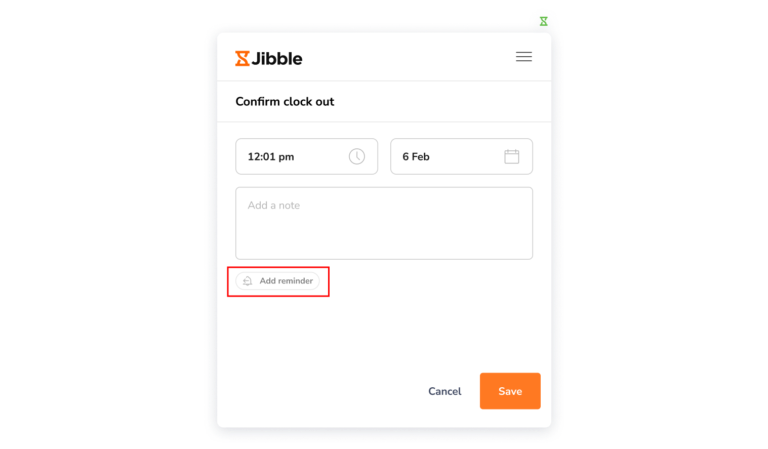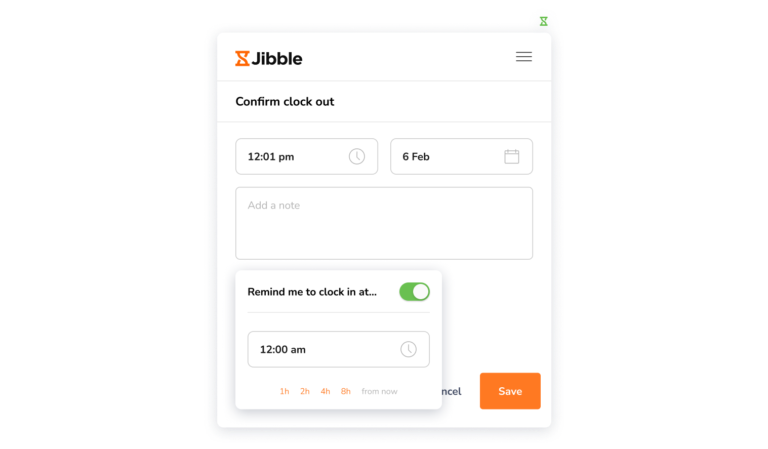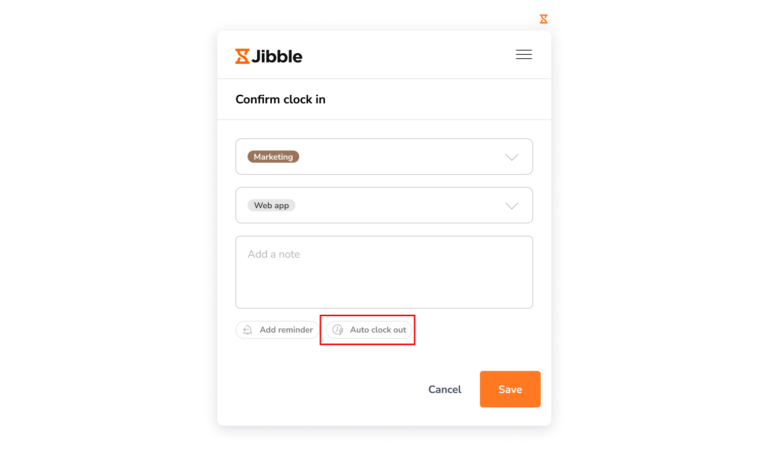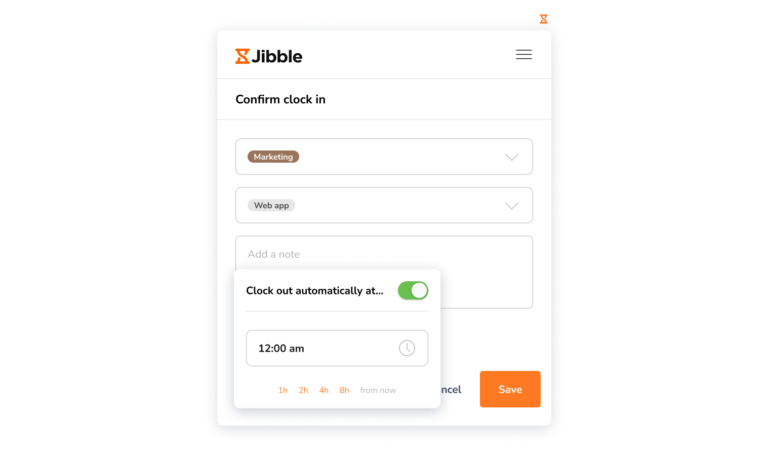Utilizzare l’Estensione per Chrome del Timer di Jibble
Utilizzare l'estensione per Chrome del timer di Jibble ovunque sul web, senza lasciare il browser
L’Estensione per Chrome del Timer di Jibble ti permette di tracciare facilmente il tempo dal tuo browser Google Chrome, ovunque il tuo lavoro ti porti attraverso il web.
Questo articolo comprende:
Installare l’estensione
- Vai su Jibble nel Chrome Web Store.
- In alternativa, vai su Integrazioni nel menu di navigazione a sinistra, cerca Estensione Chrome e clicca su Vai al Chrome Web Store.
- Clicca su Aggiungi a Chrome accanto all’opzione dell’estensione del timer di Jibble.

- Una volta completata l’installazione, clicca sul tassello del puzzle in alto a destra nella barra degli strumenti di Chrome per aprire la finestra dell’estensione.
- Clicca sulla piccola icona a forma di puntina accanto all’estensione Chrome di Jibble per appuntare l’estensione al tuo browser e accedere facilmente.
Utilizzare l’estensione
Scopri tutti i diversi componenti e metodi di utilizzo dell’estensione per Chrome del timer di Jibble.
Icone
Una volta installata l’estensione per Chrome, l’icona di Jibble verrà aggiunta a destra della barra degli indirizzi. Quando il tasto è arancione, significa che al momento non stai tracciando il tempo.
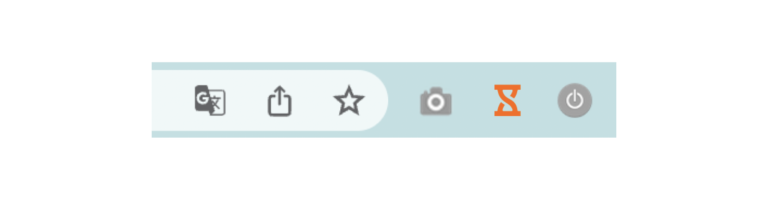
Quando il tasto è verde, significa che è presente una timbratura in corso.
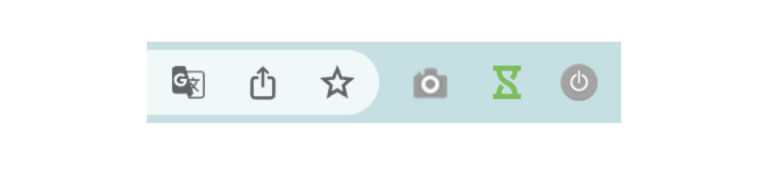
Time Tracking
- Clicca sull’icona di Jibble nella barra degli strumenti di Chrome per aprire la finestra del timer.
- Se non sei registrato a Jibble, ti verrà richiesto di farlo.
- Una volta effettuato l’accesso, clicca sul tasto verde Play per iniziare a tracciare il tempo.

- Seleziona un’attività, un progetto e aggiungi una nota, se necessario.
- Clicca su Salva.

- Per aggiungere automaticamente una nota, evidenzia qualsiasi testo nel browser Chrome, clicca con il tasto destro e seleziona Jibble.

- Verrà visualizzata la schermata della timbratura d’entrata con le note inserite automaticamente.
- Seleziona un’attività e un progetto, se necessario, e premi Salva.

- Dopo aver timbrato l’entrata, vedrai i diversi tasti del timer.

- Per passare a un’altra attività o progetto, clicca sul tasto verde Cambia Attività, seleziona un’attività e un progetto, poi premi Salva.
- Per avviare una pausa, clicca sul tasto giallo Pausa, seleziona una tipologia di pausa (se sono state impostate più pause) e premi su Salva.

- Per terminare una pausa e timbrare l’entrata, clicca sul tasto giallo Fine Pausa, seleziona un’attività e un progetto, poi premi Salva.
- In alternativa, puoi cliccare su Riprendi per riprendere la timbrare d’entrata utilizzando l’attività e/o il progetto precedentemente selezionati.

- Per timbrare l’uscita, clicca sul tasto rosso Stop e premi Salva.
Promemoria e Uscita Automatica
Per ricevere i promemoria, assicurati di attivare i canali di notifica nelle impostazioni account, in modo da ricevere i promemoria e gli avvisi tramite e-mail e/o notifiche push sul cellulare. Leggi di più sui promemoria e uscita automatica.
Per impostare un promemoria per timbrare l’uscita:
- Quando timbri l’entrata, vedrai il badge del Promemoria in basso a sinistra nella schermata di conferma dell’entrata.

- Clicca su Aggiungi promemoria.
Nota: Se hai già configurato dei promemoria, vedrai l’ora in cui il promemoria verrà attivato. Da qui si può comunque scegliere di modificare l’orario. - Abilita l’opzione per attivare i promemoria della timbratura d’uscita.
- Seleziona un’ora particolare (ad esempio, le 17:30) o un numero di ore a partire da ora (ad esempio, 8 ore da adesso) per essere avvisato di timbrare l’uscita.
- Una volta selezionato, clicca su Salva per timbrare l’entrata.

Per impostare un promemoria per timbrare l’entrata:
- Quando timbri l’uscita, clicca sul badge del Promemoria in basso a sinistra nella schermata di conferma dell’uscita.

- Clicca su Aggiungi promemoria.
Nota: Se hai già configurato dei promemoria, vedrai l’ora in cui il promemoria verrà attivato. Da qui puoi comunque scegliere di modificare l’orario. - Abilita l’opzione per attivare i promemoria della timbratura d’entrata.
- Seleziona un’ora particolare (ad esempio, le 8:30) o un numero di ore a partire da ora (ad esempio, 8 ore da adesso) per essere avvisato di timbrare l’entrata.
- Una volta selezionato, clicca su Salva per timbrare l’uscita.

Per impostare l’uscita automatica:
- Quando timbri l’entrata, vedrai il badge dell’Uscita automatica in basso a destra nella schermata di conferma dell’entrata.

- Clicca su Uscita automatica.
Nota: Se hai già configurato un’uscita automatica, vedrai l’orario in cui timbrerai l’uscita automaticamente. Da qui puoi comunque scegliere di modificare l’orario. - Abilita l’opzione per attivare l’uscita automatica.
- Seleziona un’ora particolare (ad esempio, le 18:30) o un numero di ore a partire da ora (ad esempio, 8 ore da adesso) per timbrare l’uscita automaticamente.
- Una volta selezionato, clicca su Salva per timbrare l’entrata.

Dashboard
Nella dashboard dell’estensione potrai vedere le tue timbrature, le ore tracciate e le ore di retribuzione del giorno. Per visualizzare i registri delle azioni per altri giorni, clicca su una data e seleziona una data particolare dal calendario.
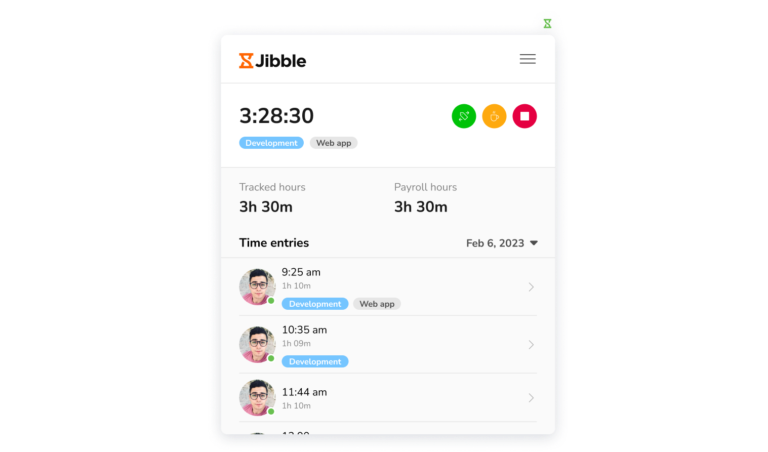
Impostazioni Account
Per accedere alle Impostazioni Account, clicca sulle tre linee orizzontali nell’angolo superiore destro della finestra del timer.
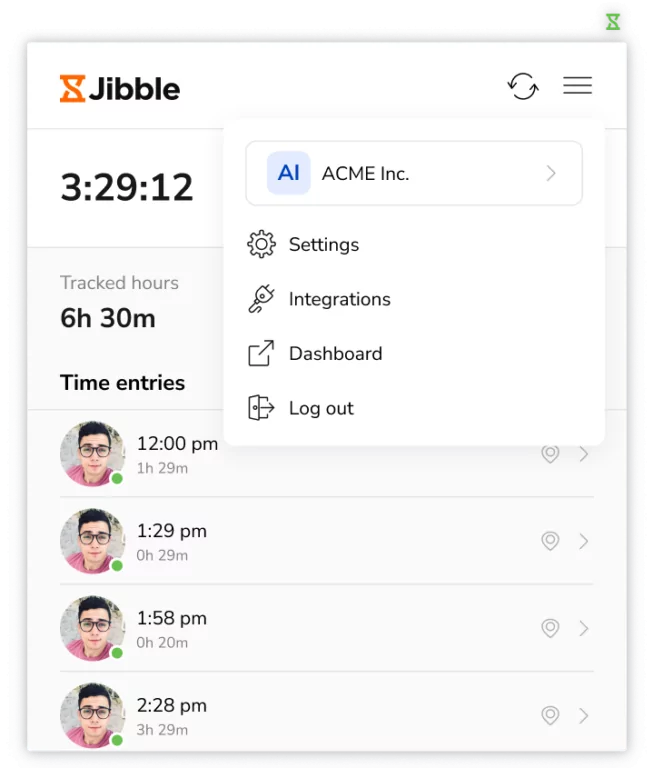
Ecco un elenco delle opzioni che vedrai:
- Dettagli Account e Organizzazione
- Impostazioni
- Integrazioni
- Dashboard
- Esci
Dettagli Account e Organizzazione
Se fai parte di più di un’organizzazione, puoi passare da un’organizzazione all’altra. Clicca su quella che desideri utilizzare per tracciare il tempo.
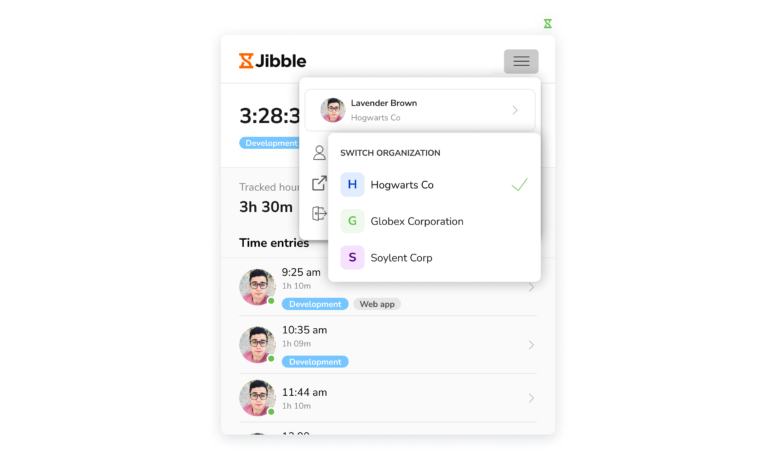
Impostazioni
In Impostazioni, puoi attivare gli Shortcut da Tastiera. Quando sono abilitati gli Shortcut da Tastiera, puoi usare il comando shortcut (Ctrl+Maiusc+s) dalla tastiera per timbrare l’entrata. Una volta timbrata l’entrata, utilizza lo stesso comando (Ctrl+Maiusc+s) per timbrare l’uscita.
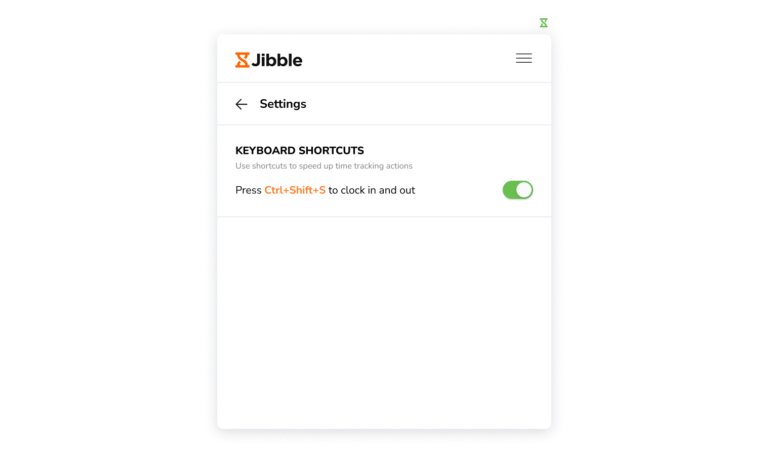
In alternativa, puoi cliccare con il tasto destro del mouse per velocizzare l’entrata e l’uscita. È sufficiente cliccare con il tasto destro del mouse e selezionare l’opzione Jibble per timbrare l’entrata. Una volta timbrata l’entrata, è sufficiente cliccare con il tasto destro del mouse e selezionare l’opzione Jibble per timbrare l’uscita.
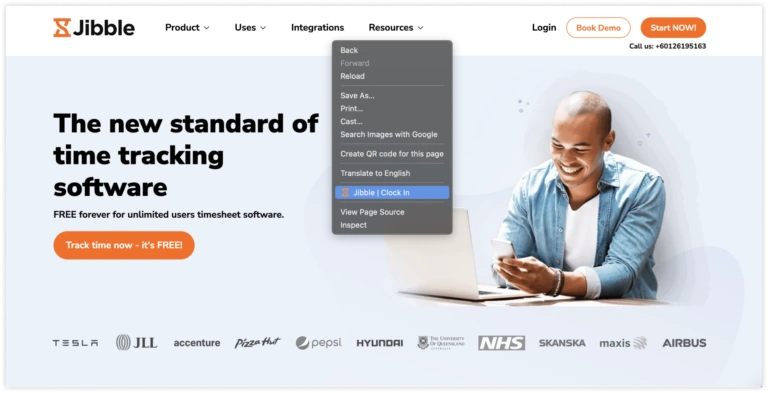
Nota: L’attività e il progetto utilizzati in precedenza (se presenti) verranno inseriti quando si effettua la timbratura d’entrata tramite shortcut da tastiera o tasto destro del mouse. Non ci saranno note da aggiungere.
Integrazioni
Su Integrazioni, puoi attivare o disattivare le integrazioni con Airtable, Asana, Jira, Evernote, Gmail, Google Calendar, Google Docs, Hubspot e Notion.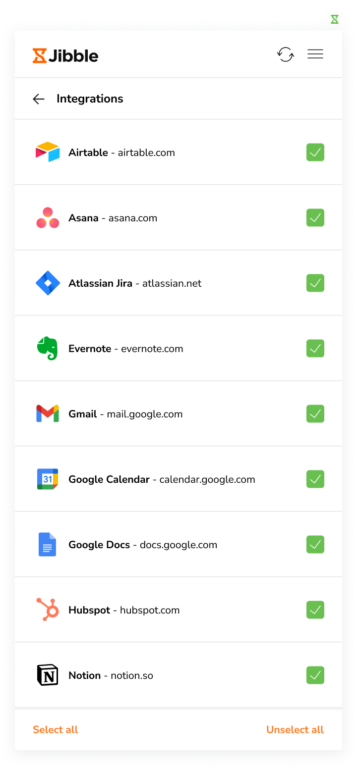
Se attivate, puoi utilizzare il timer integrato di Jibble per tracciare il tempo direttamente all’interno di queste app. Quando timbri l’entrata e l’uscita, le note vengono precompilate in base ai titoli dell’evento, inclusi i titoli delle pagine, dei ticket o dei task.
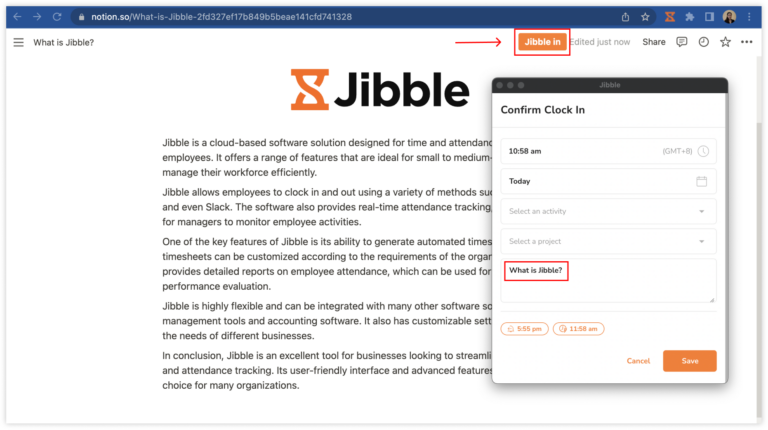
Dashboard
Per accedere a ulteriori funzionalità tramite l’App Web di Jibble, clicca su Dashboard per essere reindirizzato alla tua Dashboard dell’App Web di Jibble.
Esci
Clicca su Esci per uscire dall’estensione Chrome per il time tracking di Jibble.