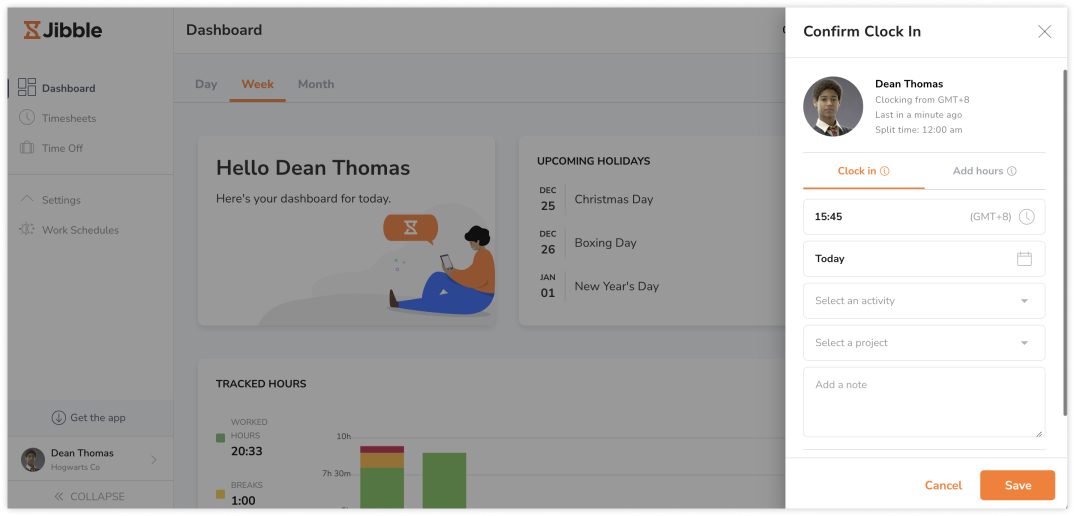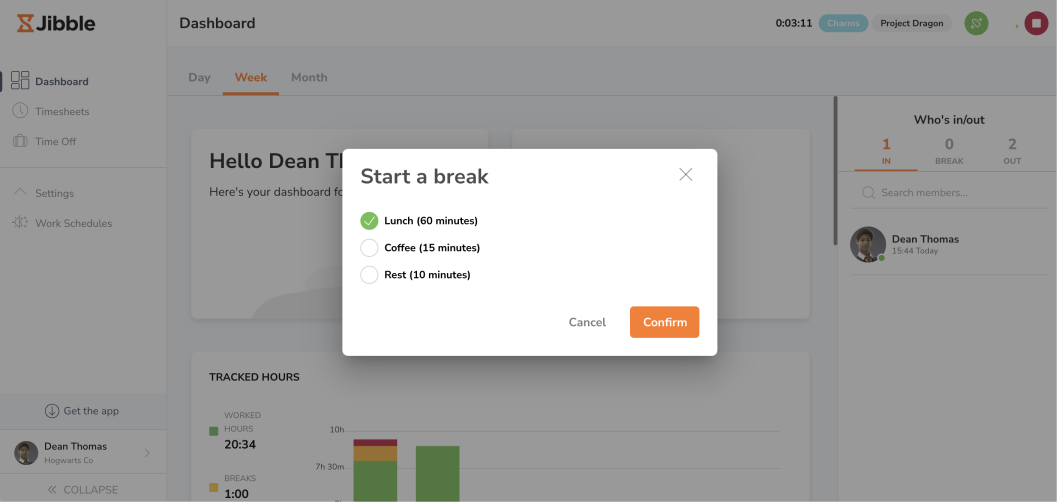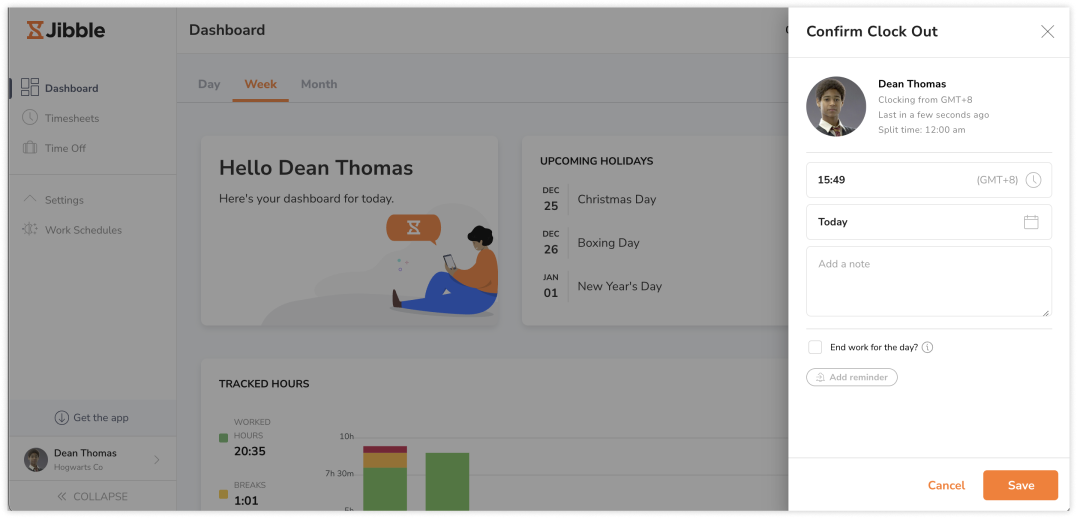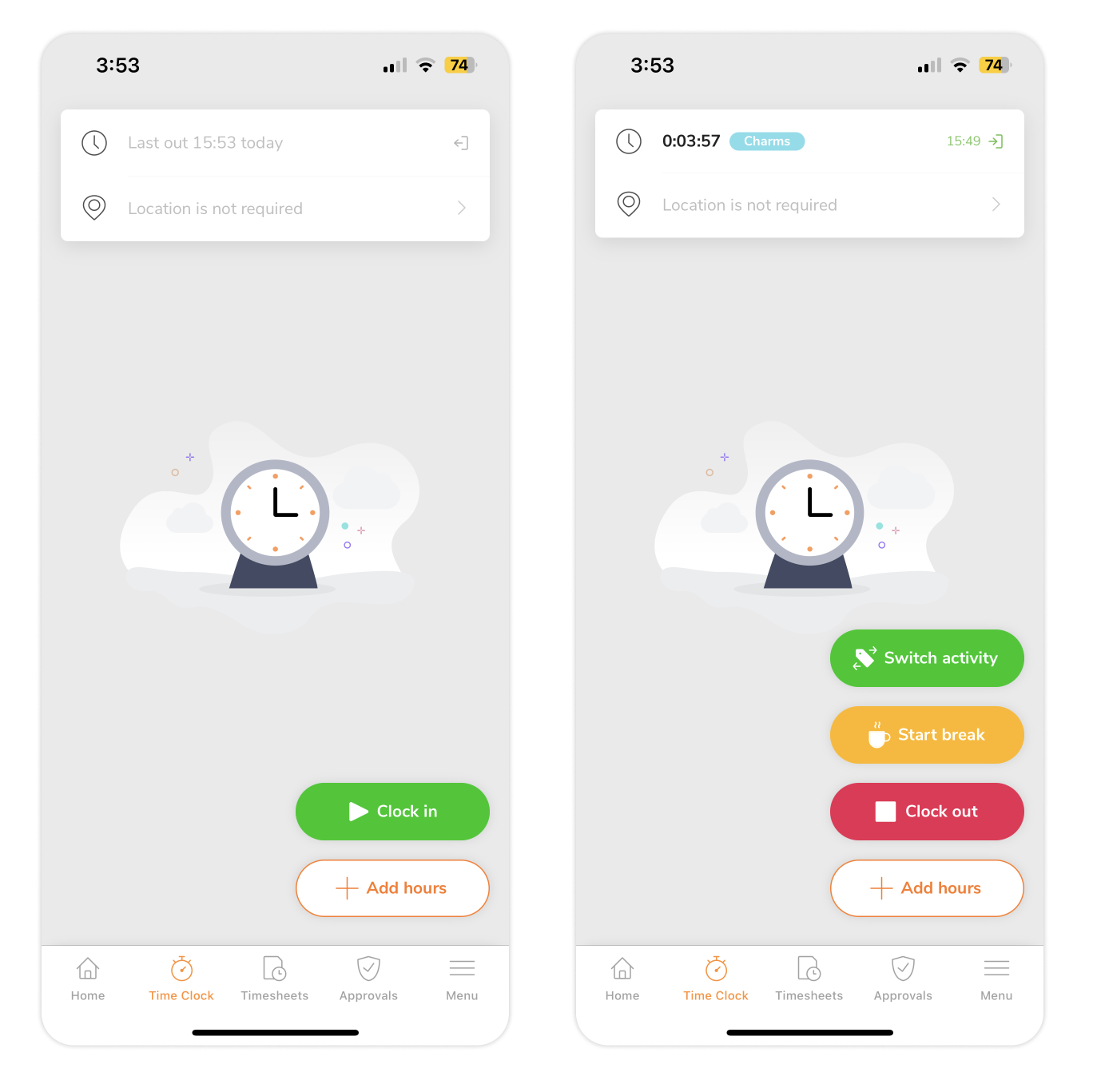Utilizzare Jibble come Membro
Scopri cosa puoi fare e come puoi usare Jibble in qualità di Membro
Questo articolo include informazioni rilevanti per i Membri e per il loro specifico livello di autorizzazione. Scopri come utilizzare Jibble in qualità di Membro e come navigare senza problemi nell’app.
Per una panoramica completa delle funzionalità di Jibble, assicurati di guardare la nostra video-guida che puoi condividere con i membri del tuo team con le Autorizzazioni per i membri.
Come faccio a sapere se sono un membro?
Se utilizzi Jibble solo per tracciare il tuo tempo, molto probabilmente sei un Membro. Se vuoi esserne sicuro, clicca sul tuo nome nell’angolo in basso a sinistra del tuo account e fai clic su Impostazioni del tuo account. Sotto il tuo nome, vedrai il tuo ruolo. Se fai parte di un gruppo, vedrai anche il gruppo a cui appartieni e il rispettivo manager.
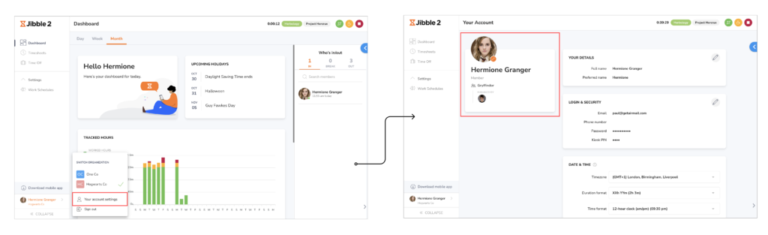
Cosa posso fare come membro? Come si colloca rispetto agli altri livelli di autorizzazione?
Come Membro, puoi tracciare il tempo di diverse attività e progetti che sono stati impostati dalla tua organizzazione. Se le autorizzazioni ti sono state concesse, puoi modificare le timbrature o aggiungerle manualmente. In alcuni casi, potrai visualizzare il widget Chi è dentro/fuori sulla tua dashboard, che mostra gli altri membri del tuo gruppo che sono attualmente presenti, in pausa o sono usciti.
I titolari e gli amministratori possono vedere e modificare tutto ciò che è presente nell’account: tutte le attività, i progetti, i clienti, le persone e il tempo. I manager sono una via di mezzo: potranno vedere e modificare i dettagli delle persone che gestiscono. Dai un’occhiata a questo articolo sui ruoli e le autorizzazioni, che spiega esattamente cosa può fare e cosa non può fare ogni livello di autorizzazione.
Cos’altro devo sapere sull’utilizzo di Jibble?
Unirsi a un’organizzazione
A seconda di come la tua organizzazione ha impostato Jibble, potrebbe esserti richiesto di unirti al tuo team su Jibble. Segui i passaggi indicati per unirti alla tua organizzazione e iniziare a tracciare il tempo nel tuo account personale.
Accedere
Per accedere al tuo account per la prima volta, dovrai accettare l’invito a unirti alla tua organizzazione. Dopodiché, potrai accedere dall’app mobile o da web.
Tracciare il tempo
Ci sono diversi modi per tracciare il tempo su Jibble, che includono l’app web, l’app mobile, il chiosco condiviso, l’estensione per Chrome del timer, Slack e Microsoft Teams. Segui i semplici passaggi qui sotto per iniziare a tracciare il tempo su Jibble oppure leggi il nostro articolo sui diversi modi di tracciare il tempo che contiene tutto quello che c’è da sapere.
- App web
- Accedi al tuo account attraverso un browser web.
- Nella parte superiore dello schermo sono presenti i comandi del timer.

- Avvia il timer cliccando sul tasto verde Avvia per timbrare l’entrata. Puoi scegliere un’attività e un progetto, se necessario, dopodiché premi su Salva per avviare il timer.

- Una volta timbrata l’entrata, vedrai altre opzioni del timer.
- Il tasto verde Cambia Attività serve per passare a un’altra attività e/o progetto. Durante il passaggio, il timer continua e non si ferma.
- Il tasto giallo Inizia la Pausa serve per fare una pausa. Se hai diversi tipi di comandi abilitati, potrai selezionare il tipo di pausa che desideri fare.

- Una volta in pausa, vedrai il tasto Fine Pausa, che ha un aspetto simile a quello di Inizia Pausa, ma questa volta con una barra.
- Clicca sul tasto giallo Fine Pausa per terminare la pausa e timbrare l’entrata.
- L’altro tasto che vedrai è quello rosso di Stop, usato per timbrare l’uscita.
- Una volta terminato il lavoro della giornata, puoi cliccare su questo tasto e premere su Salva per timbrare l’uscita.

- App mobile
- Accedi al tuo account tramite l’app mobile disponibile sia su piattaforme Android che iOS.
- Vai alla schermata di Rilevazione del Tempo.
- A seconda delle impostazioni configurate dal manager, per timbrare l’entrata e l’uscita potrebbe essere richiesto il riconoscimento facciale, che prevede di scattare una foto come dati del volto.
- I comandi del timer sono simili a quelli dell’app web.

- Premi sul tasto verde Timbra l’Entrata e seleziona un’attività e/o un progetto per avviare il timer.
- Una volta timbrata l’entrata, vedrai il tasto verde Cambia Attività, il tasto giallo Inizia Pausa e il tasto rosso Timbra l’Uscita.
- Procedi alla creazione delle tue timbrature seguendo i passaggi indicati in precedenza.
Timesheet
Una volta iniziato a tracciare il tempo su Jibble, vengono create automaticamente delle timbrature che confluiscono direttamente nei timesheet. Consulta la nostra guida su come funzionano i timesheet per conoscere le diverse visualizzazioni del timesheet e cosa prevede il tuo timesheet personale.
Con l’app web di Jibble, puoi navigare nella scheda Timesheet per esaminare le tue timbrature. È possibile selezionare l’intervallo di date per i timesheet che si desideri visualizzare (ad esempio giornalieri, settimanali, mensili) e premere sull’ora di un giorno specifico per accedere ai timesheet dettagliati. Questo include tutte le timbrature d’entrata, le pause e le timbrature d’uscita effettuate quel giorno. Se i selfie e le posizioni GPS sono stati imposti dal manager, sarà possibile visualizzare i tuoi selfie e le posizioni registrate durante ogni timbratura.
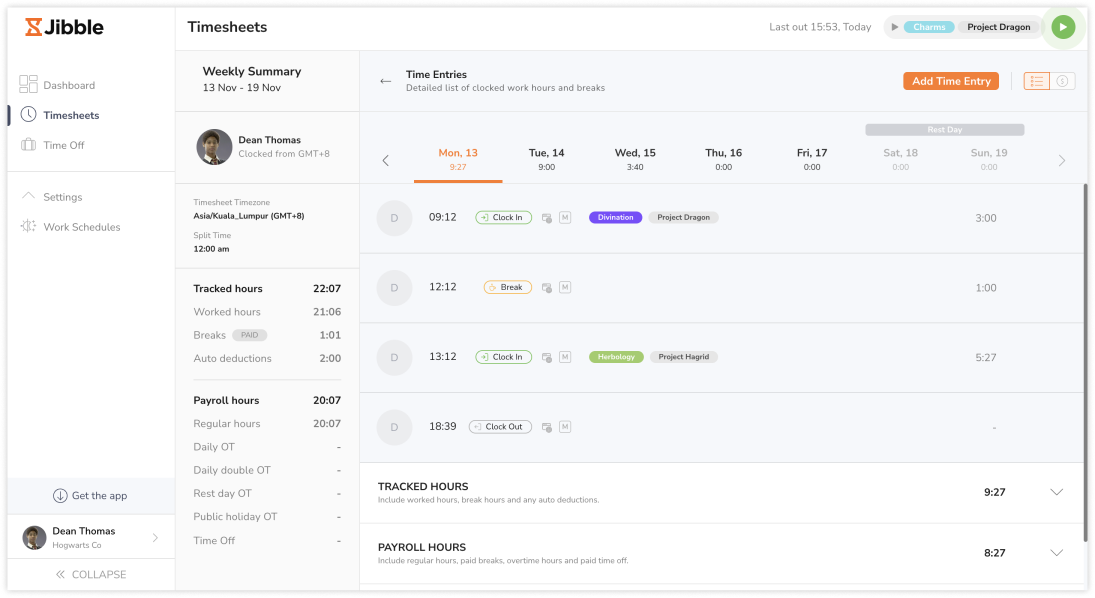
Nella parte inferiore dei timesheet dettagliati sono presenti tre opzioni a discesa: Ore Tracciate, Ore di Retribuzione e Cronologia Modifiche. Le Ore Tracciate includono tutte le ore lavorate, insieme alle pause, mentre le Ore di Retribuzione sono distribuite tra ore regolari e ore di straordinario, se presenti. Per una comprensione più approfondita delle differenze, consulta il nostro articolo sulla differenza tra ore tracciate e ore di retribuzione. La sezione Cronologia Modifiche mostra tutte le modifiche o i cambiamenti apportati alle tue timbrature, sia da parte tua che da parte del tuo manager.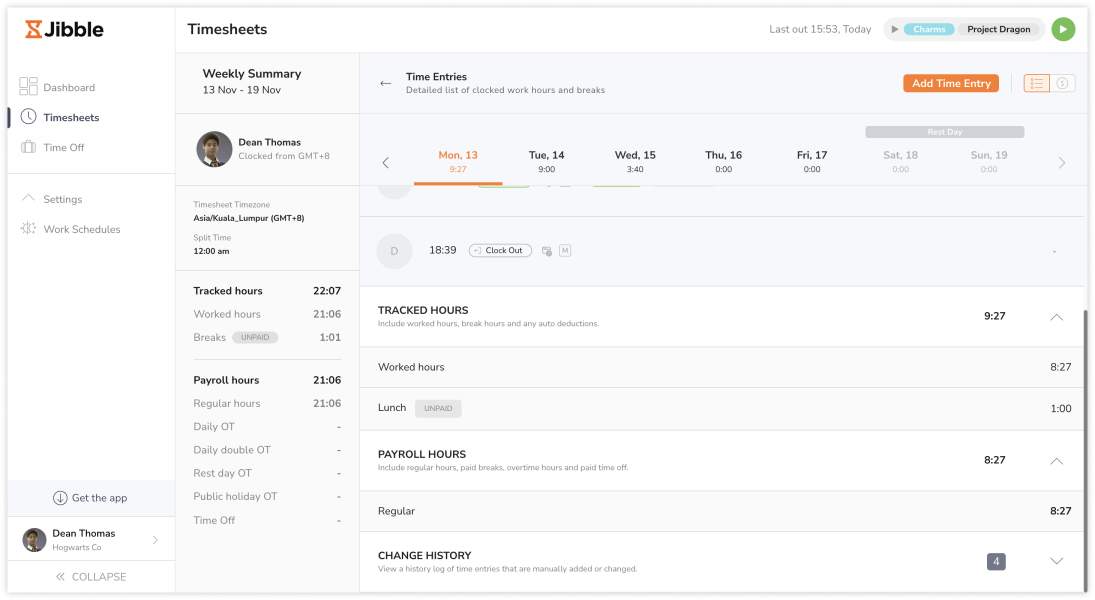
Sull’app mobile di Jibble, puoi trovare i tuoi timesheet andando su Timesheet nel menu di navigazione. Clicca sulle date nella parte superiore dello schermo o utilizza l’icona del calendario per accedere alle timbrature di giorni diversi. Premi il tasto Visualizza Timesheet Giornalieri per visualizzare i dettagli delle tue timbrature.
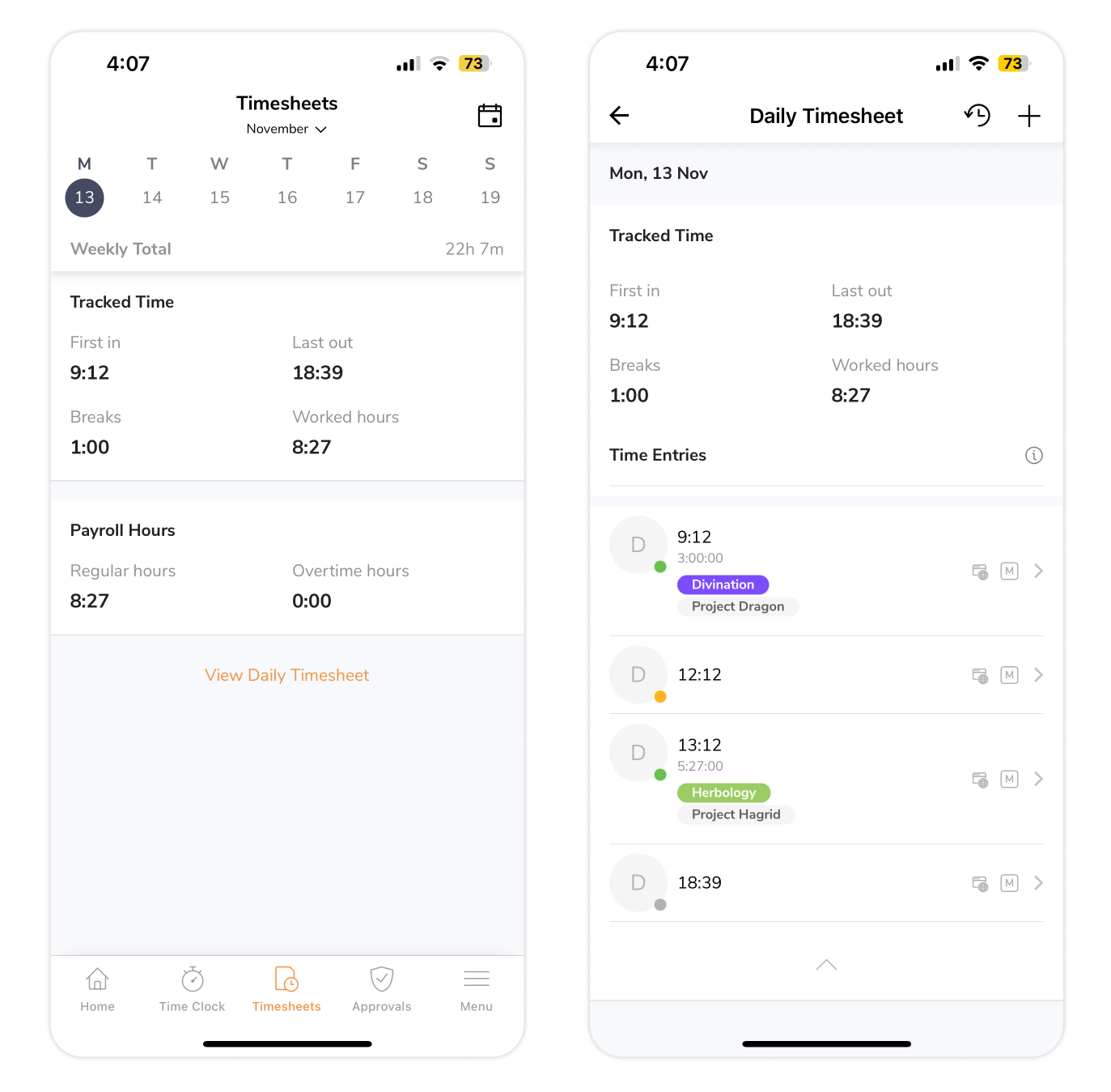
Riconoscimento facciale
Se il riconoscimento facciale è abilitato per la tua organizzazione, devi impostare i dati del tuo volto, che saranno utilizzati come foto di base da Jibble per la verifica. Se i dati del volto non sono ancora stati impostati, non sarà possibile timbrare l’entrata e l’uscita. Segui i passaggi indicati per impostare i dati del volto per il riconoscimento facciale.
Localizzazione
Se la localizzazione GPS viene applicata, le informazioni vengono automaticamente acquisite e salvate nei tuoi timesheet quando timbri l’entrata e l’uscita tramite l’app mobile di Jibble. La tua organizzazione potrebbe anche aver applicato i confini geografici, che consentono di tracciare il tempo solo quando i tuoi dati di localizzazione GPS si trovano all’interno di una posizione autorizzata. Se la localizzazione GPS è stata applicata, dovrai concedere all’app di Jibble l’accesso alla tua posizione tramite le impostazioni del tuo dispositivo.
Notifiche e Avvisi
I promemoria aiutano a prendere l’abitudine di timbrare l’entrata e l’uscita a determinate ore in base al proprio orario di lavoro. Le notifiche e gli avvisi possono essere impostati nelle tue impostazioni account per ricevere promemoria per timbrare l’entrata e l’uscita durante la tua giornata lavorativa. Potrai ricevere le notifiche via e-mail o tramite notifiche push direttamente sul tuo dispositivo mobile. Per ulteriori informazioni, dai un’occhiata alla nostra guida sull’abilitazione delle notifiche push.
Impostazioni Account
Nelle impostazioni del tuo account puoi aggiornare i tuoi dati di accesso, come la password, le notifiche e gli avvisi personali, la privacy dei dati e altro ancora. Scopri di più leggendo il nostro articolo su cosa fare e come aggiornare le impostazioni del tuo account.