Timbrare l’entrata e l’uscita con il PIN
Come funziona la verifica del PIN quando si timbra l'entrata e l'uscita?
Il chiosco online di Jibble è un ottimo modo per far sì che i membri del tuo team possano lavorare da un dispositivo condiviso. Con la verifica del PIN, ai membri del team viene richiesto di inserire il proprio PIN per verificare le timbrature.
Il PIN (Personal Identification Number) è un codice di 4 cifre generato automaticamente e in modo casuale sul profilo di ogni nuova persona. La verifica del PIN può essere impostata nelle impostazioni del Time Tracking della tua organizzazione.
Tieni presente che la verifica del PIN è disponibile solo in modalità chiosco. Leggi di più su come impostare la modalità chiosco.
Questo articolo comprende:
Impostare la verifica del PIN
La verifica del PIN può essere impostata su personalizza restrizioni nella pagina delle impostazioni del Time Tracking. Puoi scegliere tra:
-
Solo PIN
-
Riconoscimento facciale o PIN
Una volta abilitato, tu e il tuo team potrete iniziare a timbrare l’entrata e l’uscita utilizzando il PIN. Il PIN di ogni utente si trova nel suo profilo.
Se il membro del team ha un account, può accedere al proprio account Jibble per controllare il proprio PIN. In caso contrario, può recuperarlo cliccando su “Hai dimenticato il PIN” nella schermata del PIN.
Leggi di più su:
-
Abilitare il PIN su personalizzare le restrizioni orarie
Timbrare l’entrata e l’uscita con il PIN
Utilizzare il metodo di verifica “Solo PIN”
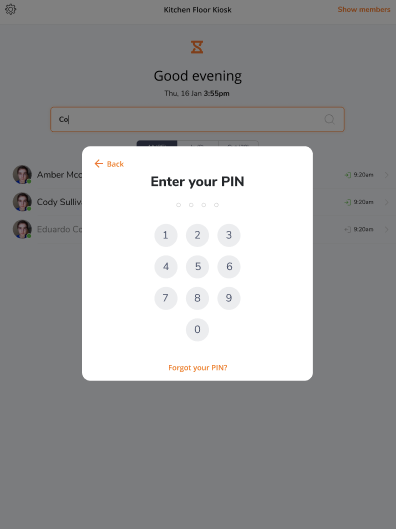
Per timbrare l’entrata e l’uscita con il PIN, il membro dovrà:
-
Selezionare prima il proprio nome dall’elenco dei nomi
-
Inserire il proprio PIN
-
Timbrare l’entrata e l’uscita come al solito
Ecco fatto!
Utilizzare il metodo di verifica “Riconoscimento facciale o PIN”
Se si sceglie “Riconoscimento facciale o PIN” come metodo di verifica nelle impostazioni del Time Tracking, si avrà la possibilità di inserire il PIN se il riconoscimento facciale fallisce.
Se il membro fallisce nel riconoscimento facciale del proprio volto, può scegliere:
-
Riprova. Dopo 3 tentativi, potrebbe essere bloccato e visualizzare il messaggio di errore.
-
O scegli di selezionare il tuo nome. Una volta selezionato il nome, verrà chiesto di inserire il PIN. A questo punto può continuare a timbrare l’entrata come al solito, ma con questo metodo di verifica dovrà anche scattarsi un selfie.
Quando la verifica del PIN fallisce
Il membro ha a disposizione 3 tentativi per inserire il proprio PIN. Se fallisce più di 3 volte, viene bloccato per 60 secondi.
Verrà visualizzato un messaggio di errore di verifica. Il membro può scegliere tra alcune opzioni e agire:
-
Attendere altri 60 secondi per provare di nuovo.
-
Inserire il PIN amministratore: Possono richiedere personalmente all’amministratore del team di inserire il PIN dell’amministratore per confermare l’identità del membro. L’amministratore del team (o il manager) inserirà il proprio PIN per confermare quale sovrascrive il sistema. Dopodiché, il membro può timbrare l’entrata o l’uscita normalmente senza dover inserire il PIN del membro.
Nota: Il PIN amministratore può essere utilizzato anche per sbloccare le Impostazioni del chiosco.
Dimenticare il proprio PIN
Se un membro dimentica il PIN, può cliccare su “Hai dimenticato il PIN?” quando prova a inserirlo.
La procedura da seguire è la stessa di cui sopra, scegliendo:
-
Invia PIN (via e-mail)
-
Invia PIN (via SMS)
-
Inserisci il PIN amministratore
Nota: Se il membro non ha un account e ha dimenticato il PIN, si prega di chiedere all’amministratore/manager di inserire il PIN dell’amministratore stesso.
