Impostare la Modalità chiosco sul tablet come timbratore condiviso
Imposta facilmente la Modalità chiosco per timbrature rapide e accurate
Il chiosco online di Jibble è un ottimo modo per tenere traccia del personale in sede. Particolarmente efficace per timbrare velocemente l’entrata quando combinato con il riconoscimento facciale automatico.
1. Installare Jibble sul dispositivo mobile
Puoi scaricare Jibble per il tuo iPad o Android da Apple App Store o Google Play e creare un account. Se ne hai già uno, è sufficiente accedere con il tuo nome utente e la tua password.
Scopri di più su come impostare Jibble per la prima volta.
2. Impostare la modalità chiosco
Una volta effettuato l’accesso, premi l’icona del menu nell’angolo in basso a destra dello schermo per aprire il menu delle impostazioni e scorri fino in fondo.
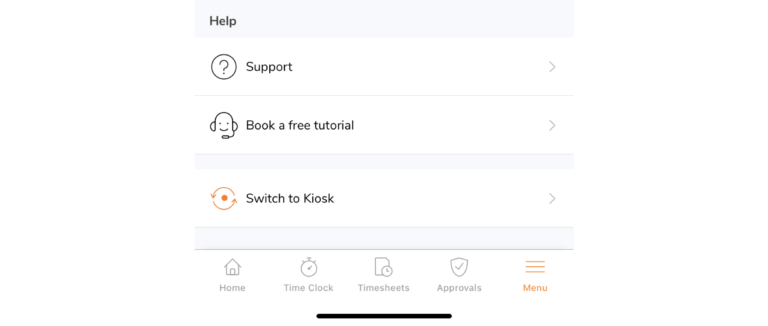
Se non hai impostato la Modalità chiosco dalla lista di controllo dell’onboarding, vedrai il tasto “Imposta Modalità Chiosco“. Se hai già impostato la Modalità chiosco, vedrai invece il tasto “Passa a Chiosco”.
Per la configurazione iniziale:
-
Clicca su “Imposta Modalità Chiosco”.
-
Seleziona le persone e/o i gruppi che utilizzeranno il chiosco.
-
Assegna un nome al chiosco.
-
Imposta un PIN per te stesso: questo sarà il tuo PIN per aiutare a sovrascrivere e timbrare l’entrata e l’uscita dei tuoi membri, secondo le tue esigenze, e per accedere alle impostazioni del chiosco.
-
Tutto pronto! Clicca su “Andiamo” per aprire il chiosco.
Nota: Solo ai titolari, agli amministratori e ai manager è consentito timbrare l’entrata e l’uscita di altri membri e accedere alle impostazioni del chiosco con il proprio PIN. Il codice PIN si trova sul proprio profilo nella sezione Informazioni sul lavoro, andando su Persone e cliccando sul proprio nome.
Se hai bisogno di più di un chiosco per la tua organizzazione, scopri come funzionano i chioschi multipli.
3. Configurare le impostazioni del chiosco
Una volta configurato il tuo chiosco, accederai alla dashboard del chiosco. Puoi gestire le restrizioni e le impostazioni del chiosco cliccando sull’icona a forma di ingranaggio nell’angolo in alto a sinistra della dashboard del chiosco e inserendo il codice PIN.
Nota: Solo i titolari, gli amministratori e i manager possono accedere alle impostazioni del chiosco con il proprio PIN.
Le impostazioni del chiosco sono configurate in base alla modalità chiosco scelta. A seconda della modalità di monitoraggio del tempo da parte del personale, puoi selezionare uno dei 4 tipi di modalità chiosco:
- Modalità Riconoscimento Facciale – timbra l’entrata e l’uscita con il riconoscimento facciale
- Modalità Veloce di Riconoscimento Facciale – timbra l’entrata e l’uscita senza contatto con il riconoscimento facciale
- Modalità NFC – timbra l’entrata e l’uscita con i tag NFC
- Modalità Base – timbra l’entrata e l’uscita selezionando i nomi dall’elenco
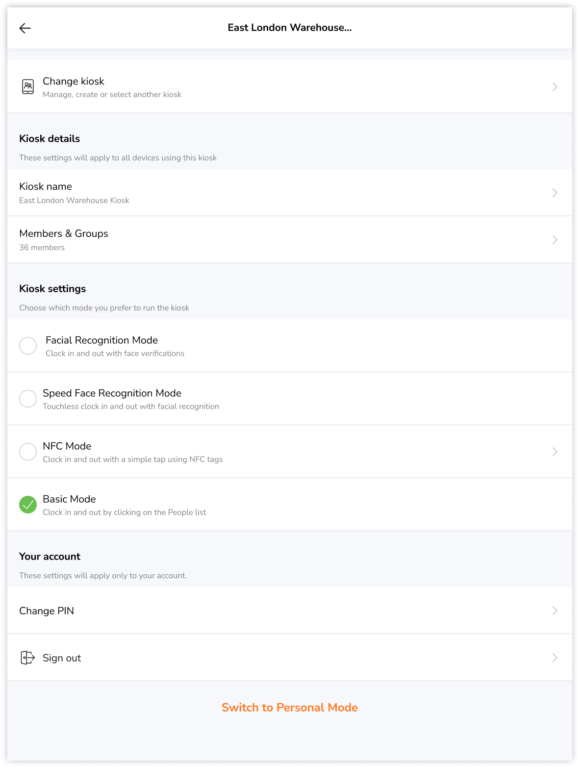
Per ulteriori informazioni, dai un’occhiata a come gestire le impostazioni del chiosco.
4. Iniziare a tracciare il tempo
Una volta configurato tutto, il personale può iniziare a timbrare l’entrata e l’uscita in modo semplice attraverso il riconoscimento facciale, un selfie e/o la verifica PIN.
Consiglio 💡: Abilita l’Accesso Guidato su iOS/iPadOS per evitare che gli utenti escano dal chiosco di Jibble o passino ad app non pertinenti. Per ulteriori informazioni, dai un’occhiata a come usare il Chiosco di Jibble con l’Accesso Guidato.
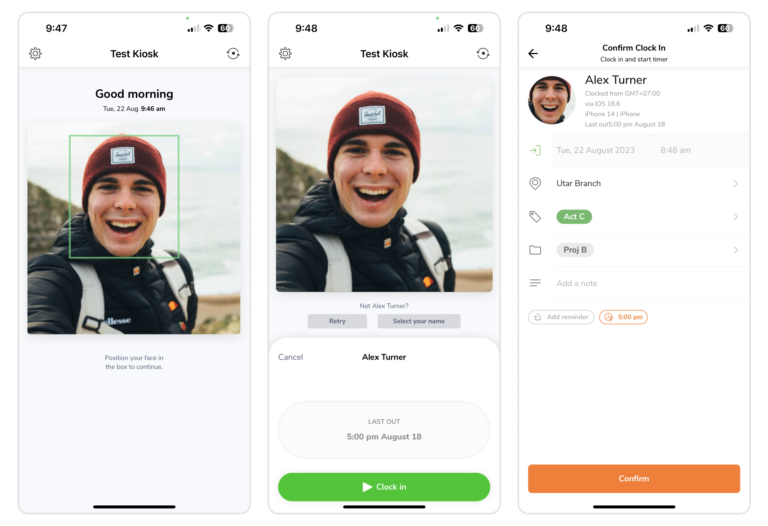
5. Verificare i dati sui timesheet
Come titolare, amministratore o manager, a seconda delle tue autorizzazioni, avrai accesso a tutte le timbrature nei timesheet del team.
Ad esempio, nel timesheet giornaliero dettagliato di Alex, vedrai che ha alcune timbrature. Puoi verificare che sia proprio Alex a creare queste timbrature in base ai selfie/alle immagini scattate durante l’entrata e l’uscita.
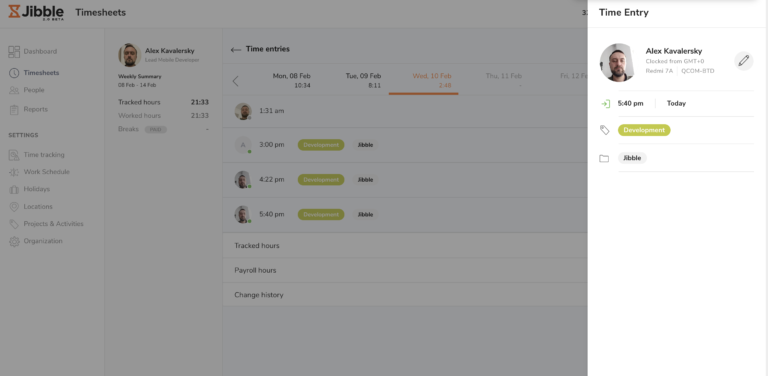
Con il riconoscimento facciale, tutte le timbrature vengono controllate e verificate automaticamente dal software. Quando un volto non riconosciuto timbra l’entrata e l’uscita, riceverai un’e-mail che ti informerà che c’è stata una mancata corrispondenza con il riconoscimento facciale.
Un ottimo modo per prevenire le timbrature per conto di altri!
