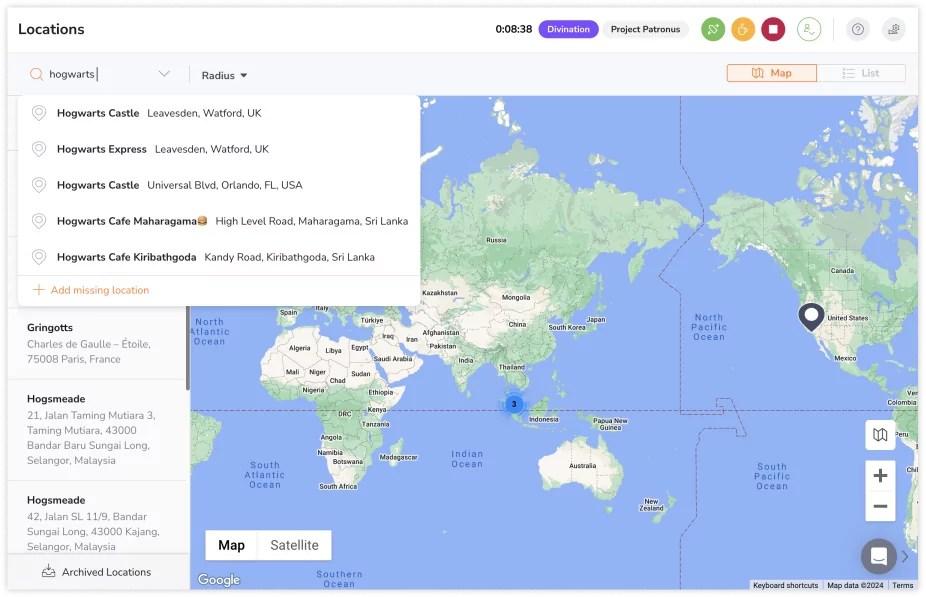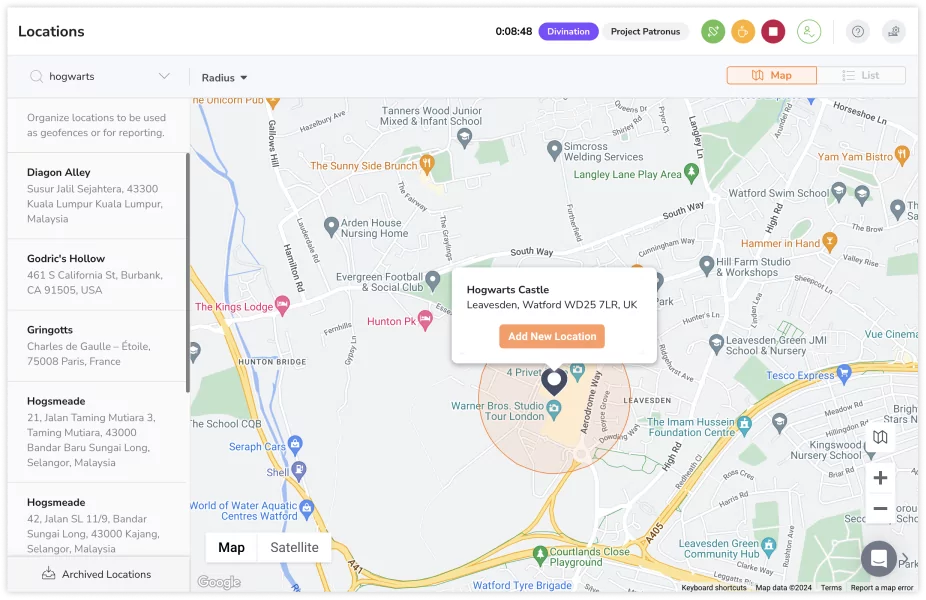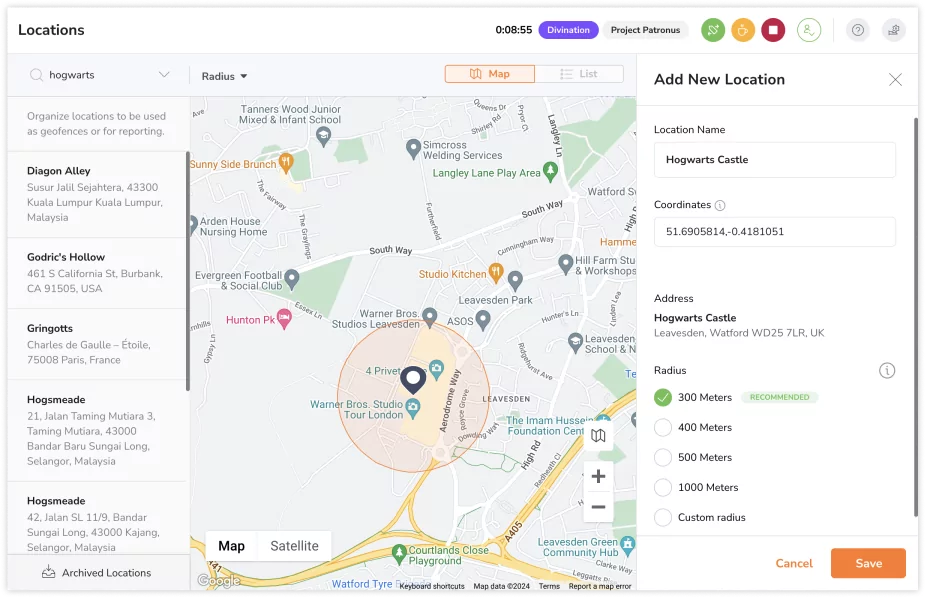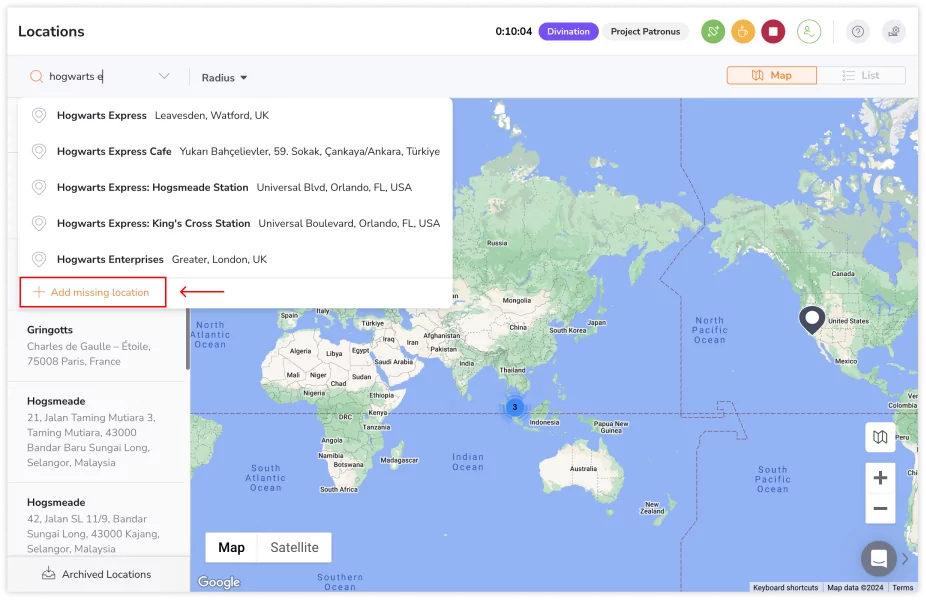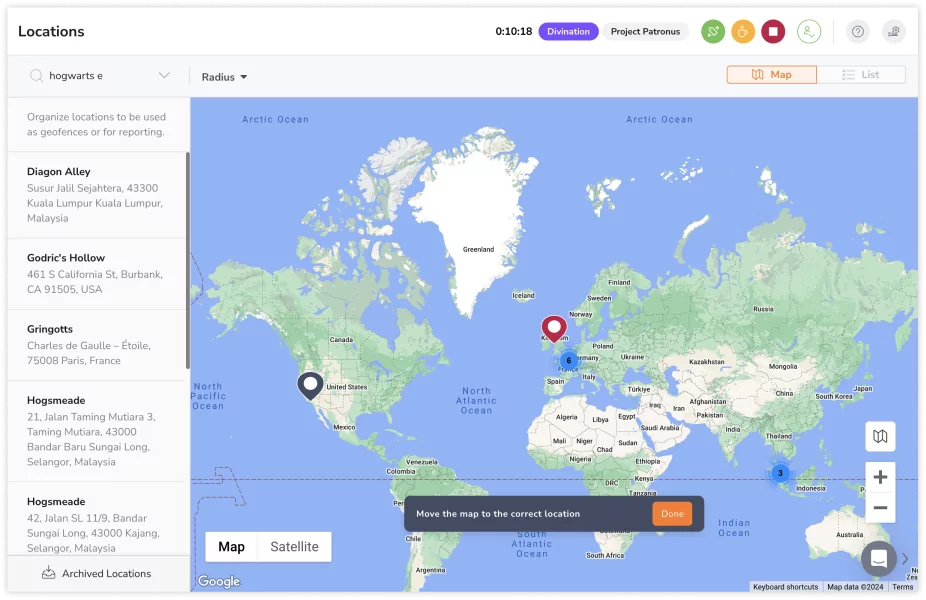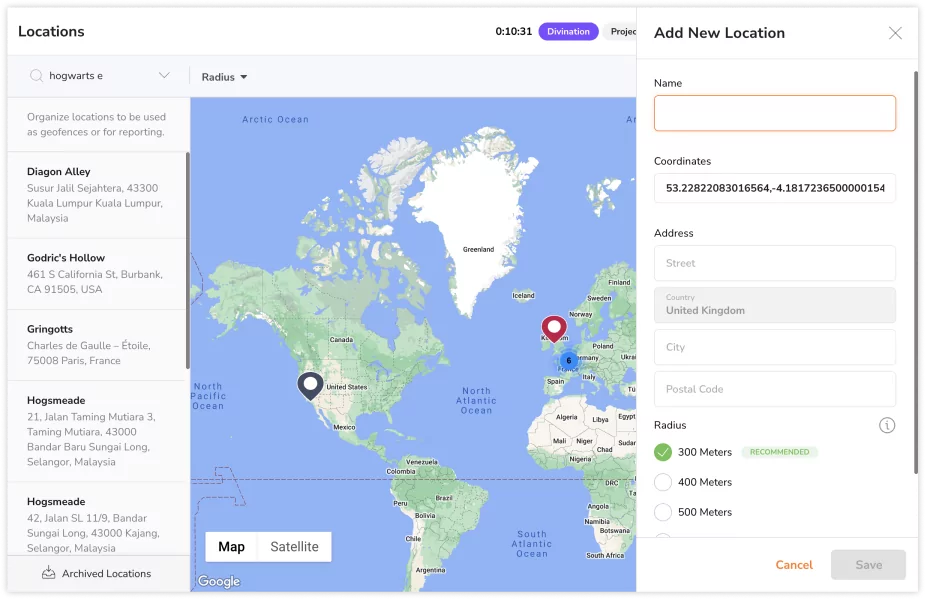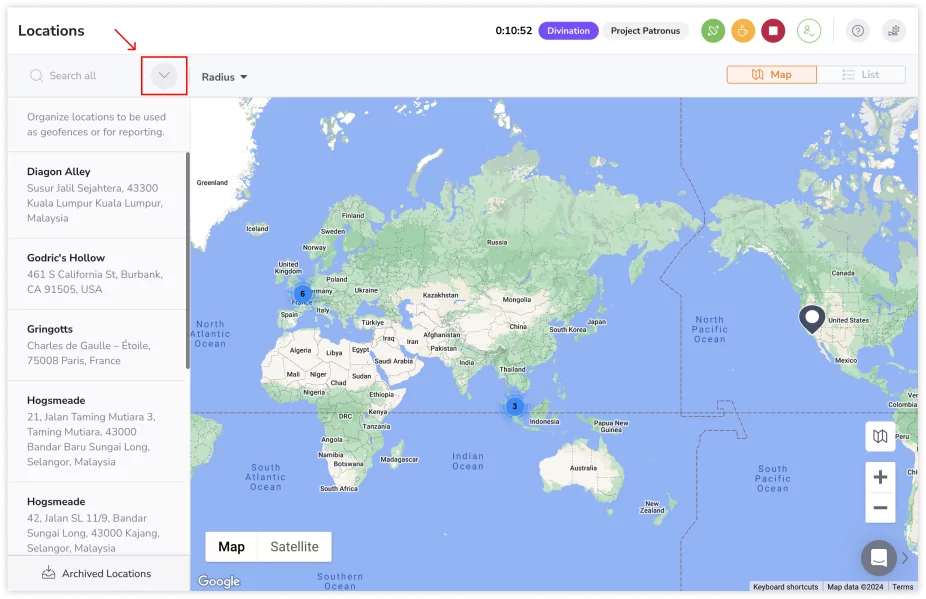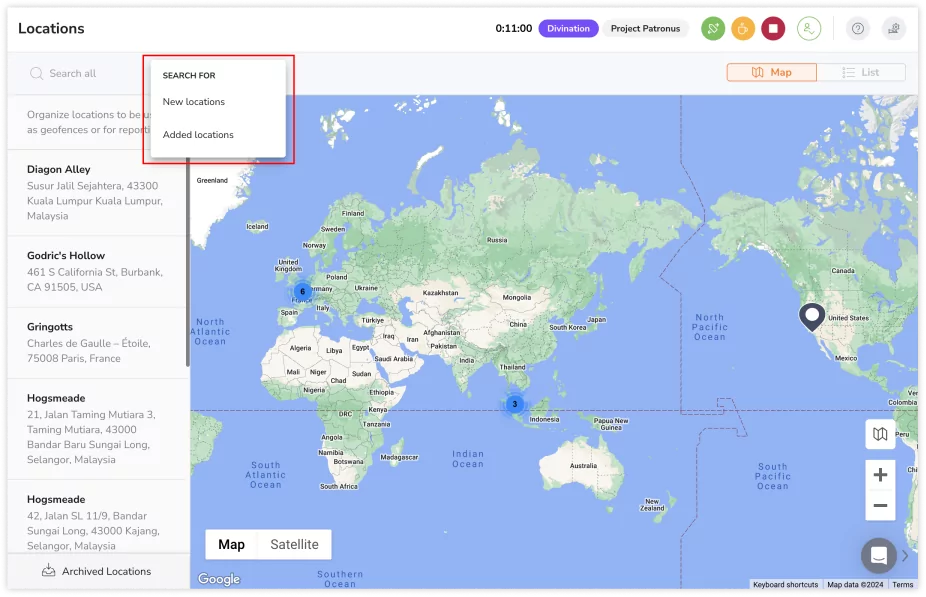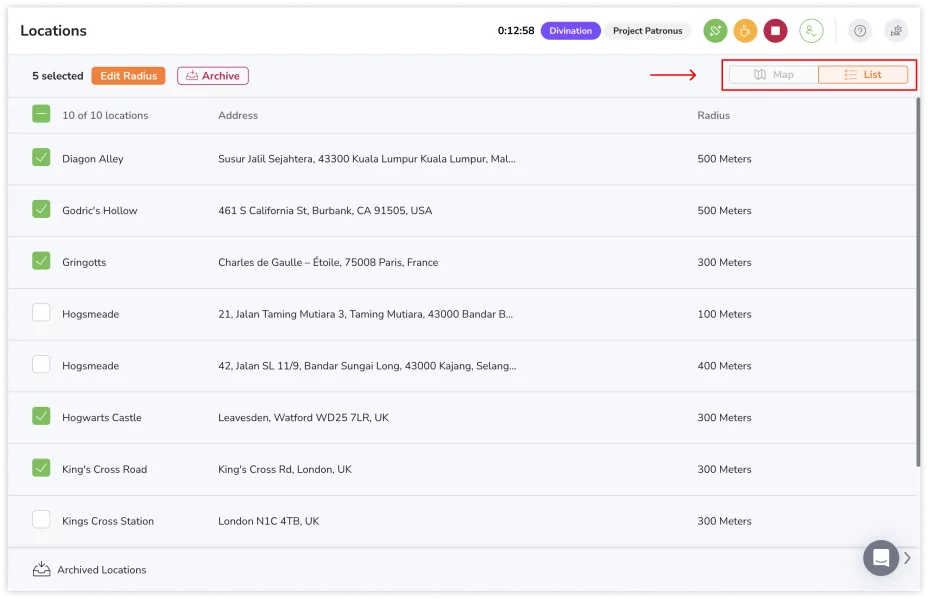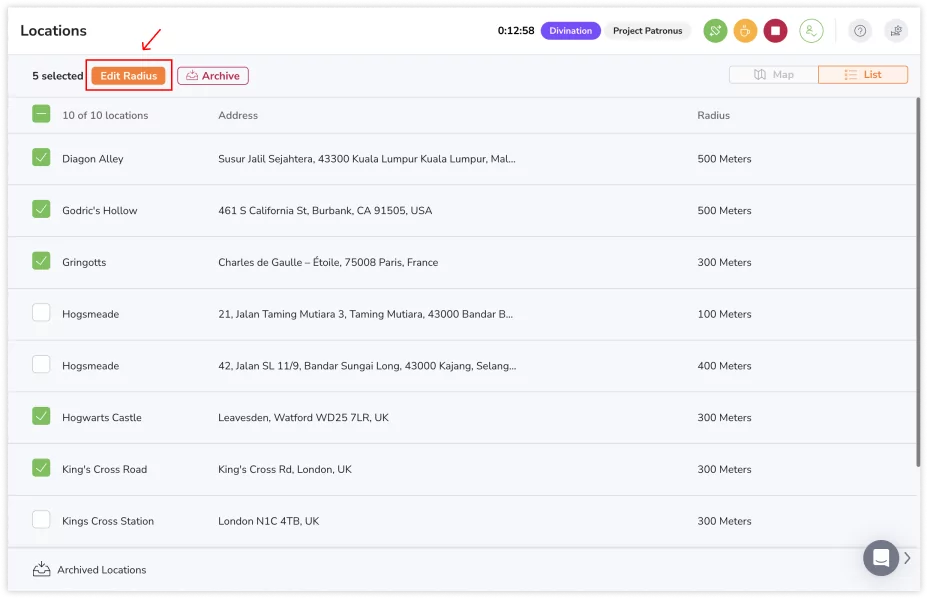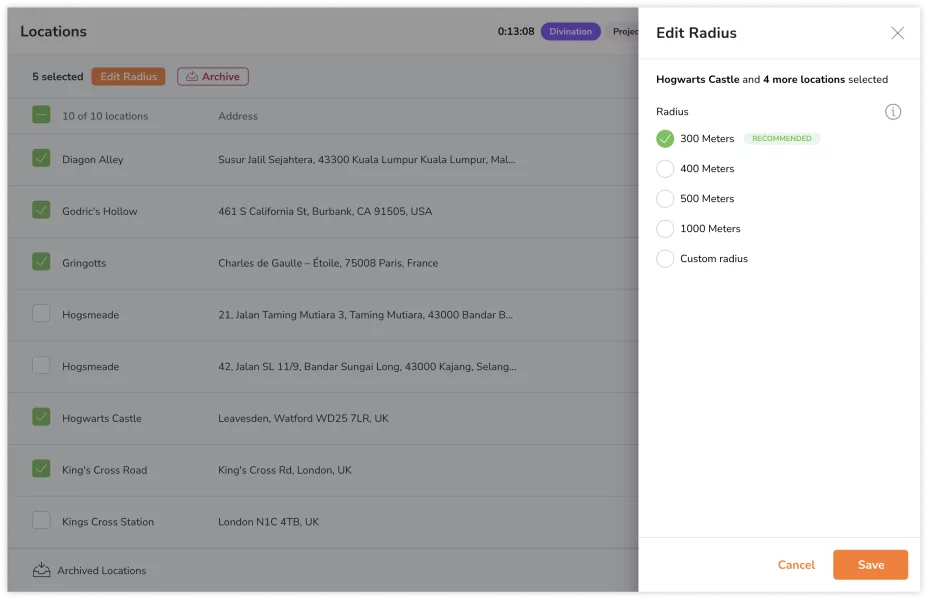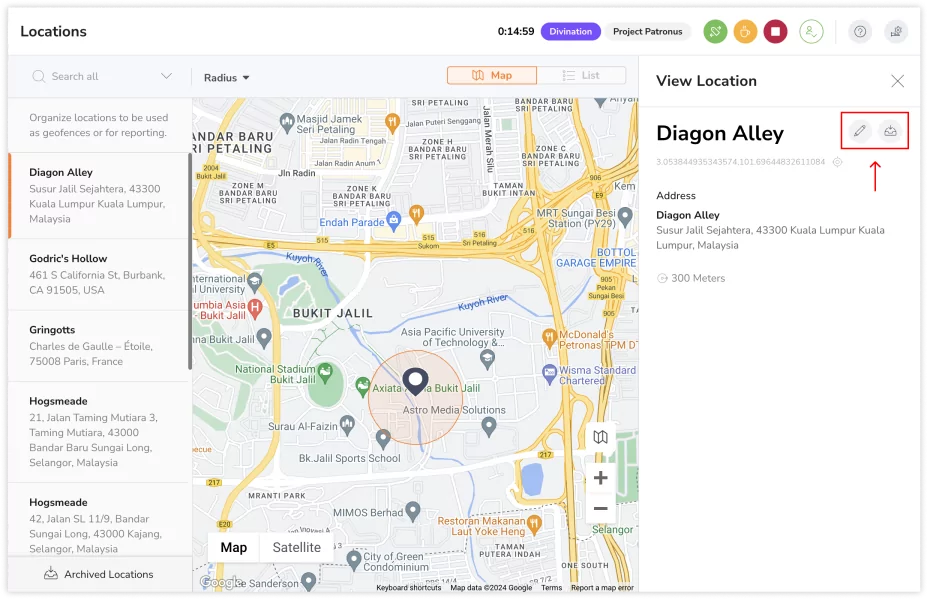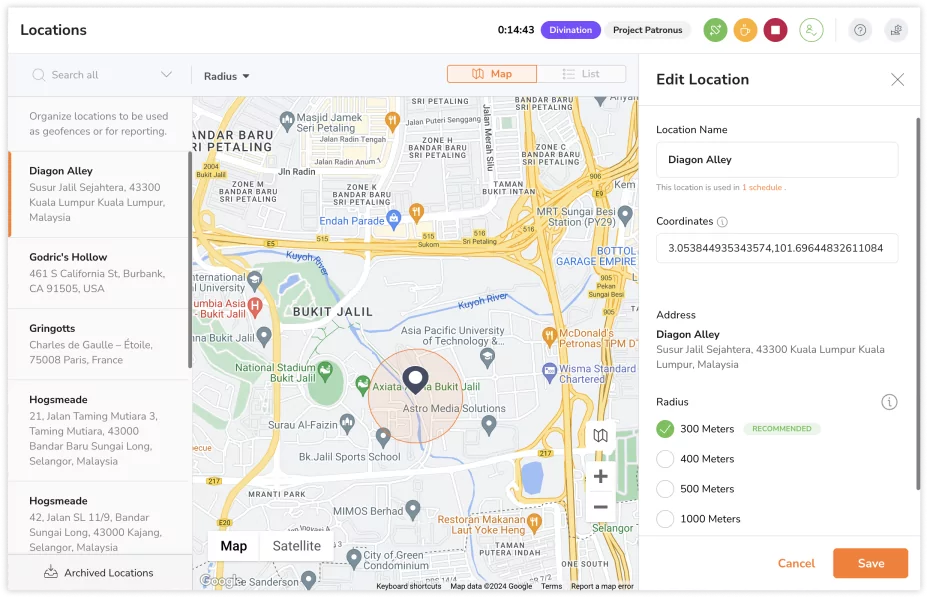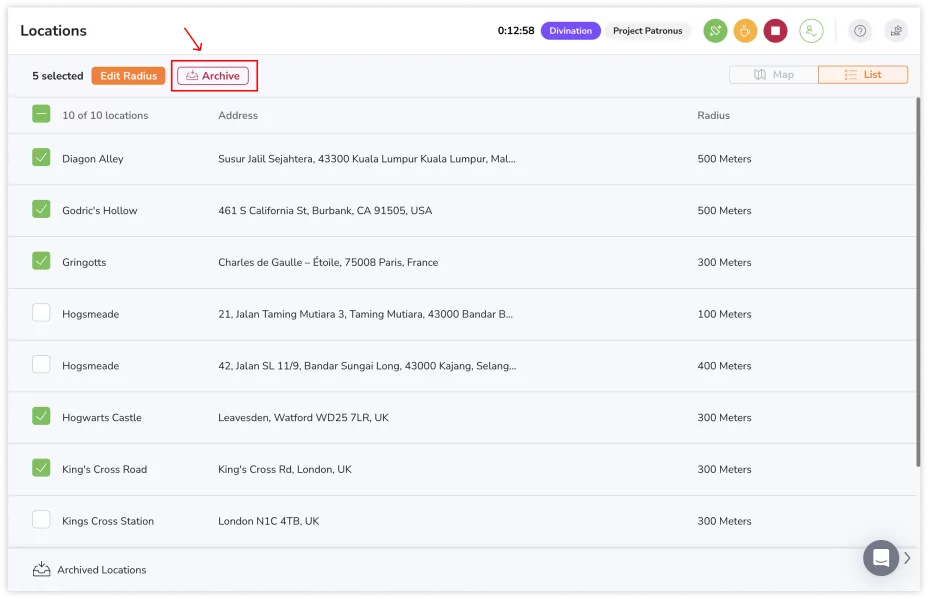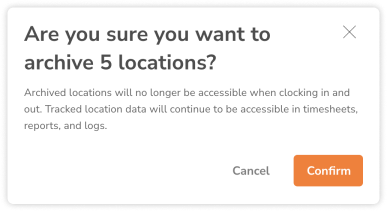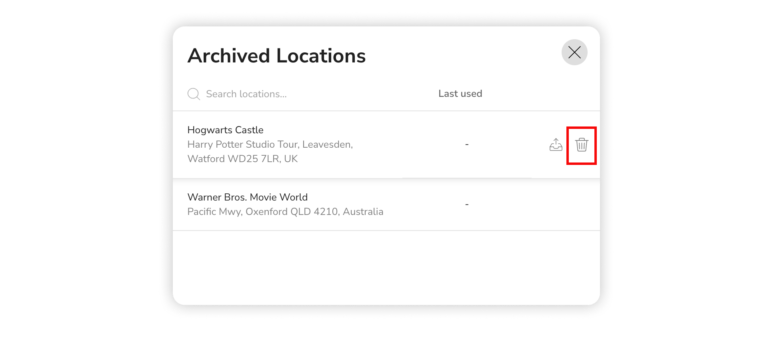Gestire posizioni e confini geografici
Gestisci le posizioni e i confini geografici per un time tracking accurato
Sfrutta appieno il rilevatore GPS per dipendenti di Jibble impostando e gestendo posizioni e confini geografici in cui i tuoi membri possono timbrare l’entrata e l’uscita. Questo articolo di aiuto ti guiderà attraverso il processo di gestione delle posizioni e dei confini geografici in modo efficace, assicurando che il sistema di time tracking sia ottimizzato per le tue esigenze aziendali.
❗️ Importante: La localizzazione è disponibile solo sui dispositivi mobili dotati di GPS.
Questo articolo comprende:
- Aggiungere le posizioni
- Cercare le posizioni
- Modificare le posizioni
- Archiviare le posizioni
- Eliminare definitivamente le posizioni
Aggiungere le posizioni
- Vai su Posizioni.
- Inserisci un indirizzo nella barra di ricerca sulla mappa.

- Selezionare l’indirizzo completo dai risultati della ricerca.
- Clicca su Aggiungi Nuova Posizione.

- Modifica i dettagli della posizione, se necessario.
- Seleziona il raggio della posizione.
 💡 Consiglio: Consigliamo di impostare il raggio a 300 metri per utilizzare funzioni come i Promemoria dei Confini Geografici.
💡 Consiglio: Consigliamo di impostare il raggio a 300 metri per utilizzare funzioni come i Promemoria dei Confini Geografici. - Premi su Salva.
❗️Se non riesci a trovare la posizione esatta di cui hai bisogno tramite la funzionalità di ricerca, potrai inserire manualmente le coordinate della posizione.
- Inserisci un indirizzo nella barra di ricerca sulla mappa.
- Apparirà un menu a discesa. Clicca su Aggiungi posizione mancante. Questa sarà l’ultima voce dell’elenco a discesa.

- Trascina e posiziona il pin sulla mappa per rilevare con precisione la tua posizione.

- Clicca su Fatto.
- Se è necessario apportare modifiche, puoi perfezionare le coordinate in un secondo momento nella barra laterale.
- Regola le coordinate pre-compilate e inserisci i dettagli della posizione.

- Seleziona il raggio della posizione.
- Premi su Salva.
Cercare le posizioni
Quando si cercano le posizioni, hai due opzioni per ottimizzare i risultati:
- Cerca Tra le Posizioni Aggiunte
- Questa opzione restringe i risultati includendo solo le posizioni esistenti nell’elenco.
- Cerca Tra le Nuove Posizioni
- Questa opzione amplia la ricerca includendo opzioni non presenti nelle posizioni esistenti.
- Vai su Posizioni.
- Clicca sulla freccia di discesa nella barra di ricerca.

- Seleziona se desideri cercare le Nuove posizioni o le Posizioni aggiunte.

- Se non si effettua alcuna selezione, i risultati della ricerca includeranno sia le posizioni aggiunte che quelle nuove, con le posizioni aggiunte in alto e quelle nuove in basso.
- Inserisci il nome di una posizione aggiunta/nuova nel campo di ricerca.
Modificare le posizioni
Potrai modificare i dettagli delle tue posizioni, incluso il nome, le coordinate o il raggio della posizione. Le modifiche apportate alle posizioni non influiscono sulle timbrature passate.
Modificare i raggi della posizione in blocco:
Per modificare le posizioni senza problemi, puoi regolare i raggi di più posizioni in blocco. Le operazioni in blocco possono essere effettuate solo tramite la Vista elenco.
- Vai su Posizioni.
- Clicca su Vista elenco nell’angolo in alto a destra.

- Seleziona le caselle di controllo accanto alle posizioni che desideri modificare.
Consiglio 💡: Utilizza il filtro raggio per ottenere risultati mirati sulle posizioni in base al loro raggio attuale. - Premi su Modifica Raggio.

- Scegli un raggio tra le opzioni disponibili.

- Clicca su Salva.
Modificare le singole posizioni:
- Vai su Posizioni.
- Puoi utilizzare la Vista mappa o la Vista elenco.
- Clicca su una posizione che vuoi modificare.
- Clicca sull’icona della matita per effettuare la modifica.

- Regola i dettagli necessari per la posizione.

- Clicca su Salva.
Archiviare le posizioni
Se una posizione non è più in uso, puoi archiviarla facilmente, rimuovendola dal time tracking e dagli elenchi dei filtri. Tutte le posizioni archiviate vengono memorizzate nell’Elenco posizioni archiviate in basso e possono essere ripristinate in qualsiasi momento. Tutte le timbrature passate con questa posizione non saranno coinvolte.
Archiviare le singole posizioni:
- Vai su Posizioni.
- Puoi utilizzare la Vista mappa o la Vista elenco.
- Clicca su una posizione che vuoi archiviare.
- Clicca sull’icona del cestino.

- Premi su Conferma.
Archiviare le posizioni in blocco:
Le operazioni in blocco possono essere eseguite solo tramite la Vista elenco.
- Vai su Posizioni.
- Clicca su Vista elenco nell’angolo in alto a destra.

- Seleziona le caselle di controllo accanto alle posizioni che vuoi archiviare.
- Clicca sul tasto Archivia .

- Premi su Conferma.

Eliminare definitivamente le posizioni
- Vai su Posizioni.
- Clicca su Posizioni Archiviate per visualizzare l’elenco di quelle archiviate.
- Clicca sul tasto Elimina su qualsiasi posizione.

- Conferma la tua azione.