Gestire le impostazioni del chiosco
Gestire le impostazioni del chiosco, inclusi membri o gruppi assegnati, restrizioni orarie e altro ancora
Una volta abilitato il chiosco online di Jibble, gli utenti possono vedere la dashboard del chiosco. In alto a sinistra, c’è un’icona a forma di ingranaggio per accedere alle impostazioni del chiosco. Queste impostazioni sono diverse da quelle del Time Tracking nella modalità personale e sull’app web, in quanto si applicano solo al chiosco in funzione.
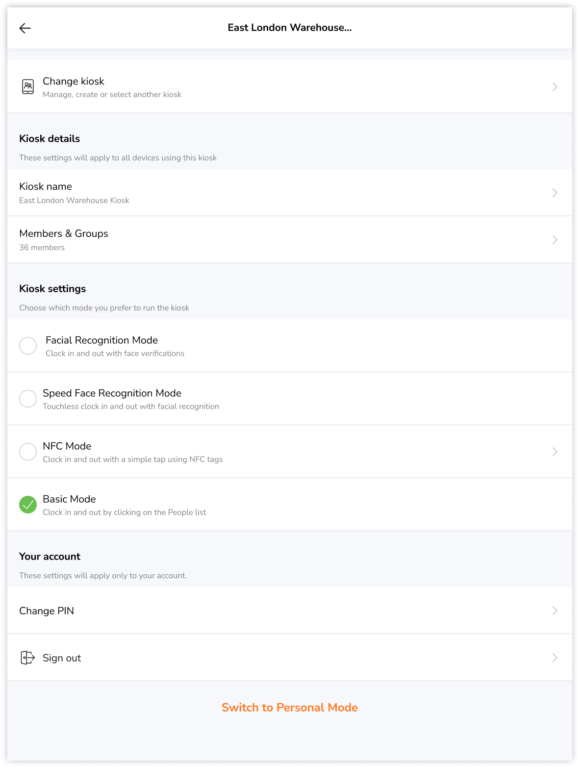
Le impostazioni del chiosco sono memorizzate localmente sui dispositivi mobili, dove dispositivi diversi possono avere impostazioni diverse per lo stesso chiosco selezionato (a seconda del piano di abbonamento). Solo il Nome del chiosco e i Responsabili delle assegnazioni del chiosco vengono conservati sui vari dispositivi.
Le impostazioni del chiosco sono accessibili solo dal manager, dagli amministratori e titolari che utilizzano il proprio PIN per sbloccare le impostazioni del chiosco. I membri non vi hanno accesso.
Se desideri cambiare le impostazioni di un altro Chiosco, dovrai passare al Chiosco in questione.
Questo articolo comprende:
1) Cambiare Chiosco
Titolari, amministratori e manager possono passare a un altro Chiosco ed eliminare un chiosco. Una volta selezionato un altro chiosco, il chiosco attuale verrà immediatamente spostato sul chiosco selezionato.
Solo i titolari e gli amministratori possono creare un nuovo chiosco, mentre i manager possono solo passare da un chiosco all’altro che è già stato creato.
2) Dettagli del Chiosco
Nome del Chiosco
Il nome del chiosco viene configurato durante il processo di onboarding, quando si imposta la modalità chiosco per la prima volta. Può essere aggiornato in qualsiasi momento.
Membri e Gruppi
Visualizza l’elenco dei membri di un chiosco. I membri possono appartenere a gruppi diversi, ma le loro regole di verifica timbratura seguiranno le impostazioni di rilevazione del tempo impostate per il chiosco.
Solo i titolari e gli amministratori possono aggiungere membri al chiosco. Puoi farlo selezionando le caselle di controllo dei membri o dei gruppi che desideri aggiungere al chiosco.
3) Impostazioni del Chiosco
Le impostazioni del chiosco sono configurate in base alla modalità chiosco scelta e saranno applicate al chiosco correntemente in funzione. A seconda di come il personale deve monitorare il tempo, è possibile selezionare uno dei 4 tipi di modalità chiosco:
- Modalità Riconoscimento Facciale – timbra l’entrata e l’uscita con il riconoscimento facciale
- Modalità Riconoscimento Facciale Veloce – timbra l’entrata e l’uscita senza contatto con il riconoscimento facciale
- Modalità NFC – timbra l’entrata e l’uscita con i tag NFC
- Modalità Base – timbra l’entrata e l’uscita selezionando i nomi dall’elenco
Modalità di Riconoscimento Facciale
La modalità del riconoscimento facciale consente ai membri di timbrare l’entrata e l’uscita tramite riconoscimento facciale. Leggi di più sulla verifica delle timbrature con il riconoscimento facciale.
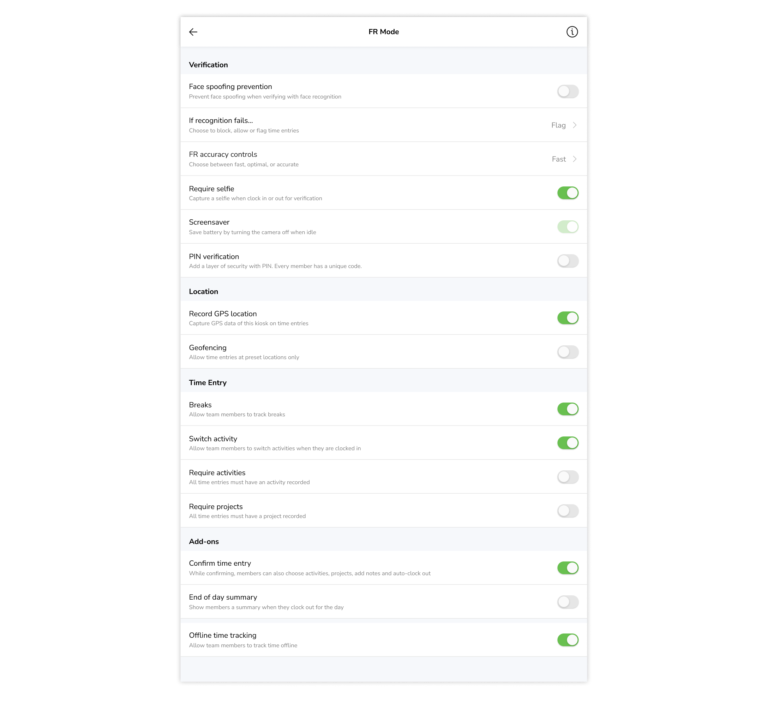
Le impostazioni configurate nella modalità riconoscimento facciale sono le seguenti:
- Prevenzione della falsificazione del volto
La prevenzione della falsificazione del volto può essere attivata per evitare false verifiche utilizzando la foto o il video di un membro per simulare la sua biometria facciale.
- Se il riconoscimento facciale fallisce
I controlli per “Se il riconoscimento facciale fallisce” possono essere configurati come Consentito, Segnalato e Bloccato per selezionare cosa deve accadere ai membri che non hanno superato la verifica con il riconoscimento facciale.
Consentito: I membri possono continuare a timbrare l’entrata e l’uscita come al solito
Segnalato: I membri possono riprovare o continuare. Se si sceglie di continuare, la timbratura verrà segnalata e verrà inviata una notifica al manager.
Bloccato: I membri saranno completamente bloccati dal timbrare l’entrata e l’uscita fino a quando non avranno superato la verifica
- Controlli di precisione del riconoscimento facciale
I controlli di precisione del riconoscimento facciale (FR) possono essere configurati su Veloce, Ottimale e Accurato per regolare il livello e la velocità del riconoscimento facciale in base alle dimensioni e ai requisiti della tua organizzazione.
- Richiedi selfie
Lo scatto del selfie viene abilitato di default e non può essere disabilitato. Al momento dell timbratura d’entrata e uscita, i selfie dei membri verranno scattati per la verifica e potranno essere visualizzati in seguito sui Timesheet.
- Screensaver
Lo screensaver viene abilitato di default ed è utile per evitare il consumo della batteria quando la schermata della fotocamera rimane sempre aperta.
- Verifica PIN
La verifica del PIN viene disattivata di default. Se desideri che i membri effettuino l’accesso con il PIN come alternativa se falliscono la verifica con il riconoscimento facciale, puoi attivare questa impostazione.
Leggi di più su come timbrare l’entrata e l’uscita con la verifica del PIN.
- Registra posizione GPS
Questa impostazione viene attivata di default. Quando i membri tracciano il tempo su questo chiosco, i dati relativi alla posizione attuale del chiosco verranno acquisiti nelle loro timbrature.
- Confini geografici
Se questa opzione è attivata, i membri devono timbrare l’entrata all’interno dei luoghi di lavoro autorizzati aggiunti nelle impostazioni della posizione.
- Pause
Questa impostazione è attivata di default. Disabilitando questa opzione, il tasto di pausa viene nascosto quando i membri hanno timbrato l’entrata.
- Cambia attività
Questa opzione è attivata di default. Disattivando questa opzione, il tasto per cambiare attività viene nascosto quando i membri hanno timbrato l’entrata.
- Richiedi attività
Se questa opzione è attivata, i membri devono timbrare l’entrata con un’attività.
- Richiedi progetti
Se questa opzione è attivata, i membri devono timbrare l’entrata con un progetto.
- Conferma timbratura
Questa opzione è attivata di default. Disattivando questa opzione, la schermata di conferma viene nascosta quando si timbra l’entrata e l’uscita, le pause e la fine delle pause.
Nota: Se Richiedi Attività/Progetto è attivato, la schermata di conferma verrà comunque visualizzata al momento della timbratura d’entrata, del cambio di attività o della fine delle pause.
- Riepilogo di fine giornata
Se questa opzione è attivata, i membri vedranno un riepilogo a fine giornata della suddivisione totale delle attività e delle ore della giornata.
- Time tracking offline
Questa opzione è attivata di default. Disattivando questa opzione si impedisce agli utenti di timbrare l’entrata e l’uscita tramite il chiosco in assenza di connessione Internet.
Modalità Veloce di Riconoscimento Facciale
La modalità veloce di riconoscimento facciale consente ai membri di timbrare l’entrata e l’uscita in modo quasi del tutto privo di contatto. Leggi di più su come utilizzare la modalità veloce per i chioschi.
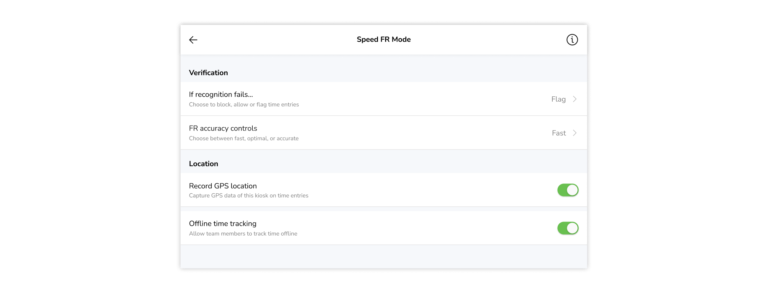
Le impostazioni configurate nella modalità veloce sono le seguenti:
- Se il riconoscimento facciale fallisce
I controlli per “Se il riconoscimento facciale fallisce” possono essere configurati come Consentito, Segnalato e Bloccato per selezionare cosa deve accadere ai membri che non hanno superato la verifica con il riconoscimento facciale.
Consentito: I membri possono continuare a timbrare l’entrata e l’uscita come al solito
Segnalato: I membri possono riprovare o continuare. Se si sceglie di continuare, la timbratura verrà segnalata e verrà inviata una notifica al manager
Bloccato: I membri saranno completamente bloccati dal timbrare l’entrata e l’uscita fino a quando non avranno superato la verifica
- Controlli di precisione del riconoscimento facciale
I controlli di precisione del riconoscimento facciale (FR) possono essere configurati su Veloce, Ottimale e Accurato per regolare il livello e la velocità del riconoscimento facciale in base alle dimensioni e ai requisiti della tua organizzazione.
- Registra posizione GPS
Questa impostazione è attivata di default. Quando i membri tracciano il tempo su questo chiosco, i dati relativi alla posizione attuale del chiosco verranno acquisiti nelle loro timbrature.
- Time tracking offline
Questa opzione è attivata di default. Disattivando questa opzione si impedisce agli utenti di timbrare l’entrata e l’uscita tramite il chiosco in assenza di connessione Internet.
Modalità NFC
La modalità NFC consente ai membri di timbrare l’entrata e l’uscita con un semplice tocco del tag NFC. Leggi di più su come utilizzare il chiosco di time tracking NFC di Jibble.
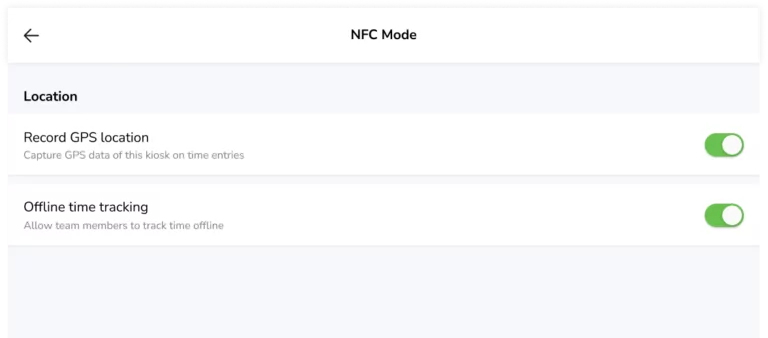
Le impostazioni configurate nella modalità NFC sono le seguenti:
- Registra la posizione GPS
Questa impostazione è attivata di default. Quando i membri tracciano il tempo su questo chiosco, i dati relativi alla posizione attuale del chiosco verranno acquisiti nelle loro timbrature.
- Time tracking offline
Questa opzione è attivata di default. Disattivando questa opzione si impedisce agli utenti di timbrare l’entrata e l’uscita tramite il chiosco in assenza di connessione Internet.
Modalità Base
La modalità di base consente ai membri di timbrare l’entrata e l’uscita cliccando sul nome nell’elenco delle persone.
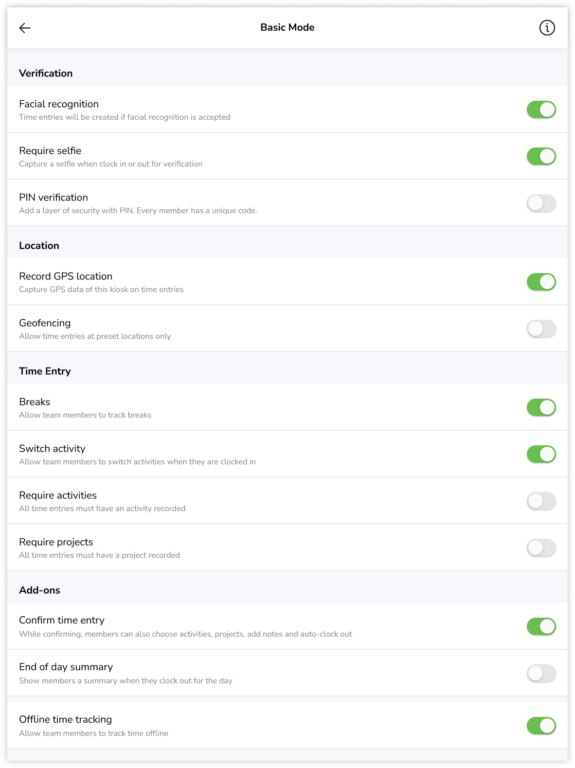
Le impostazioni configurate nella modalità Base sono le seguenti:
- Riconoscimento facciale
Questa opzione è disponibile solo per i piani Premium e Ultimate. Una volta attivata, i membri potranno selezionare il proprio nome dall’elenco e procedere alla verifica tramite riconoscimento facciale prima di timbrare l’entrata.
Consigliamo di attivare questa funzione per le organizzazioni che utilizzano chioschi con un numero elevato di membri, per garantire un riconoscimento facciale preciso e migliori performance del chiosco.
- Richiedi selfie
Questa opzione viene attivata di default. Quando si timbra l’entrata e l’uscita, i selfie dei membri vengono scattati per la verifica e possono essere visualizzati in seguito nei Timesheet. Se il riconoscimento facciale è abilitato, i selfie non possono essere disabilitati.
- Verifica PIN
La verifica PIN è disattivata di default. Se vuoi che i membri effettuino l’accesso con il PIN come alternativa se falliscono la verifica con il riconoscimento facciale, puoi attivare questa impostazione.
Leggi di più su come timbrare l’entrata e l’uscita con la verifica del PIN.
- Registra la posizione GPS
Questa impostazione è attivata di default. Quando i membri tracciano il tempo su questo chiosco, i dati relativi alla posizione attuale del chiosco verranno acquisiti nelle loro timbrature.
- Confini geografici
Se questa opzione è attivata, i membri devono timbrare l’entrata all’interno dei luoghi di lavoro autorizzati assegnati nelle impostazioni delle posizioni.
- Pause
Questa impostazione è attivata di default. Disabilitando questa opzione, il tasto della pausa viene nascosto quando i membri hanno timbrato l’entrata.
- Cambia attività
Questa opzione è attivata di default. Disattivando questa opzione, il tasto per il cambio dell’attività viene nascosto quando i membri hanno timbrato l’entrata.
- Richiedi attività
Se questa opzione è attivata, i membri devono timbrare l’entrata con un’attività.
- Richiedi progetto
Se questa opzione è attivata, i membri devono timbrare l’entrata con un progetto.
- Conferma timbratura
Questa opzione è attivata di default. Disattivando questa opzione, la schermata di conferma viene nascosta quando si timbra l’entrata e l’uscita, le pause e la fine delle pause.
Nota: Se Richiedi Attività/Progetto è attivato, la schermata di conferma verrà comunque visualizzata al momento della timbratura d’entrata, del cambio di attività o della fine delle pause.
- Riepilogo di fine giornata
Se questa opzione è attivata, i membri vedranno un riepilogo a fine giornata della suddivisione totale delle attività e delle ore della giornata.
- Time tracking offline
Questa opzione è attivata di default. Disattivando questa opzione si impedisce agli utenti di timbrare l’entrata e l’uscita tramite il chiosco in assenza di connessione Internet.
4) Il tuo account
Cambia PIN
Al momento, l’opzione “Cambia PIN” si applica solo per cambiare il PIN personale dell’utente.
Esci
Esci dal tuo account Jibble.
