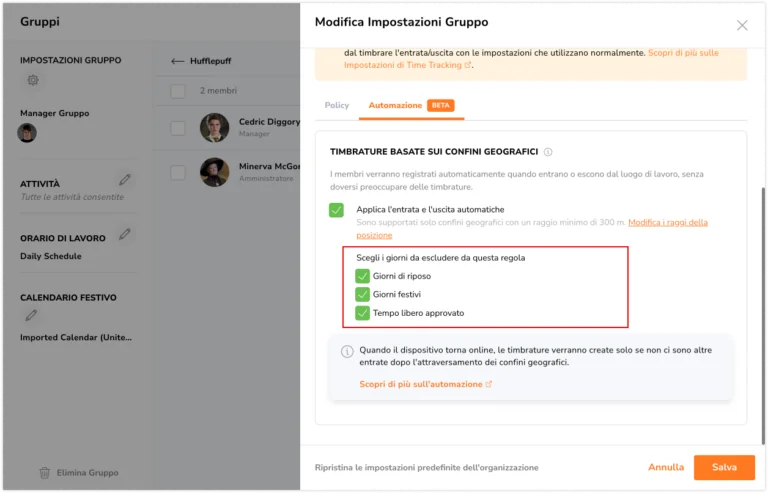Come impostare entrata e uscita automatica con i confini geografici?
Sperimenta la rilevazione delle presenze senza sforzo con l'automazione dei confini geografici di Jibble
Con il sistema di rilevazione delle presenze con i confini geografici di Jibble, la posizione dei membri del team viene utilizzata per registrare automaticamente le timbrature quando entrano o escono da aree con confini geografici designati. Questo processo elimina la necessità delle timbrature manuali, semplificando il processo di rilevamento delle presenze.
Questo articolo comprende:
Prerequisiti
Prima di impostare le entrate e le uscite automatiche basate sui confini geografici, accertati che vengano soddisfatti i seguenti prerequisiti:
-
Confini Geografici
- È necessario creare almeno un confine geografico su Jibble.
- I confini geografici devono avere un raggio di almeno 300 metri o 1000 piedi.
- Per gestire il raggio dei confini geografici in blocco, dai un’occhiata al nostro articolo su come modificare le posizioni.
-
Impostazioni del Time Tracking
- Assicurati che i confini geografici siano applicati al tuo team. Questo può essere fatto selezionando Restrizioni Orarie Rigide o selezionando la casella di controllo per “Abilita Confini Geografici” su Restrizioni Orarie.
- Al team deve essere concessa la possibilità di effettuare timbrature tramite le App mobile. Questa impostazione si trova in Restrizioni del Dispositivo.
-
Impostazioni Operative del Dispositivo
- Le impostazioni di localizzazione sul dispositivo di ciascun membro devono essere impostate su “Sempre consentita” per l’app Jibble.
- Assicurati che le notifiche push siano abilitate per l’app Jibble.
- Per i dispositivi Android, disattiva l’impostazione di risparmio della batteria per l’app Jibble.
Abilitare l’Entrata/Uscita Automatica
I titolari e gli amministratori potranno abilitare questa impostazione per l’intera organizzazione (tutti i membri) o per gruppi specifici personalizzando le impostazioni per i gruppi.
Importante ❗: I confini geografici specifici utilizzati da ciascun membro del team sarà determinato dalle posizioni assegnate ai rispettivi orari di lavoro. Per ulteriori informazioni, dai un’occhiata al nostro articolo su come limitare le posizioni con i confini geografici.
Abilitare l’automazione dei confini geografici per l’intera organizzazione:
- Accedi al tuo account Jibble sul web.
- Vai su Impostazioni del Time Tracking > Automazione.
- Clicca sull’icona della matita per configurare le impostazioni.

- Seleziona la casella di controllo “Applica l’entrata e l’uscita automatica”.

- Se richiesto, specifica il tipo di giorni da escludere dall’automazione: Giorni di riposo, Giorni Festivi e Tempo libero approvato.
 Nota: I membri non timbreranno automaticamente quando entrano o escono dai confini geografici in questi giorni esclusi.
Nota: I membri non timbreranno automaticamente quando entrano o escono dai confini geografici in questi giorni esclusi. - Clicca su Salva.
- Se hai posizioni al di sotto del raggio minimo richiesto, vedrai un messaggio relativo alle posizioni non supportate.

- Puoi scegliere di aggiornare queste posizioni a un raggio di 300 metri selezionando la casella “Imposta confini geografici non conformi a un raggio di 300 metri”.

- Clicca su Continua per aggiornare il raggio dei confini geografici.
- Se non è necessario, lascia la casella non selezionata e clicca su Continua.
Nota: I confini geografici al di sotto del raggio minimo richiesto non saranno supportati per questa funzione.
Abilita l’automazione dei confini geografici per gruppi specifici:
Se richiedi questa funzione solo per determinati membri dell’organizzazione, puoi assegnarli a un gruppo e attivare le impostazioni avanzate del gruppo, invece di applicare le impostazioni predefinite per l’intera organizzazione.
Le impostazioni del time tracking di gruppo sovrascrivono le impostazioni predefinite dell’organizzazione e sono obbligatorie per tutti i membri del gruppo quando timbrano l’entrata e l’uscita.
- Vai su Persone > Gruppi.
- Clicca su un Gruppo per il quale vuoi abilitare l’automazione.
- Premi sull’icona a forma di ingranaggio per accedere alle impostazioni del gruppo.
- Clicca sulla scheda Automazione.
- Seleziona la casella di controllo “Applica l’entrata e l’uscita automatica”.

- Se richiesto, specifica il tipo di giorni da escludere dall’automazione: Giorni di riposo, Giorni Festivi e Tempo libero approvato.

- Clicca su Salva.
Note:
- Per assicurarsi che le modifiche diventino effettive dopo aver abilitato questa funzione, chiudi e riapri forzatamente l’app Jibble e timbra l’entrata sul tuo dispositivo mobile.
- I membri del team timbreranno automaticamente quando entrano in un’area con confini geografici e timbreranno quando escono. Le notifiche saranno inviate ai dispositivi dei membri del team e le timbrature saranno indicate per mostrare che sono state automatizzate utilizzando i confini geografici.
Note Importanti
- Questa funzione crea solo timbrature di Entrata e Uscita; le timbrature di pausa non sono applicabili.
- Non sono supportate le timbrature multiple. Se hai già timbrato l’entrata, non timbrerai di nuovo anche se entri in altri confini geografici.
- La timbratura automatica si verifica solo quando i membri del team attraversano i confini geografici (entrando o uscendo).
- L’automazione avrà la precedenza e le verifiche come il riconoscimento facciale, i selfie, i progetti e le attività in corso saranno ignorati.
- Le restrizioni relative agli orari di lavoro, come la limitazione delle timbrature d’entrata prima dell’ora di inizio prevista, verranno ignorate.
- Se un membro del team entra in un confine geografico prima dell’ora consentita, timbrerà comunque l’entrata.
- Se i dispositivi sono spenti, in modalità aereo o non hanno un buon segnale GPS, le timbrature automatiche non verranno generate.
- Se i membri del team sono autorizzati a tracciare il tempo quando sono offline, il sistema continuerà a creare Entrate e Uscite automatiche quando non c’è una connessione a Internet. Queste timbrature verranno sincronizzate e aggiunte aii Timesheet una volta che i dispositivi saranno di nuovo online.

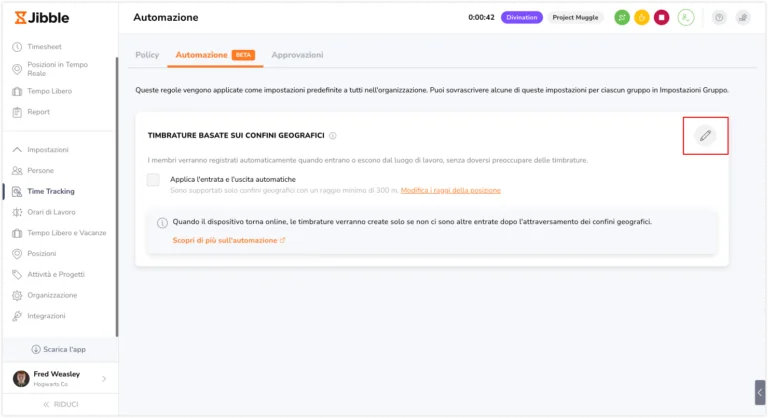

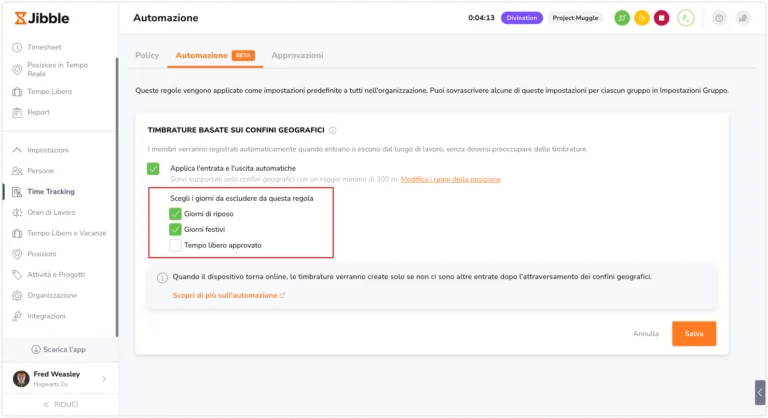 Nota: I membri non timbreranno automaticamente quando entrano o escono dai confini geografici in questi giorni esclusi.
Nota: I membri non timbreranno automaticamente quando entrano o escono dai confini geografici in questi giorni esclusi.