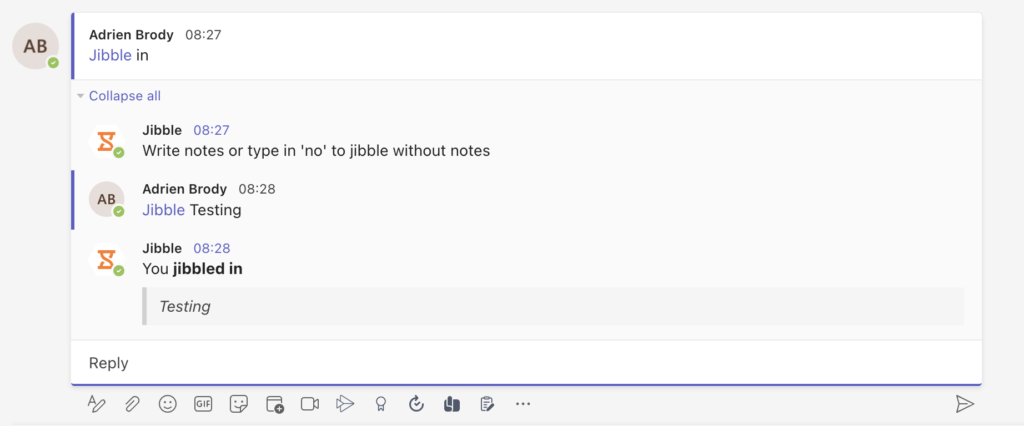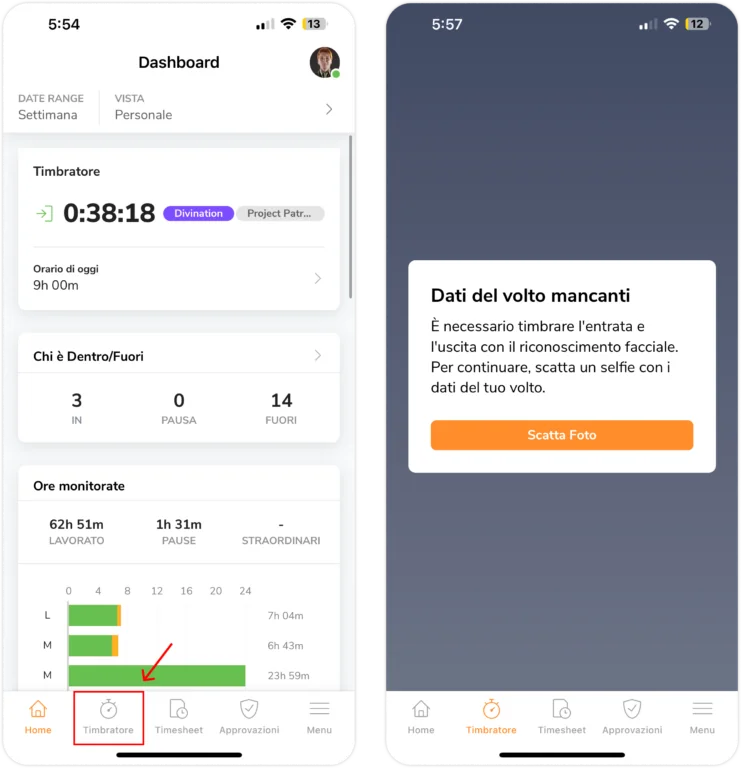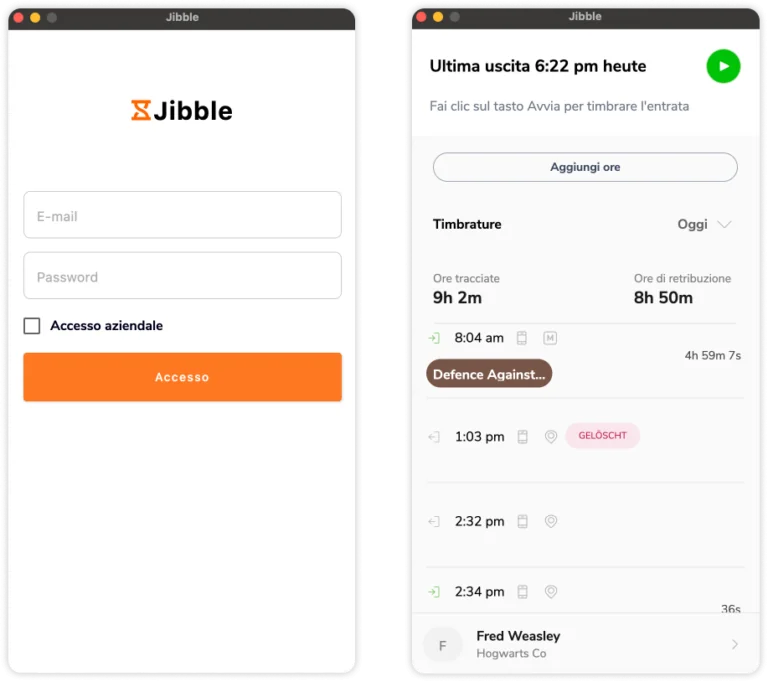Quali sono i diversi modi per tracciare il tempo?
Esplora i diversi modi per tracciare il tempo su Jibble, da computer, mobile, tablet e app di messaggistica
Esistono diversi modi per tracciare il tempo utilizzando il software di rilevazione orari e presenze di Jibble. Questo articolo spiega come tracciare il tempo con i seguenti metodi:
App Web
Se utilizzi l’app web, vedrai i tasti per timbrare l’entrata e l’uscita sul lato destro della barra del menu in alto.

- Tasto verde “Inizia”: Timbra l’entrata
- Tasto verde “con un tag”: Cambia attività
- Tasto giallo: Inizia e termina la pausa
- Tasto rosso “Stop”: Timbra l’uscita
Come timbrare l’entrata
Per timbrare l’entrata, semplicemente premi il tasto verde “Inizia”, scegli l’attività e il progetto (se necessario) e clicca su Salva.
Come cambiare attività
Per cambiare attività, semplicemente clicca sul tasto verde “Con un tag”, scegli l’attività e il progetto (se necessario) e clicca su Salva.
Come iniziare e terminare una pausa
Per fare una pausa, clicca sul tasto giallo. Per terminare la pausa e tornare a lavorare, clicca nuovamente sul tasto giallo e scegli l’attività e il progetto per timbrare.
Come timbrare l’uscita
Per timbrare l’uscita, clicca sul tasto rosso “Stop” e clicca su Salva. Ora hai timbrato l’uscita!
App Mobile per iPhone e Android
Puoi tracciare il tempo anche in mobilità con il tuo cellulare, scaricando l’app mobile.
- iPhone: Jibble per iOS
- Android: Jibble per Android
Per iniziare a tracciare il tempo sull’app mobile:
- Vai alla schermata di Rilevazione del Tempo.
- Imposta i dati del volto se il riconoscimento facciale è abilitato per l’organizzazione.

Una volta impostati i dati del volto, sarai in grado di tracciare il tempo utilizzando le stesse icone su web. Leggi di più su come impostare i dati del volto.
App Desktop per Mac e Windows
Puoi anche tracciare il tempo direttamente sul tuo desktop scaricando l’app desktop di Jibble.
- Mac: Jibble per macOS
- Windows: Jibble per Windows
Per iniziare a tracciare il tempo sull’app desktop:
- Installa l’app desktop di Jibble sul tuo computer.
- Avvia l’app desktop e accedi al tuo account Jibble.

- Traccia il tempo direttamente dal desktop utilizzando le stesse icone del web.
- Se l’acquisizione degli screenshot è abilitata, ti verrà chiesto di consentire gli screenshot sul tuo dispositivo.
Leggi di più su come iniziare a utilizzare il time tracker per desktop Mac o il time tracker per desktop Windows di Jibble.
Chiosco delle Presenze per iPad o Tablet Android
Ci sono alcuni flussi per avviare il monitoraggio del tempo in modalità chiosco, a seconda delle restrizioni impostate per l’organizzazione.
Nota: Impostare la Modalità Chiosco e le impostazioni del Chiosco sono accessibili solo da manager, amministratori e titolari. I membri non hanno accesso a questo.
Quando si timbra l’entrata senza Riconoscimento facciale o verifica PIN:
- Cerca il tuo nome nell’elenco dei membri.
- Clicca sul nome e sul tasto verde “Timbra l’entrata”.
- Conferma la tua timbratura.
Quando si timbra l’entrata con la verifica PIN: 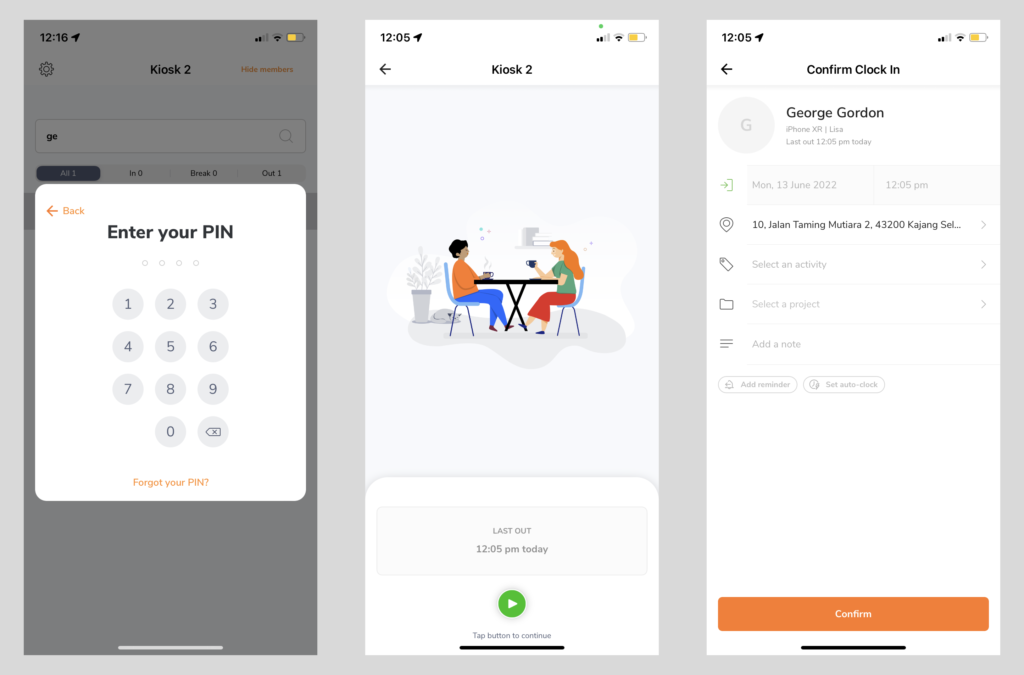
- Cerca il tuo nome nell’elenco dei membri.
- Clicca sul nome e inserisci il tuo PIN.
- Clicca sul tasto verde “Timbra l’entrata” e conferma la tua timbratura.
Quando si timbra l’entrata con il Riconoscimento facciale:
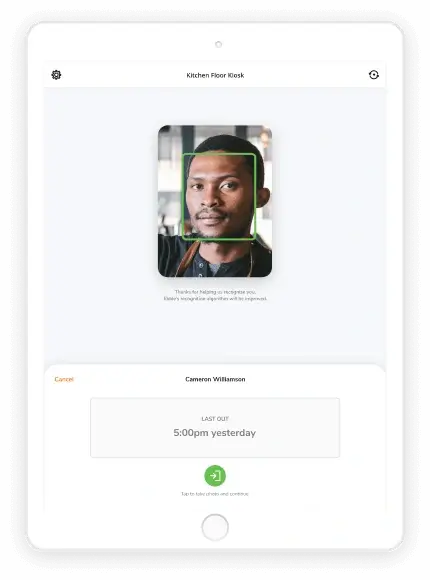
- Posizion il volto nel riquadro.
- Clicca sul tasto verde “Timbra l’entrata” e conferma la tua timbratura.
Nota: Se il riconoscimento facciale è abilitato insieme alla verifica PIN, i membri devono timbrare l’entrata e l’uscita utilizzando il riconoscimento facciale. Tuttavia, se falliscono la verifica con il riconoscimento facciale, possono effettuare l’accesso con il PIN come alternativa.
Leggi di più sull’impostazione di Jibble come rilevatore del tempo condiviso.
Estensione Chrome
Puoi anche tracciare il tempo direttamente sul tuo browser Chrome, senza dover passare da una scheda all’altra, installando l’estensione del timer di Jibble.
Per iniziare a tracciare il tempo tramite l’estensione Chrome di Jibble:
- Installa l’estensione e clicca sull’icona di Jibble nella barra degli strumenti di Chrome per aprire la finestra del timer.
- Clicca sul tasto verde Inizia per timbrare l’entrata, sul tasto giallo Pausa per iniziare una pausa e sul tasto rosso Stop per timbrare l’uscita direttamente dal browser.

- Per aggiungere automaticamente note, evidenzia qualsiasi testo nel browser Chrome, clicca con il tasto destro del mouse e seleziona l’opzione Jibble.
- Per velocizzare ulteriormente la timbratura d’entrata e uscita, attiva gli Shortcut da Tastiera.
- In alternativa, clicca con il tasto destro del mouse all’interno del browser e seleziona l’opzione Jibble per timbrare l’entrata.
- Migliora il tuo flusso di lavoro abilitando le integrazioni che consentono di timbrare l’entrata tramite il timer integrato di Jibble direttamente nelle tue app preferite.
Dai un’occhiata al nostro articolo sull’utilizzo dell’estensione Chrome per il time tracking di Jibble per saperne di più su come funziona e sulle integrazioni che attualmente offriamo.
Slack
Per iniziare a tracciare il tempo su Jibble tramite Slack:
- Integra Jibble con Slack sulla pagina Integrazioni.
- Timbra l’entrata e l’uscita usando i comandi /jibble slash.
- Ecco alcuni esempi di comandi che possono essere utilizzati.
- Digita in – timbra l’entrata
- Digita out – timbra l’uscita
- Digita break – inizia una pausa
- Digita log – controlla i tuoi registri/timesheet giornalieri
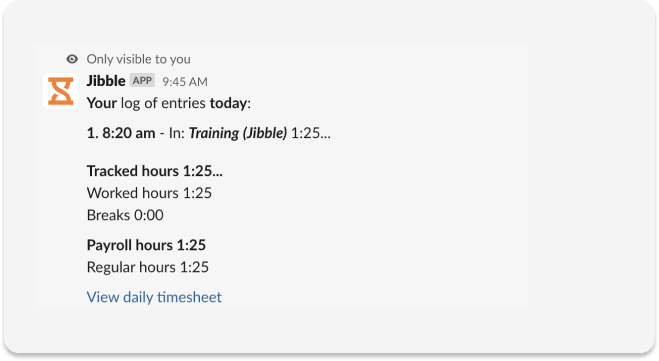
Continua a leggere i comandi di Slack su Jibble.
Microsoft Teams
Per iniziare a tracciare il tempo su Jibble tramite Microsoft Teams:
- Integra Jibble con Microsoft Teams sulla pagina Integrazioni.
- Timbra l’entrata e l’uscita utilizzando i comandi @Jibble.
- Ecco alcuni esempi di comandi che possono essere utilizzati.
- Digita in – timbra l’entrata
- Digitaout – timbra l’uscita
- Digita break – inizia una pausa
- Digita all – vedi chi sta lavorando