Configurare le policy sul time tracking
Definisci come vuoi che i membri del tuo team traccino il tempo con restrizioni e promemoria.
Le policy di Jibble per il time tracking consentono di definire come i membri del team devono tracciare il tempo e quali dispositivi devono utilizzare. Le policy sul time tracking sono accessibili solo ai titolari e agli amministratori dei team.
Questo articolo comprende:
- Configurare le Impostazioni delle Policy
- Restrizioni del Dispositivo
- Restrizioni Orarie
- Screenshot
- Blocco del Dispositivo
- Restrizioni dell’Orario di Lavoro
- Promemoria
- Uscita Automatica
Configurare le Impostazione delle Policy
-
Vai su Impostazioni Time Tracking > Policy.

-
Clicca sul tasto Modifica (icona della matita) in una qualsiasi sezione.
-
Seleziona le tue preferenze.
-
Premi sul tasto Salva.
Importante❗: Potrebbe essere necessario aggiornare l’applicazione Jibble per assicurarti che le modifiche apportate alle policy sul time tracking diventino effettive e notificare ai membri del tuo team la modifica.
Secondo le tue necessità, puoi personalizzare le impostazioni del time tracking per gruppi specifici, sovrascrivendo le impostazioni predefinite dell’intera organizzazione. Per saperne di più, dai un’occhiata al nostro articolo su personalizzare le impostazioni per i gruppi.
Restrizioni del Dispositivo
![]()
Questa modifica viene impostata in base alla selezione effettuata durante il processo di registrazione e può essere cambiata in qualsiasi momento. Le opzioni sono:
-
App Mobile
I membri del tuo team dovranno scaricare l’app Jibble su iOS o Android sui loro dispositivi personali per poter tracciare il tempo. Assicurati di invitare i membri del team alla tua organizzazione in modo che possano accedere ai loro account.
❗️ Importante: Abilitando solo questa opzione non consentirà loro di tracciare il tempo dai loro browser su dispositivi mobili.
Un singolo dispositivo viene condiviso dai membri del team o dai gruppi. Non avranno bisogno di account personali per tracciare il tempo nei chioschi. Scopri di più su impostare la modalità chiosco per tracciare il tempo sui chioschi condivisi.
-
Browser Web
I membri del tuo team potranno tracciare il tempo da qualsiasi browser accedendo a web.jibble.io. Assicurati di invitare i membri del team in modo che possano accedere ai loro account.
-
App Desktop
I membri del team dovranno scaricare l’app desktop di Jibble per Mac o Windows sui loro laptop o computer fisso per monitorare il tempo. Se vuoi abilitare l’acquisizione degli screenshot per la tua organizzazione, assicurati di abilitare questa opzione per il tuo team.
Puoi abilitare l’opzione di monitoraggio offline per consentire al tuo team di timbrare l’entrata e l’uscita quando non è disponibile una connessione internet. La modalità offline è disponibile solo sull’app mobile e sull’app desktop di Jibble. Leggi di più sul time tracking senza connessione internet.
Restrizioni Orarie
Definisci i modi per richiedere la verifica quando il tuo team traccia il tempo. Abbiamo messo a punto alcune preimpostazioni per adattarsi agli stili di gestione o di funzionamento dei nostri clienti.
Importante❗: Le restrizioni orarie non si applicano alla modalità chiosco. Per configurare le impostazioni del chiosco, consulta il nostro articolo su come gestire le impostazioni del chiosco.
In genere consigliamo restrizioni moderate per creare fiducia tra manager e membri.
|
Flessibile |
Moderato |
Rigido |
|
| Consigliato per |
Aziende che hanno bisogno di un time tracking di base per la produttività. |
Aziende che utilizzano la rilevazione orari e presenze per le retribuzioni. |
Aziende con alti tassi di turnover o con personale fuori sede. |
| Richiedi verifica tramite riconoscimento facciale |
❌ |
✅ |
✅ |
|
Richiedi selfie |
❌ |
✅ |
✅ |
| Richiedi localizzazione GPS |
❌ |
❌ |
✅ |
| Richiedi confini geografici |
❌ |
❌ |
✅ |
|
Blocca modifica delle timbrature |
❌ |
❌ |
✅ |
|
Blocca modifica della posizione di timbratura |
❌ |
❌ |
✅ |
| Comportamento insolito rilevato (Solo per il riconoscimento facciale) |
Consentito. Il membro può tracciare il tempo come sempre. |
Segnalato. I membri possono tracciare il tempo come sempre. In caso di fallimento, il manager viene avvisato e la timbratura viene segnalata. |
Bloccato. I membri vengono bloccati se il riconoscimento facciale fallisce. |
Per ulteriori opzioni, configura restrizioni orarie personalizzate.
Screenshot
![]()
Abilita l’acquisizione degli screenshot per il tuo team selezionando questa impostazione. È importante notare che, affinché l’acquisizione degli screenshot avvenga, i membri del team devono effettuare il check-in utilizzando l’app desktop di Jibble. I membri del team riceveranno una richiesta di abilitazione degli screenshot sull’app desktop e l’accesso tramite l’app desktop sarà limitato se le autorizzazioni per l’acquisizione degli screenshot non sono abilitate sui loro dispositivi. Leggi di più su abilitare l’acquisizione dello schermo.
Per gli utenti del piano Ultimate, è possibile configurare la durata di archiviazione degli screenshot in un intervallo compreso tra 1 e 12 mesi. Il valore predefinito è impostato a 2 mesi. Per saperne di più sull’archiviazione degli screenshot.
Blocco del Dispositivo
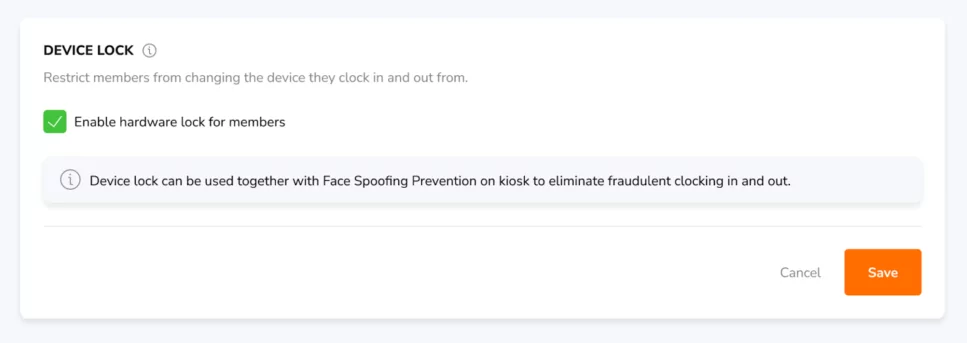
Limita i dispositivi che i membri del team possono usare per timbrare l’entrata e l’uscita. Quando viene attivato, il dispositivo inizialmente utilizzato da un membro del team per timbrare l’entrata e l’uscita diventa il suo dispositivo dedicato, impedendogli di timbrare l’entrata e l’uscita su qualsiasi altro dispositivo.
Il Blocco del Dispositivo si applica solo ai dispositivi mobili; non ci sono restrizioni per i computer portatili o desktop.
Restrizioni degli Orari di Lavoro
![]()
Impedisci ai membri del team di timbrare l’entrata e l’uscita troppo presto, gestendo gli orari di lavoro.
Ad esempio, potresti impostare:
-
Consenti l’entrata in anticipo fino a 15 minuti prima dell’orario di inizio.
-
Se un membro del team è assegnato a un orario di lavoro dalle 9:00 alle 17:00, la prima ora in cui può timbrare l’entrata sono le 8:45.
Tieni presente che:
-
Abilitando queste impostazioni, i membri sarabbi bloccati dal tracciare il tempo al di fuori di queste fasce orarie.
-
Disabilitando queste opzioni consentirai ai membri del tuo team di timbrare l’entrata in qualsiasi momento senza restrizioni.
Importante❗️ : Queste impostazioni sono disponibili solo se hai impostato un Orario di Lavoro Fisso.
Promemoria
![]()
Aiuta i membri del team a ricordarsi di tracciare il tempo impostando dei promemoria. Riceveranno notifiche sui loro dispositivi personali.
-
Se abilitati, verranno programmati due promemoria
-
Se hanno già timbrato l’entrata o l’uscita, non riceveranno altri promemoria per la giornata.
-
Se non dovessero aver notato il primo promemoria, riceveranno un secondo promemoria dopo l’ora prevista.
I membri del team possono scegliere di ricevere notifiche push o via e-mail nelle Impostazioni Account.
Uscita Automatica
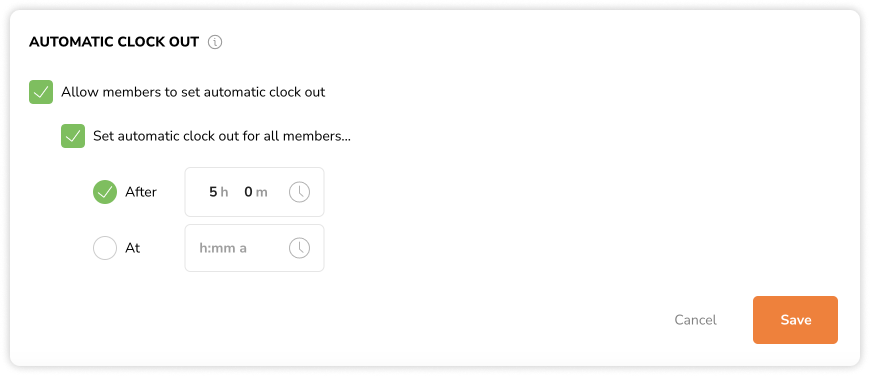
Consigliamo di utilizzare l’uscita automatica come backup per evitare che l’orologio vada in overtime involontariamente, piuttosto che sostituire del tutto le timbrature d’uscita.
Se la prima opzione “Consenti ai membri di impostare…” è attivata, i membri possono impostare la propria entrata e uscita automatica o sovrascrivere le impostazioni dell’organizzazione.
-
Se i membri hanno timbrato l’entrata, riceveranno una notifica una volta scaduto il tempo
-
Le timbrature d’uscita saranno aggiunte automaticamente al loro timesheet
È inoltre possibile impostare un’uscita automatica predefinita per tutti i membri, attivando l’uscita automatica con due opzioni:
-
Imposta l’uscita automatica dopo alcune ore in cui è stata timbrata l’entrata.
-
OPPURE scegli l’ora esatta
Se la prima opzione è disattivata, i membri non sono in grado di cambiare o disabilitare le loro stesse uscite automatiche quando hanno timbrato l’entrata.
