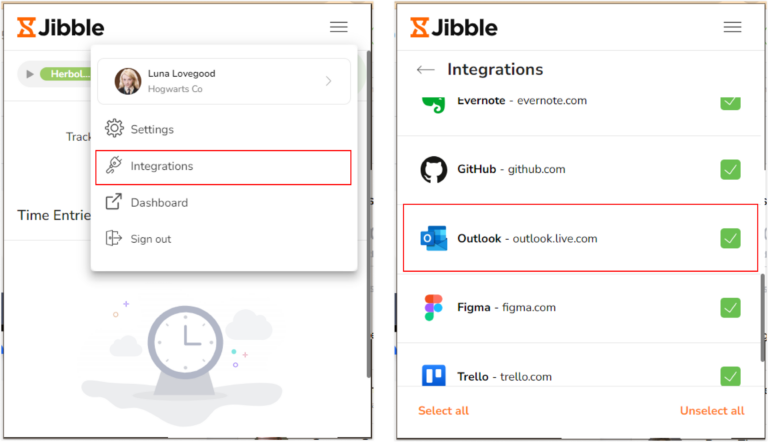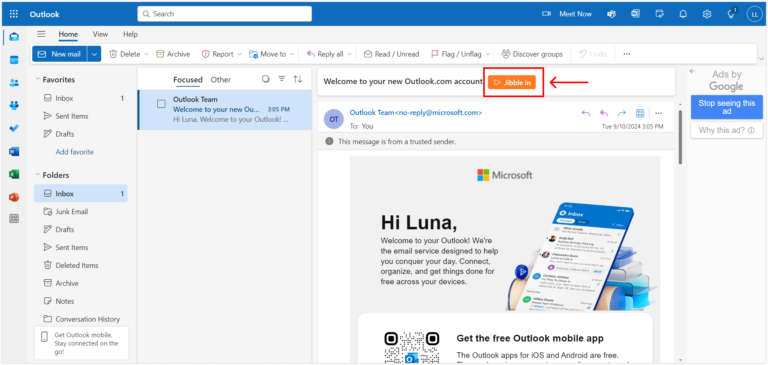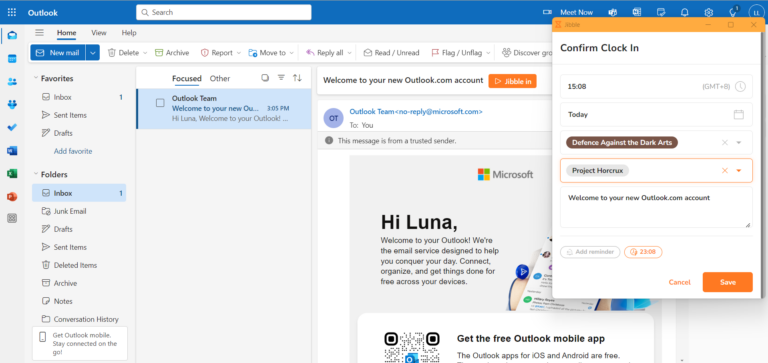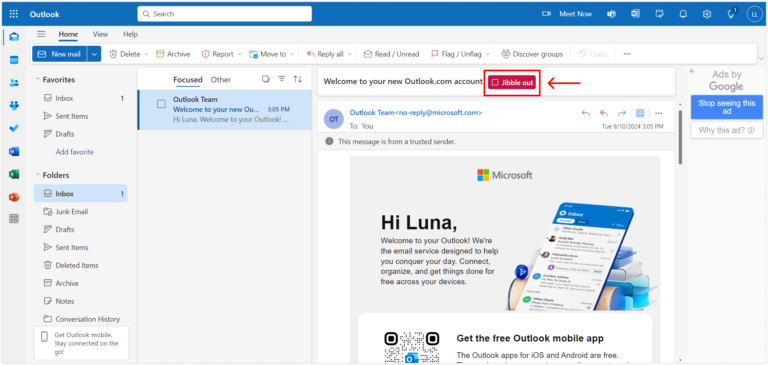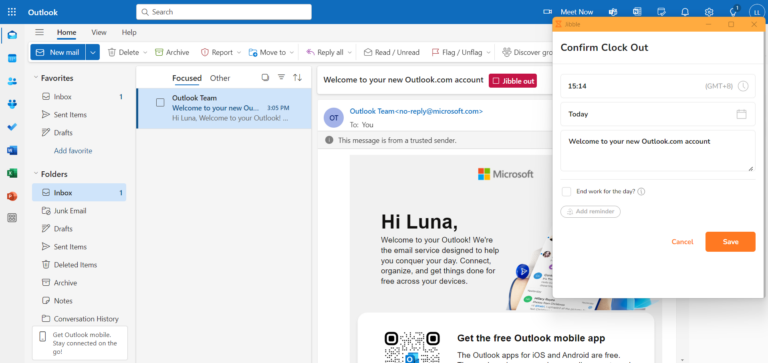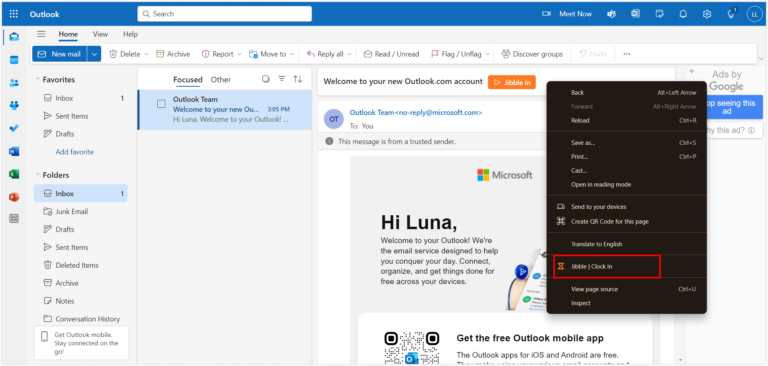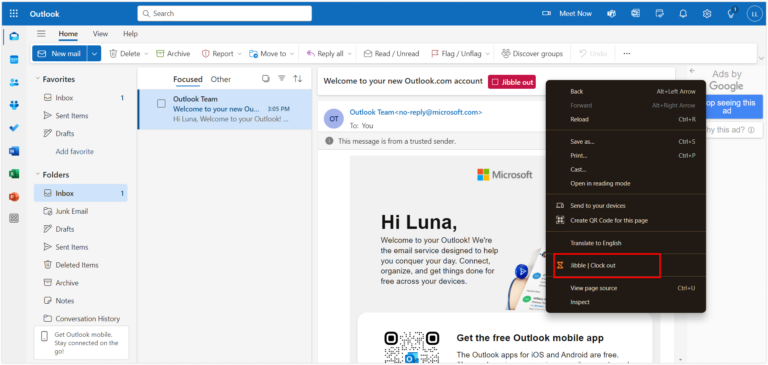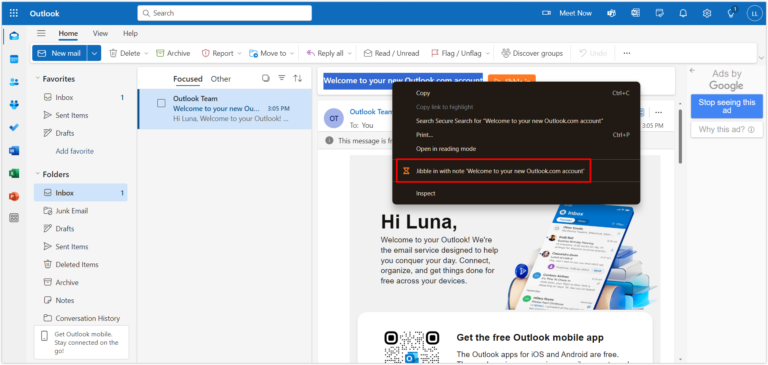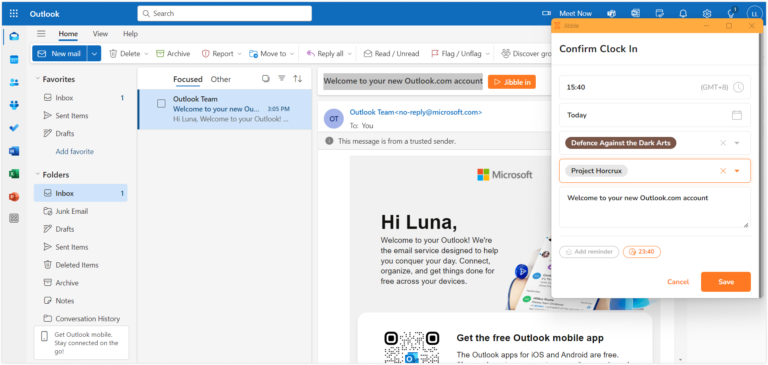Come traccio il tempo su Microsoft Outlook?
Integra facilmente il time tracking nella tua routine su Microsoft Outlook per migliorare la produttività e gestire con precisione i tuoi task relativi alle e-mail
L’estensione Chrome per il time tracking di Jibble si integra perfettamente con Microsoft Outlook, consentendoti di monitorare e gestire senza sforzo le tue ore di lavoro direttamente all’interno del popolare strumento di posta elettronica e calendario. Questa integrazione gratuita ottimizza le funzionalità di time tracking di Outlook, migliorando la gestione dei tuoi orari e il monitoraggio del tempo.
Questo articolo comprende:
- Installare l’Estensione per Chrome di Jibble
- Collegare Microsoft Outlook e Jibble
- Tracciare il Tempo su Microsoft Outlook
Installare l’Estensione per Chrome di Jibble
- Puoi installare l’estensione di Jibble con questi metodi:
- Utilizzando l’App Web di Jibble:
- Accedi al tuo account Jibble e individua il tasto Scarica l’app sulla tua dashboard.

- Quando viene mostrato un messaggio, seleziona Estensione Chrome per essere indirizzato al Chrome Web Store.

- Accedi al tuo account Jibble e individua il tasto Scarica l’app sulla tua dashboard.
- Direttamente dal Chrome Web Store:
- Vai sul Chrome Web Store e cerca l’estensione Jibble Time Tracker.
- Utilizzando l’App Web di Jibble:
- Clicca su Aggiungi a Chrome per installare l’estensione.

- Al termine dell’installazione, nella barra degli strumenti del browser verrà aggiunta un’icona.
- Per accedere all’estensione, clicca sull’icona del pezzo di puzzle nell’angolo in alto a destra della barra degli strumenti di Chrome.
- Fissa il Time Tracker di Jibble cliccando sull’icona a forma di puntina accanto ad esso, in modo da renderlo facilmente accessibile durante l’utilizzo di Microsoft Outlook.

Collegare Microsoft Outlook e Jibble
- Accedi al tuo account Microsoft Outlook.
- Clicca sull’icona di Jibble nella barra degli strumenti di Chrome per aprire l’estensione del timer.
- Accedi al tuo account Jibble o creane uno nuovo se non ne hai uno.
- Clicca sulle tre linee orizzontali nell’angolo in alto a destra per accedere alle Impostazioni Account.
- Vai su Integrazioni.
- Assicurati che la casella di controllo di Microsoft Outlook sia selezionata.

Tracciare il Tempo su Microsoft Outlook
Il Time Tracker di Jibble offre diversi modi semplici e veloci per tenere traccia del tempo all’interno di Microsoft Outlook.
- Utilizzare il timer integrato di Jibble
- Apri Microsoft Outlook e vai all’e-mail o all’evento del calendario per il quale vuoi tracciare il tempo.
- Nella vista del task o dell’evento, troverai il tasto Jibble in.
- Clicca su Jibble in per avviare il monitoraggio del tempo per l’elemento selezionato.

- Scegli un’attività e un progetto, se necessario.
- Le note verranno compilate automaticamente in base ai titoli delle e-mail o degli eventi del calendario.
- Clicca su Salva per avviare il timer.

- Una volta timbrata l’entrata, il tasto del timer verrà aggiornato a Jibble out.

- Per fermare il timer, clicca sul tasto Jibble out e poi premi Salva.

- Utilizzare le scorciatoie da tastiera
- Clicca sull’icona di Jibble nella barra degli strumenti di Chrome.
- Premi sulle tre linee orizzontali nell’angolo in alto a destra e seleziona Impostazioni.
- Abilita il comando per le Scorciatoie da Tastiera.

- Una volta abilitato, utilizza la scorciatoia Ctrl+Maiusc+S su Windows o Command+Maiusc+S su Mac per timbrare l’entrata.
- Usa la stessa scorciatoia per timbrare l’uscita.
Nota: Quando si timbra l’entrata o l’uscita utilizzando le scorciatoie da tastiera, l’attività e il progetto selezionati in precedenza (se presenti) verranno applicati automaticamente e non saranno necessarie ulteriori note.
- Utilizzare il tasto destro del mouse
- Fai clic con il tasto destro del mouse e seleziona Jibble | Timbra l’entrata.

- Per timbrare l’uscita, clicca di nuovo con il tasto destro e scegli Jibble | Timbra l’uscita.

Nota: Quando si timbra l’entrata utilizzando il tasto destro del mouse, l’attività e il progetto selezionati in precedenza (se presenti) verranno applicati automaticamente, quindi non sono necessarie ulteriori note.
- Utilizzare l’evidenziazione del testo
- Evidenzia il testo su Microsoft Outlook, clicca con il tasto destro e seleziona Timbra l’entrata con una nota.

- La schermata di timbratura apparirà con il testo evidenziato automaticamente incluso come nota.
- Scegli un’attività e un progetto, se necessario, quindi fai clic su Salva per iniziare a tracciare il tempo.