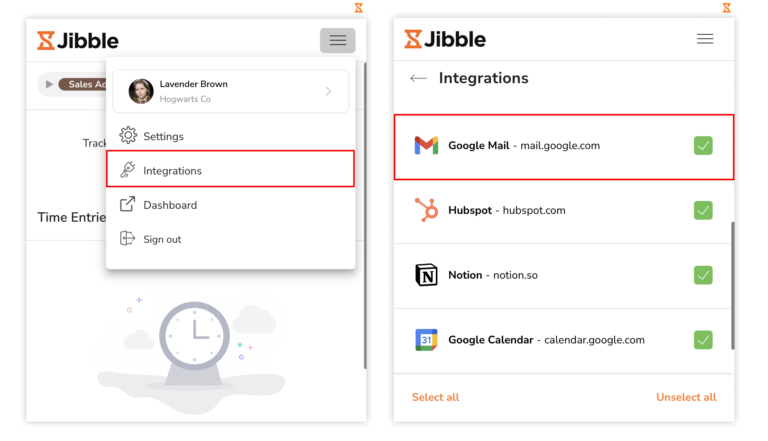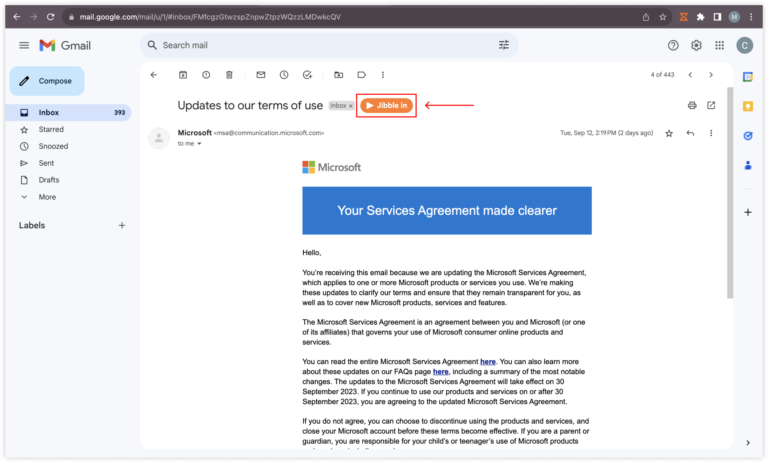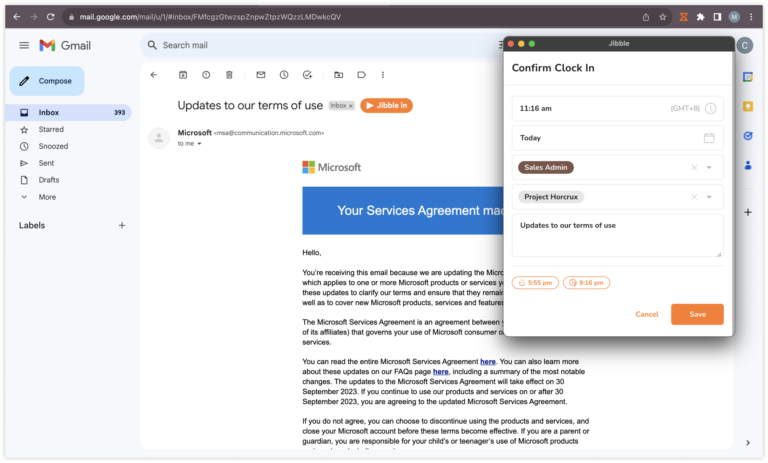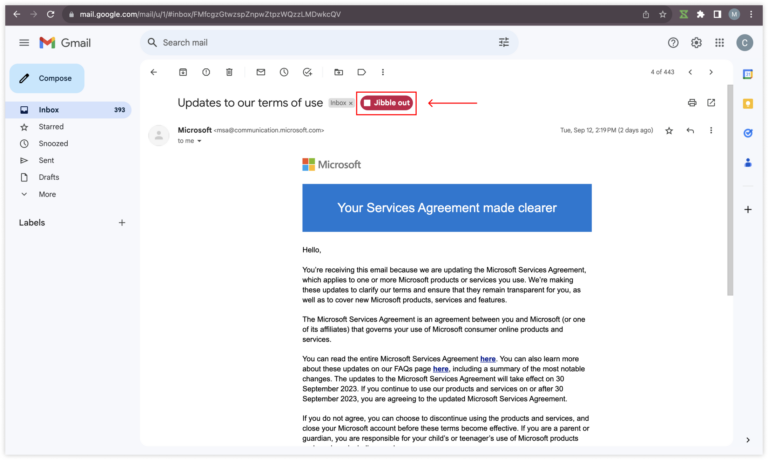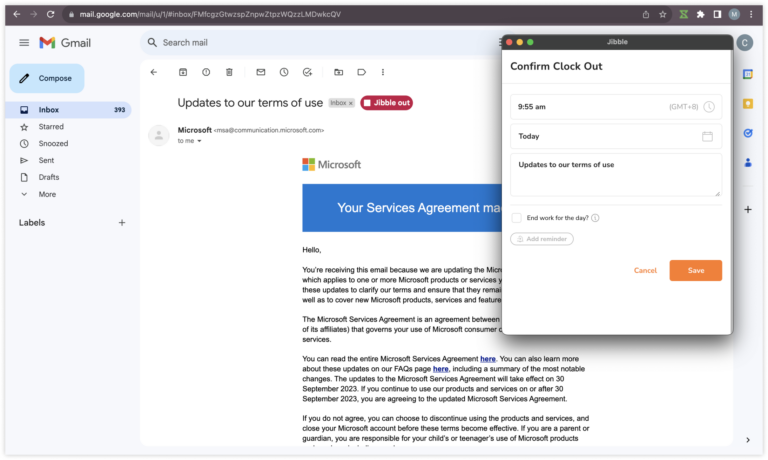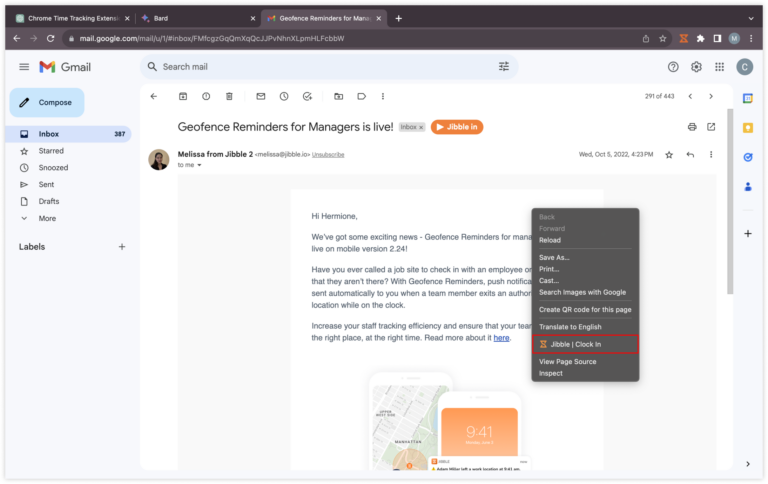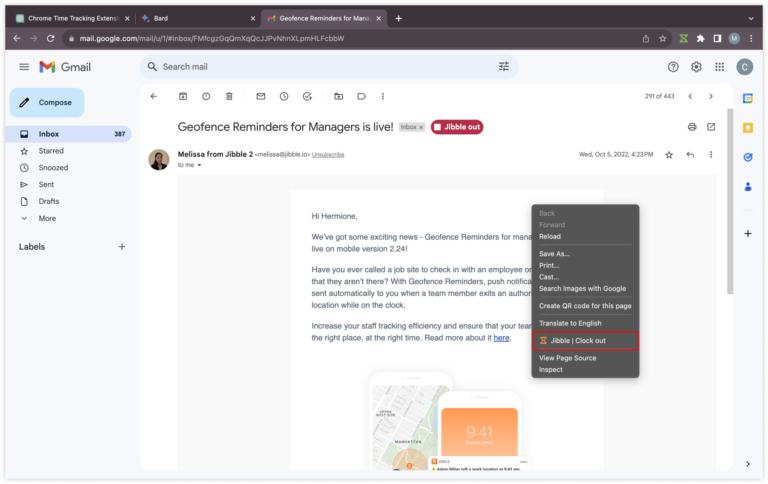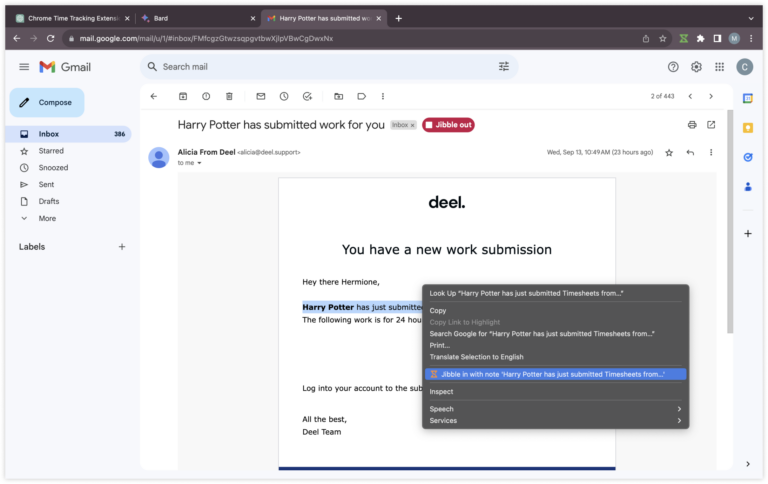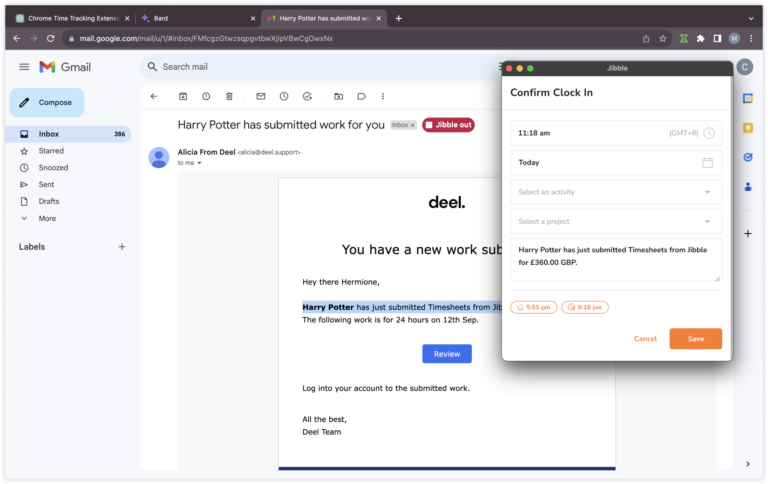Come traccio il tempo su Gmail?
Integra il time tracking nel tuo flusso di lavoro Gmail per migliorare la produttività e tracciare con precisione le ore trascorse sui task relativi alle e-mail.
Sfrutta l’estensione per Chrome per il time tracking di Jibble su Gmail per monitorare e registrare con facilità le ore di lavoro relative alle e-mail. Se stai cercando di monitorare le ore impiegate nei task di posta elettronica, di migliorare la tua produttività o di semplificare la fatturazione ai clienti, questo articolo fornisce istruzioni passo passo per integrare il time tracking nel tuo flusso di lavoro su Gmail.
Questo articolo comprende:
Installare l’Estensione per Chrome di Jibble
- Apri Google Chrome.
- Nell’angolo in alto a destra, clicca sui tre puntini verticali per aprire il menu di Chrome.
- Dal menu, scegli “Estensioni” e clicca su “Visita il Chrome Web Store”.
- In alternativa, puoi inserire direttamente “Chrome Web Store” nella barra degli indirizzi di Chrome e selezionarlo per accedere allo store.
- Nel Chrome Web Store, cerca Jibble Time Tracker.
- Clicca su “Aggiungi a Chrome” per avviare il processo di installazione dell’estensione.

- Una volta completata l’installazione dell’estensione, nella barra degli strumenti di Chrome apparirà l’icona di Jibble.
- Posiziona l’icona del puzzle nella tua barra degli strumenti.
- Per rendere il Time Tracker di Jibble facilmente accessibile, clicca sull’icona a forma di puntina per fissare l’estensione alla tua barra degli strumenti.

Collegare Gmail e Jibble
- Clicca sull’icona di Jibble nella barra degli strumenti di Chrome.
- Accedi al tuo account Jibble esistente o, se sei nuovo su Jibble, registrati per un account gratuito.
- Clicca sulle tre linee orizzontali situate nell’angolo superiore destro dell’estensione.
- Scegli Integrazioni dal menu.
- Assicurati che la casella di controllo per Gmail sia abilitata.

Tracciare il tempo su Gmail
Dopo aver installato e integrato con successo l’estensione di Jibble per il time tracking con Gmail, sarai in grado di tracciare il tempo direttamente all’interno di Gmail attraverso una serie di metodi.
- Utilizzare il timer integrato di Jibble
- Apri Gmail e accedi al tuo account.
- Vai all’e-mail per la quale vuoi tracciare il tempo.
- Nell’interfaccia dell’e-mail troverai il tasto “Accedi a Jibble”.

- Clicca sul tasto Accedi a Jibble.
- Apparirà una piccola finestra pop-up che ti consente di scegliere un’attività e un progetto, se necessario.
- Le note verranno inserite automaticamente in base all’oggetto dell’e-mail.
- Clicca su Salva per avviare il tempo.

- Una volta iniziata la sessione di time tracking, il tasto del timer cambierà automaticamente in “Esci da Jibble”.

- Una volta terminato il task relativo alle e-mail, premi il tasto Esci da Jibble per timbrare l’uscita.

- Utilizzare gli shortcut da tastiera
- Clicca sull’icona di Jibble, situata nella barra degli strumenti del tuo browser.
- Vai nell’angolo in alto a destra e clicca sulle tre linee orizzontali.
- Premi su Impostazioni.
- Abilita la funzione Shortcut da Tastiera.

- Una volta attivata, utilizza lo shortcut da tastiera Ctrl+Maiusc+S su Windows o Command+Maiusc+S su Mac per timbrare l’entrata.
- Una volta completato il task, utilizza gli stessi comandi della tastiera per timbrare l’uscita.
Nota: Le attività e i progetti utilizzati in precedenza (se presenti) verranno applicati automaticamente quando si utilizzano gli shortcut da tastiera. Non sarà necessario inserire note aggiuntive.
- Utilizzare il tasto destro del mouse
- Clicca con il tasto destro del mouse e seleziona Jibble | Timbra l’entrata dal menu per iniziare a tracciare il tempo.

- Una volta terminato il task, clicca nuovamente con il tasto destro del mouse e selezionare Jibble | Timbra l’uscita per arrestare il timer.

Nota: Le attività e i progetti usati in precedenza (se presenti) vengono etichettati automaticamente quando si utilizza la funzionalità del tasto destro del mouse. Non sarà possibile inserire note.
- Utilizzare l’evidenziazione del testo
- Apri un’e-mail per la quale vuoi tracciare il tempo.
- Evidenzia il testo importante all’interno dell’e-mail.
- Clicca con il tasto destro del mouse e selezionate Jibble dal menu.

- La schermata per timbrare l’entrata apparirà con il testo evidenziato automaticamente inserito come nota.
- Seleziona un’attività e un progetto se necessario.
- Clicca su Salva per avviare il timer.