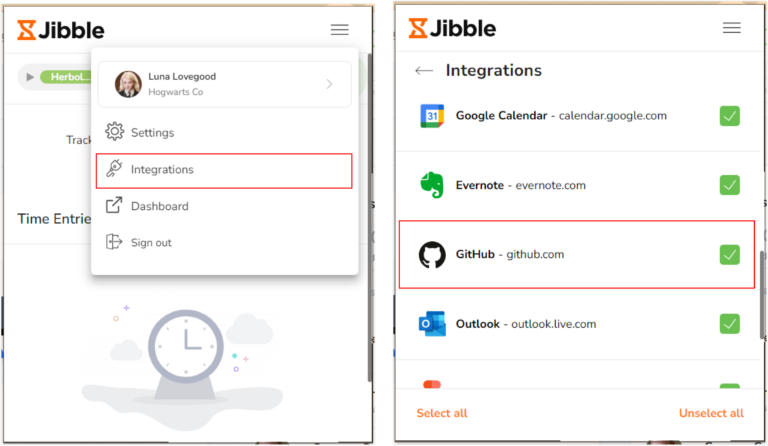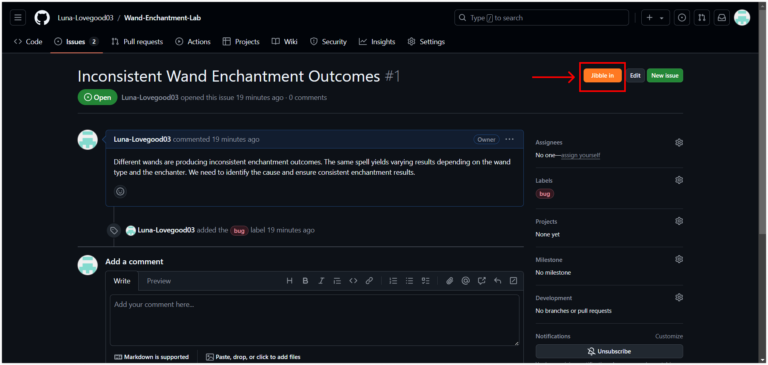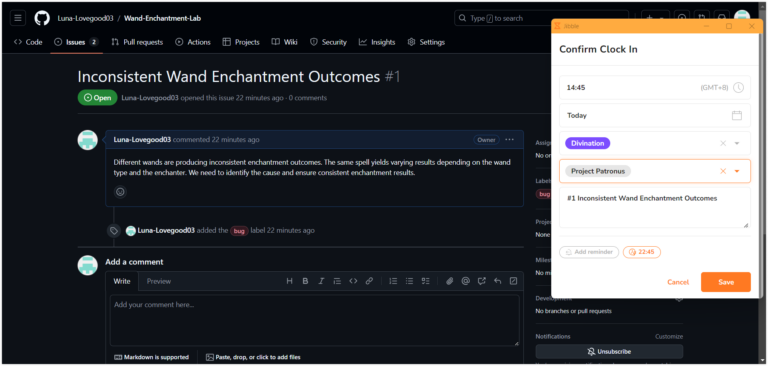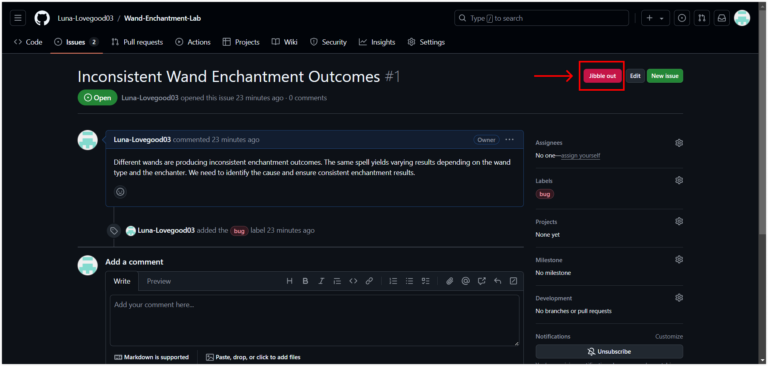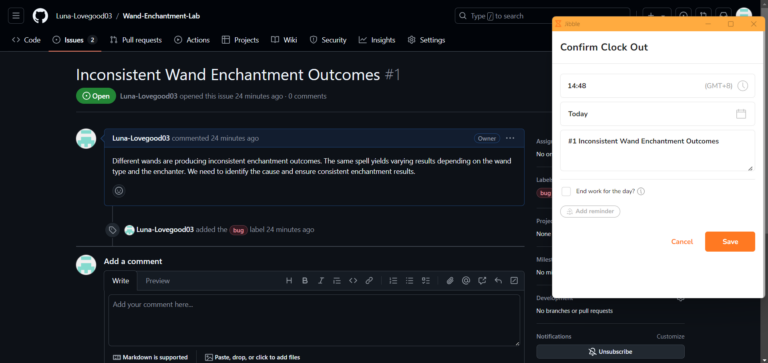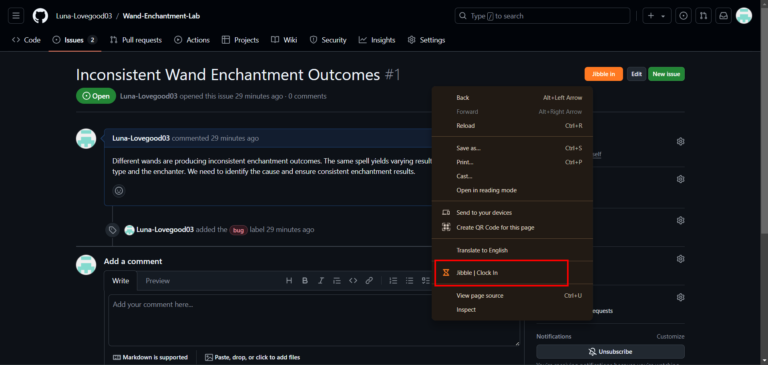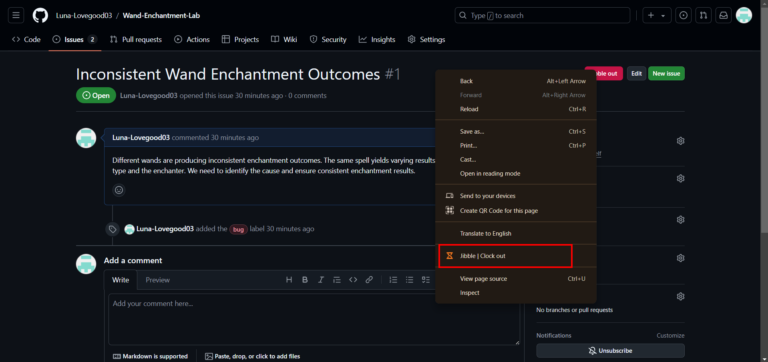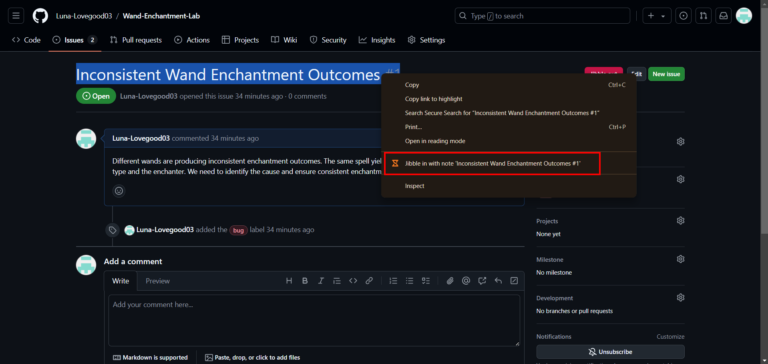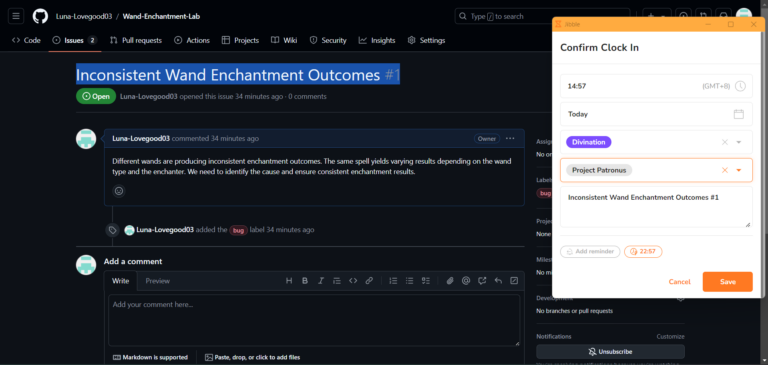Come traccio il tempo su GitHub?
Integra perfettamente il time tracking nel tuo flusso di lavoro su GitHub per aumentare la produttività e garantire una gestione accurata dei progetti
Una gestione efficiente del tempo è fondamentale in qualsiasi ambiente di lavoro e l’estensione Chrome per il time tracking di Jibble semplifica il monitoraggio del tempo direttamente all’interno di GitHub. Questa guida spiega come utilizzare l’estensione del timer di Jibble per il time tracking su GitHub.
Questo articolo comprende:
Installare l’Estensione per Chrome di Jibble
- Puoi installare l’estensione di Jibble:
- Utilizzare l’App Web di Jibble:
- Accedi al tuo account Jibble e trova il tasto Scarica l’app sulla tua dashboard.

- Quando richiesto, seleziona Estensione Chrome per essere reindirizzato al Chrome Web Store.

- Accedi al tuo account Jibble e trova il tasto Scarica l’app sulla tua dashboard.
- Direttamente dal Chrome Web Store:
- Vai sul Chrome Web Store e cerca l’estensione Jibble Time Tracker.
- Utilizzare l’App Web di Jibble:
- Clicca su Aggiungi a Chrome per installare l’estensione.

- Una volta completata l’installazione, nella barra degli strumenti del browser comparirà un’icona.
- Per accedere all’estensione, clicca sull’icona del pezzo di puzzle nell’angolo in alto a destra della barra degli strumenti di Chrome.
- Fissa il Time Tracker di Jibble cliccando sull’icona a forma di puntina accanto ad esso, per garantire un accesso rapido durante l’utilizzo di GitHub.

Collegare GitHub e Jibble
- Apri GitHub e accedi al tuo account.
- Fai clic sull’icona di Jibble nella barra degli strumenti di Chrome.
- Accedi al tuo account Jibble o creane uno se non ce l’hai già.
- Nell’angolo in alto a destra dell’estensione, clicca sulle tre linee orizzontali.
- Seleziona Integrazioni.
- Assicurati che la casella di controllo di GitHub sia selezionata.

Tracciare il Tempo su GitHub
Con l’estensione installata e GitHub integrato, vediamo come tenere traccia del tempo all’interno di GitHub utilizzando Jibble.
- Utilizzare il timer integrato di Jibble
- Apri GitHub e vai al problema (issue) o alla pull request per cui vuoi tracciare il tempo.
- Nell’interfaccia del problema o della pull request troverai il tasto Jibble in.

- Clicca sul tasto Jibble in.
- Apparirà una finestra pop-up in cui puoi selezionare un’attività e un progetto, se necessario.
- Le note verranno compilate automaticamente in base ai titoli dei tuoi problemi o pull request su GitHub.
- Clicca su Salva per avviare il timer.

- Una volta timbrata l’entrata, il tasto cambierà in Jibble out.

- Per fermare il timer, fai clic sul tasto Jibble out e poi clicca su Salva per confermare la timbratura d’uscita.

- Utilizzare le scorciatoie da tastiera
- Clicca sull’icona di Jibble nella barra degli strumenti di Chrome.
- Premi le tre linee orizzontali nell’angolo in alto a destra e seleziona Impostazioni.
- Abilita il comando per le Scorciatoie da Tastiera.

- Una volta abilitato, utilizza la scorciatoia Ctrl+Maiusc+S su Windows o Command+Maiusc+S su Mac per timbrare l’entrata.
- Usa la stessa scorciatoia per timbrare l’uscita.
Nota: Quando si utilizzano le scorciatoie da tastiera per timbrare l’entrata, qualsiasi attività e progetto precedentemente selezionati (se presenti) verranno applicati automaticamente e non sarà necessario inserire alcuna nota.
- Utilizzare il tasto destro del mouse
- Fai clic con il tasto destro del mouse sulla tua pagina GitHub e seleziona Jibble | Timbra l’entrata dal menu.

- Per timbrare l’uscita, clicca di nuovo con il tasto destro del mouse e seleziona Jibble | Timbra l’uscita.

Nota: Quando si timbra l’entrata o l’uscita utilizzando il tasto destro del mouse, qualsiasi attività e progetto precedentemente selezionati (se presenti) verranno applicati automaticamente e non saranno necessarie ulteriori note.
- Utilizzare l’evidenziazione del testo
- Evidenzia il testo all’interno di GitHub, clicca con il tasto destro e seleziona Timbra l’entrata con una nota.

- La schermata di timbratura apparirà con il testo evidenziato automaticamente incluso come nota.
- Scegli un’attività e un progetto, se necessario.
- Clicca su Salva per avviare il timer.