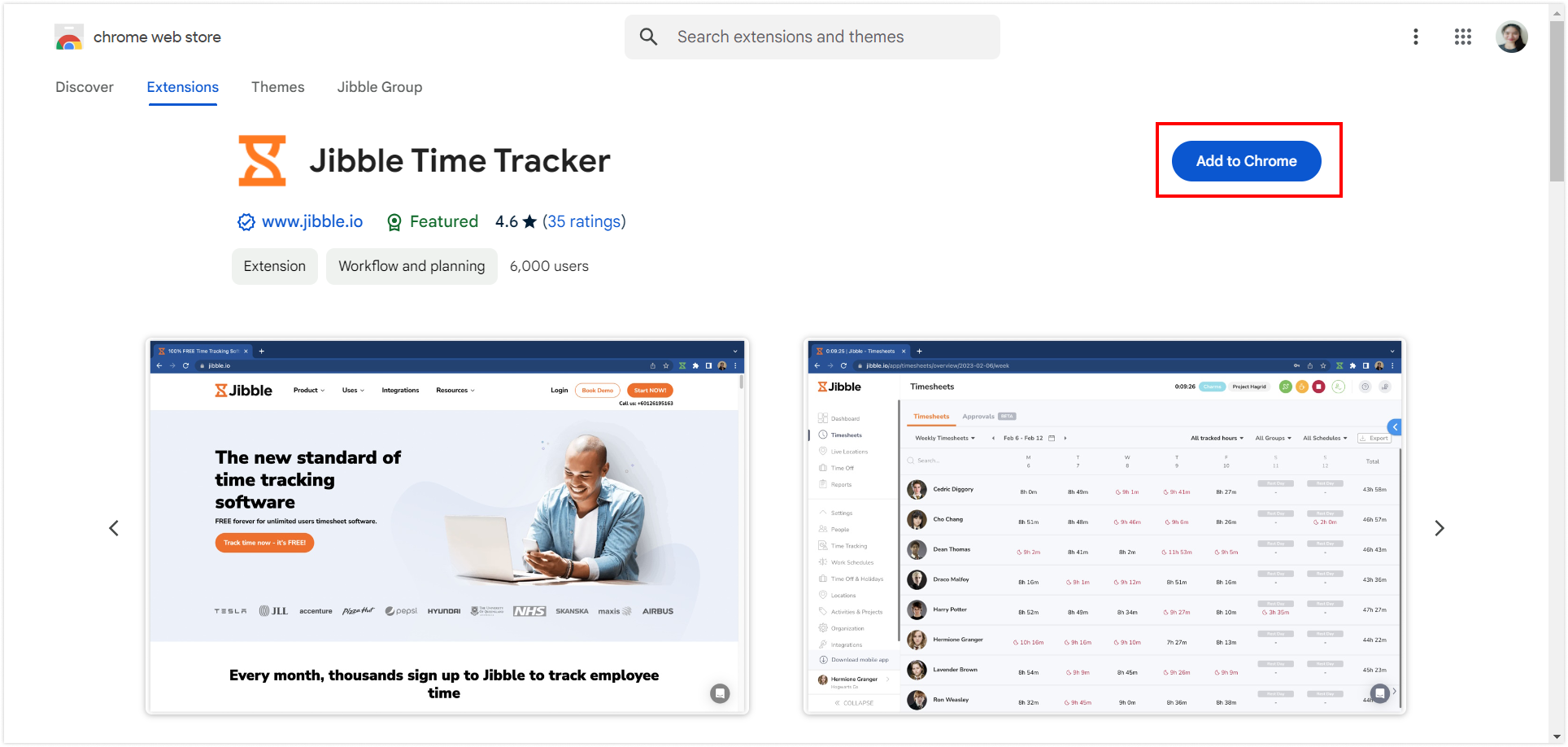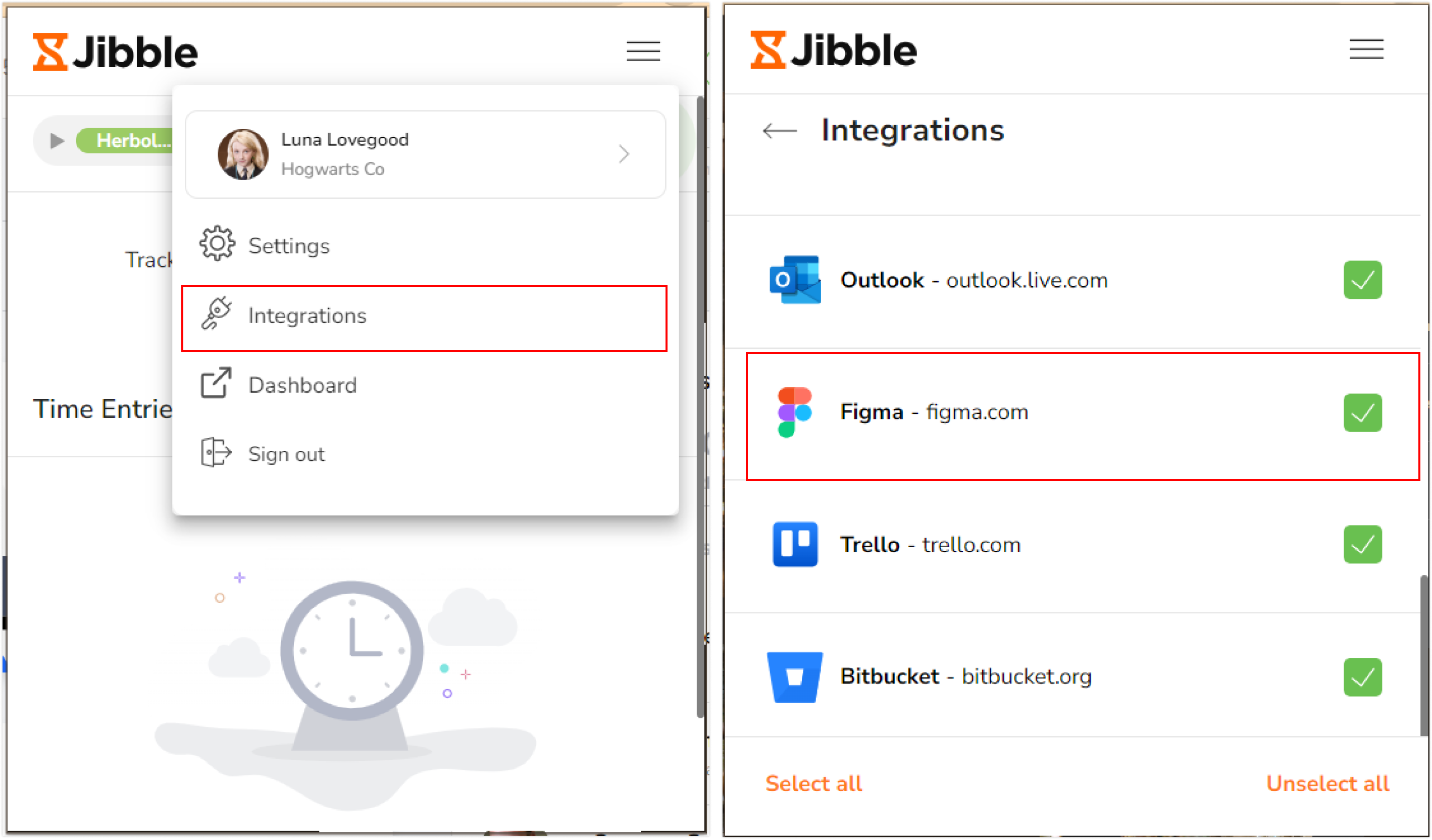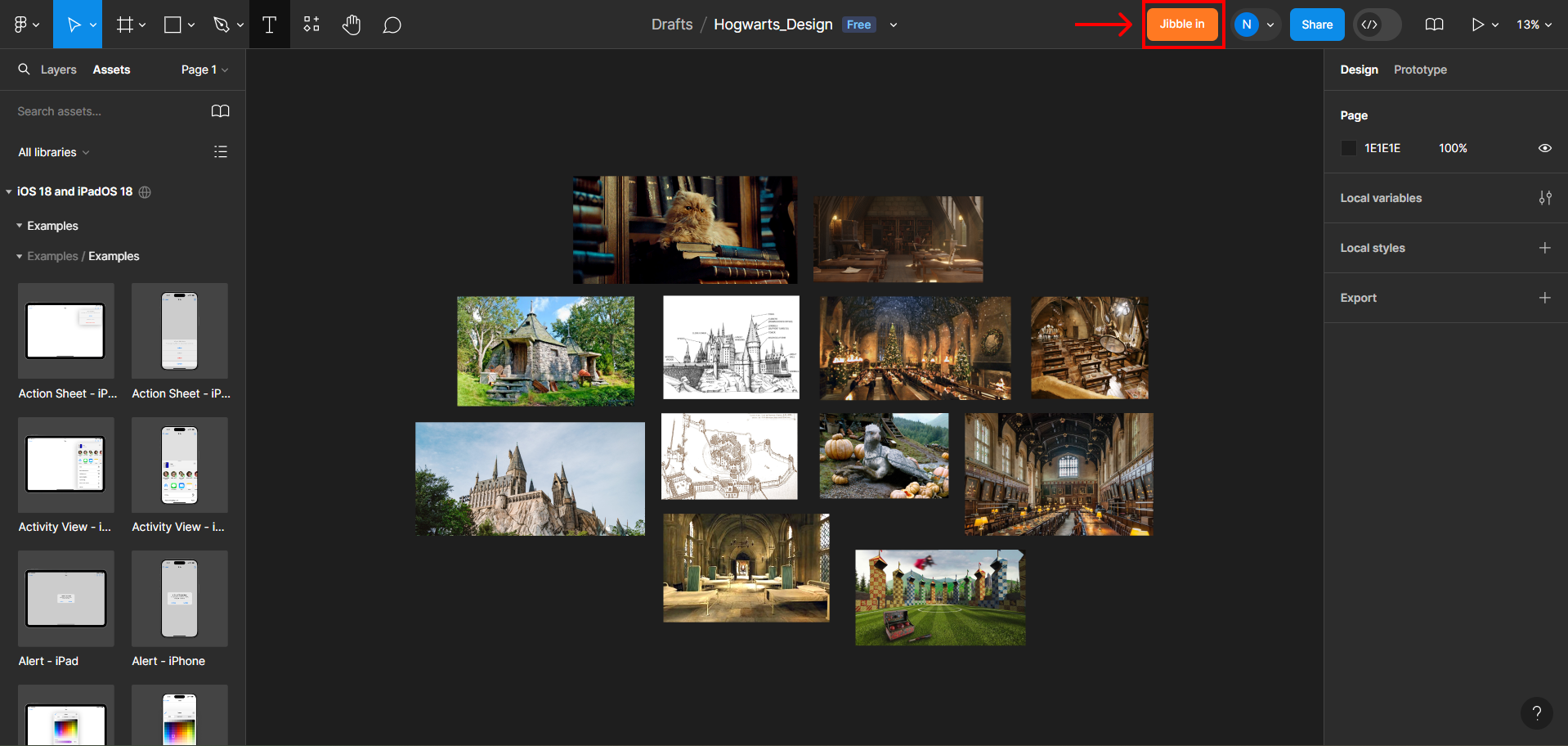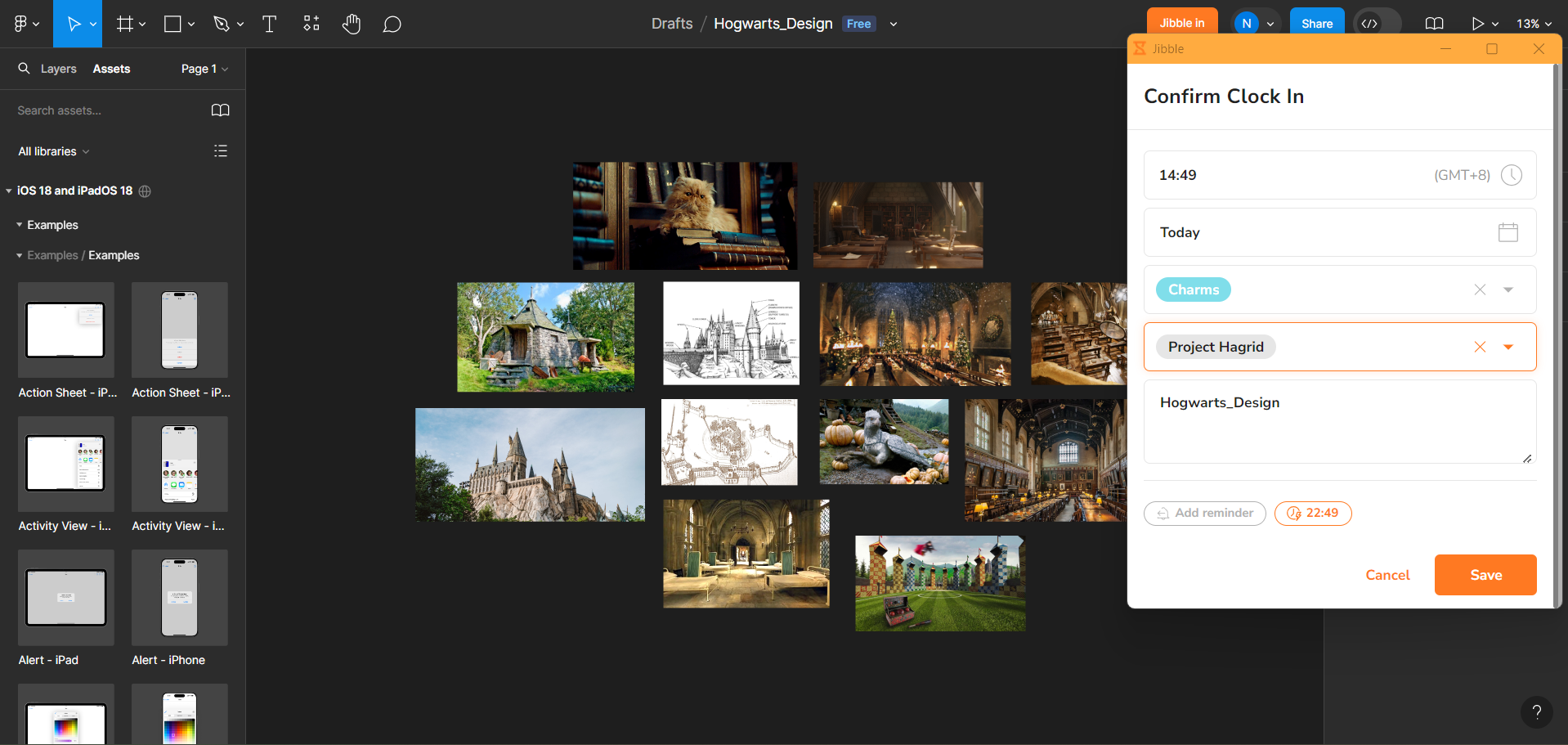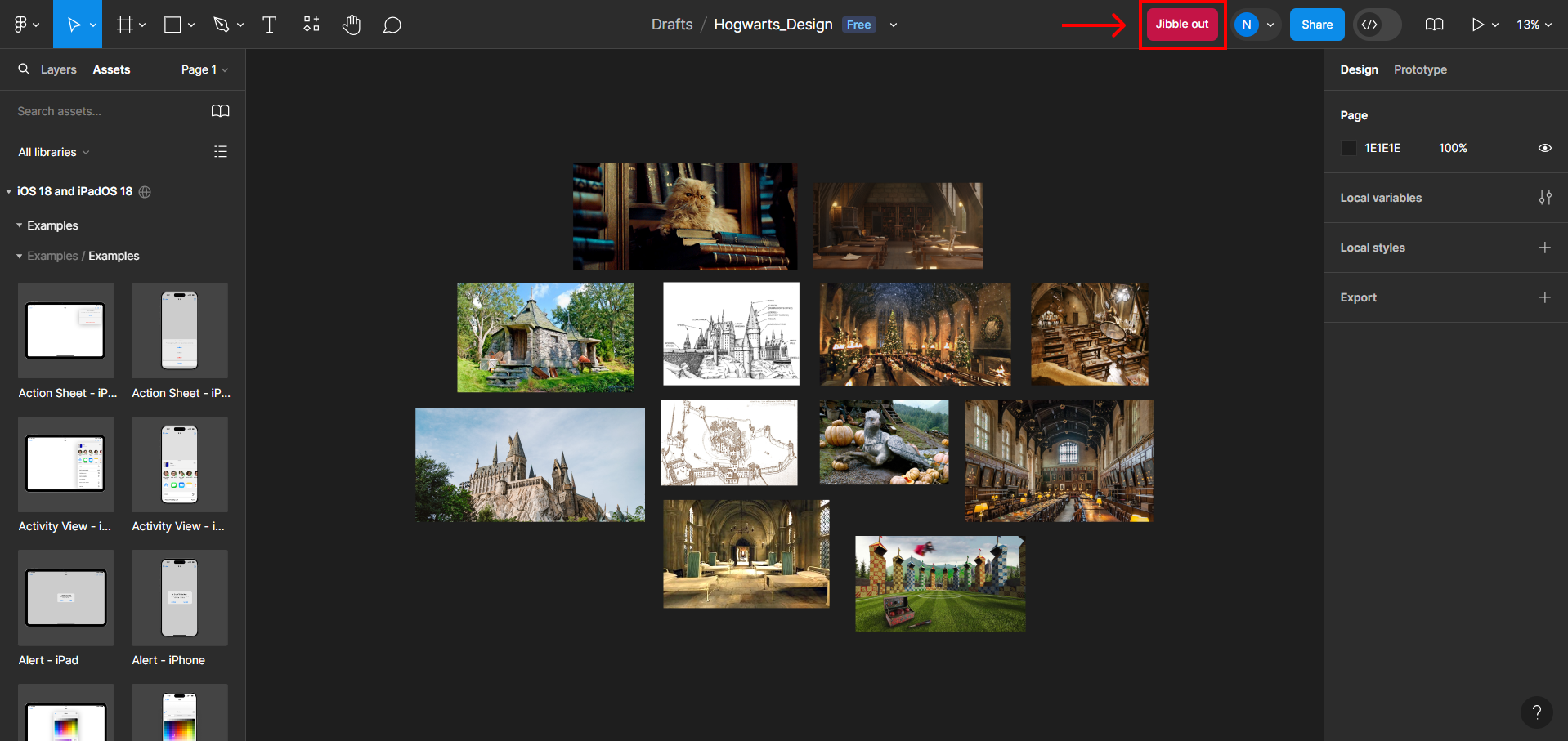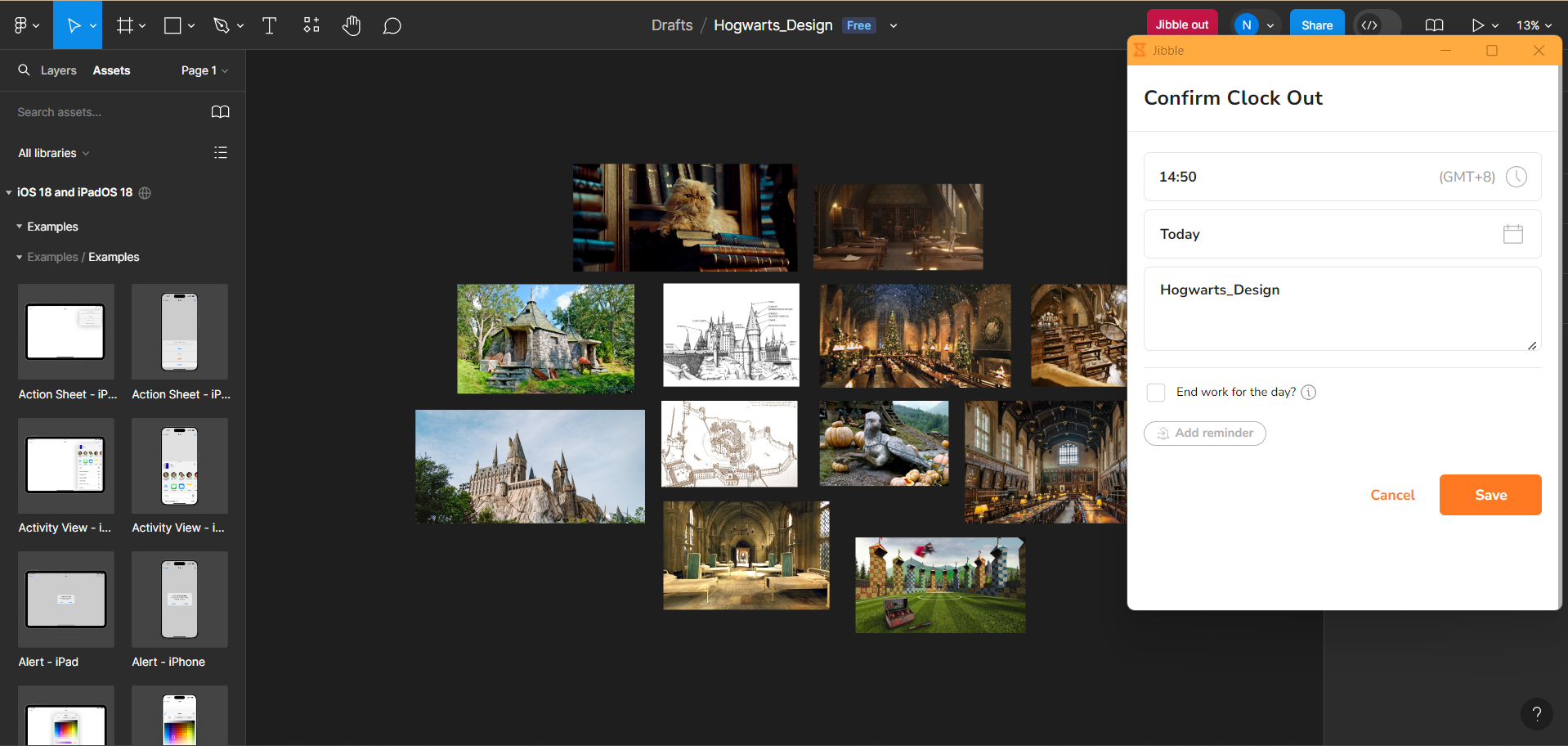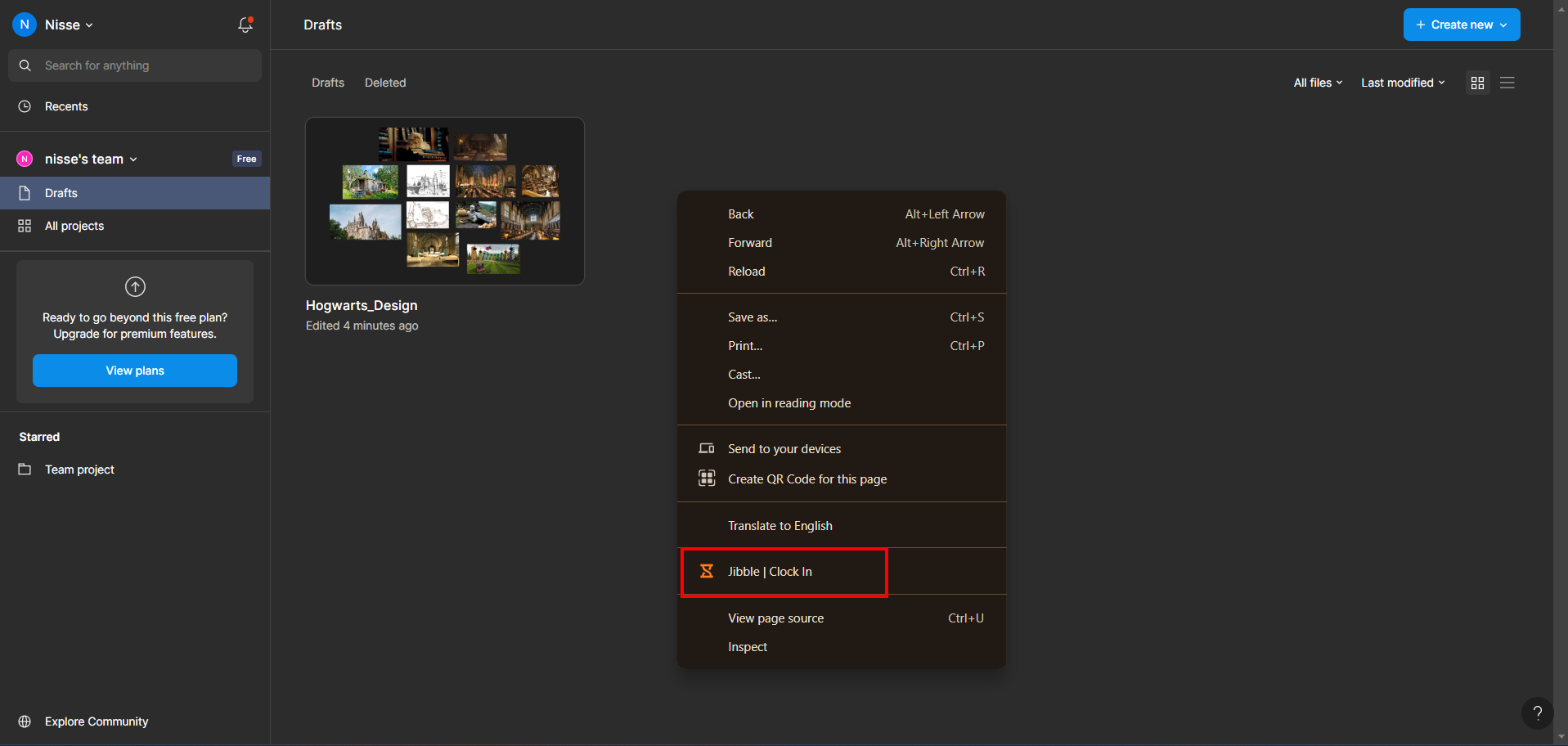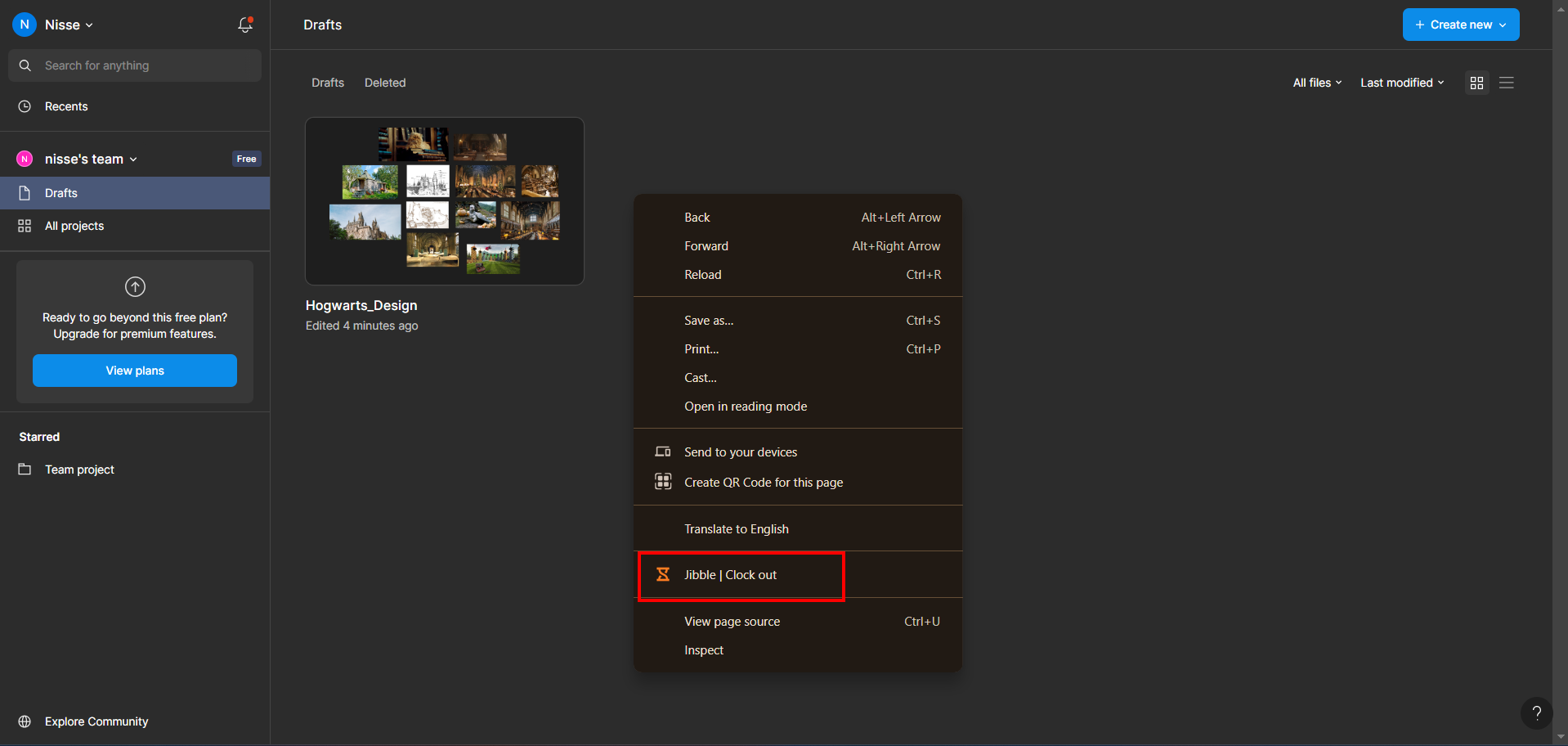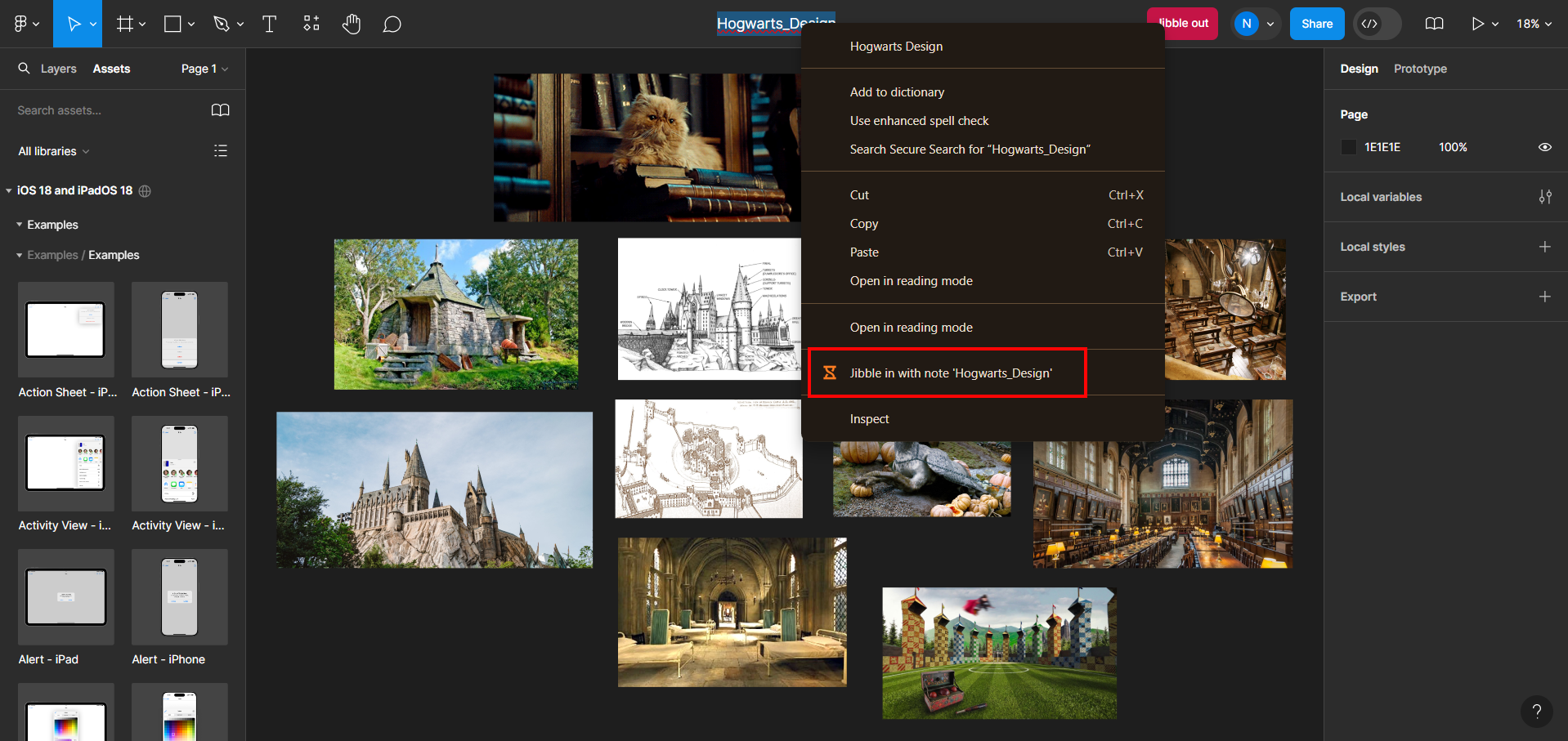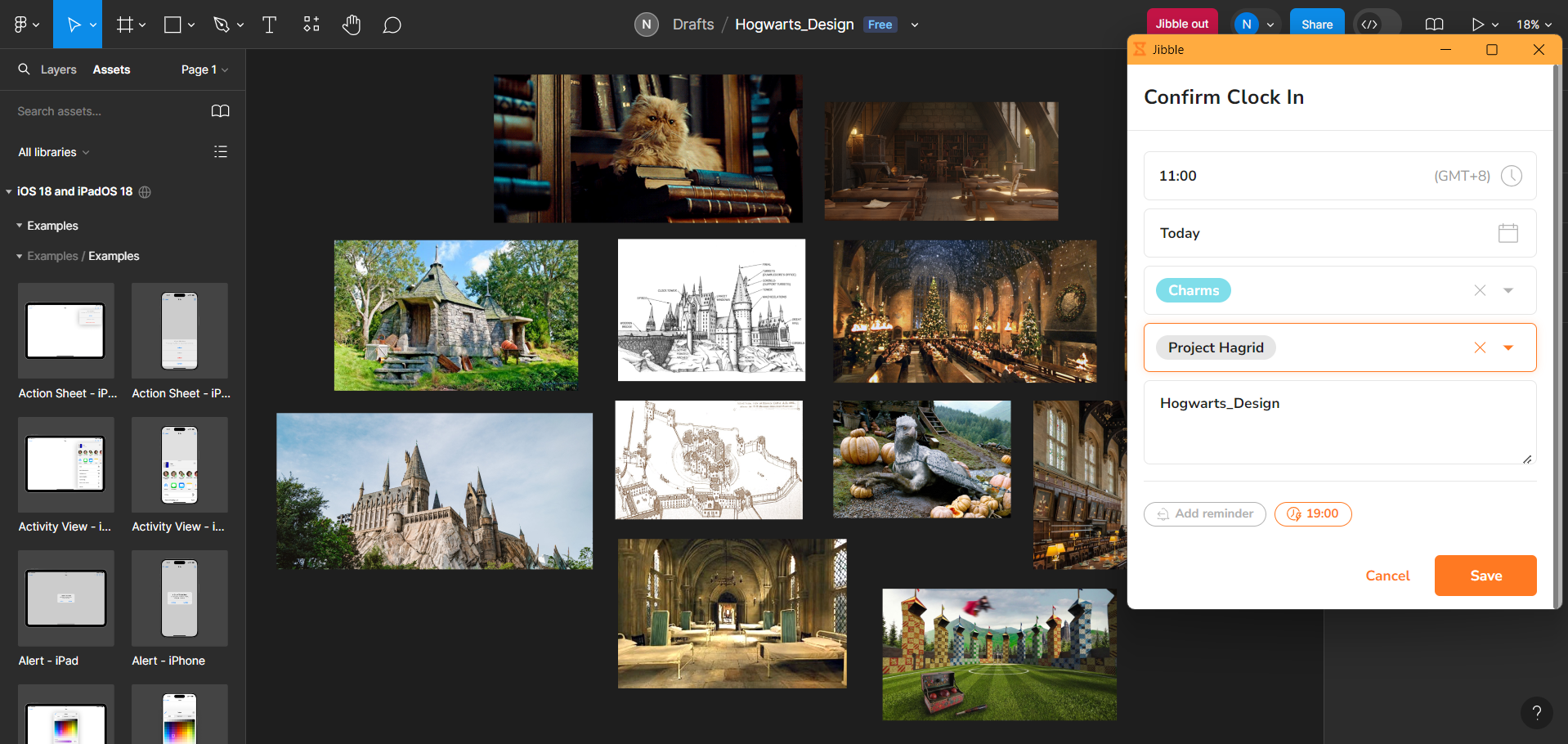Come traccio il tempo su Figma?
Integra facilmente il time tracking nel tuo flusso di lavoro su Figma per migliorare la produttività e tracciare con precisione le ore impiegate nei progetti di design
Utilizza l’estensione Chrome per il time tracking di Jibble all’interno di Figma per tracciare e gestire facilmente le ore trascorse nella progettazione. Perfetta per monitorare il tempo dedicato a progetti di design e migliorare l’efficienza, questa guida fornisce semplici istruzioni passo passo per integrare il time tracking direttamente nei tuoi file Figma.
Questo articolo comprende:
Installare l’Estensione per Chrome di Jibble
- Puoi installare l’estensione di Jibble:
- Tramite l’App Web di Jibble:
- Accedi al tuo account Jibble e trova il comando Scarica l’app sulla tua dashboard.

- Quando richiesto, seleziona Estensione Chrome per essere reindirizzato al Chrome Web Store.

- Accedi al tuo account Jibble e trova il comando Scarica l’app sulla tua dashboard.
- Direttamente dal Chrome Web Store:
- Visita il Chrome Web Store e cerca l’estensione Jibble Time Tracker.
- Tramite l’App Web di Jibble:
- Clicca su Aggiungi a Chrome per installare l’estensione.

- Una volta installata, nella barra degli strumenti del browser comparirà un’icona.
- Per accedere all’estensione, clicca sull’icona del pezzo di puzzle nell’angolo in alto a destra della barra degli strumenti di Chrome.
- Fissa il Time Tracker di Jibble facendo clic sull’icona a forma di puntina accanto ad esso per accedervi facilmente mentre lavori con Figma.

Collegare Figma e Jibble
- Clicca sull’icona di Jibble nella tua barra degli strumenti di Chrome.
- Accedi al tuo account Jibble esistente o, se sei nuovo su Jibble, registrati per un account gratuito.
- Clicca sulle tre linee orizzontali nell’angolo in alto a destra dell’estensione.
- Seleziona Integrazioni dal menu.
- Assicurati che la casella di controllo di Figma sia selezionata.

Tracciare il Tempo su Figma
Dopo aver installato e integrato correttamente l’estensione per il time tracking di Jibble con Figma, potrai tracciare il tempo direttamente all’interno di Figma utilizzando vari metodi.
- Utilizzare il timer di Jibble integrato
- Apri Figma ed effettua l’accesso al tuo account.
- Vai al file per il quale vuoi tracciare il tempo.
- Nell’interfaccia di Figma troverai il tasto Jibble in.

- Clicca il tasto Jibble in.
- Apparirà una piccola finestra pop-up che ti permetterà di selezionare un’attività e un progetto, se necessario.
- Le note verranno inserite automaticamente in base al nome del progetto su Figma.
- Clicca su Salva per avviare il monitoraggio del tempo.

- Una volta avviata la sessione di time tracking, il tasto del timer cambierà automaticamente in Jibble out.

- Quando hai completato il tuo task su Figma, clicca sul tasto Jibble Out per timbrare l’uscita.

- Utilizzare le scorciatoie da tastiera
- Clicca sull’icona di Jibble nella tua barra degli strumenti del browser.
- Vai nell’angolo in alto a destra e seleziona le tre linee orizzontali.
- Scegli Impostazioni dal menu.
- Attiva il comando per le Scorciatoie da Tastiera per abilitarle su Figma.

- Una volta attivate, utilizza la scorciatoia da tastiera Ctrl+Maiusc+S su Windows o Command+Maiusc+S su Mac per timbrare l’entrata mentre lavori su Figma.
- Quando il tuo task è completato, usa gli stessi comandi per timbrare l’uscita.
Nota: L’ultima attività e l’ultimo progetto utilizzati verranno applicati automaticamente, senza bisogno di ulteriori note.
- Utilizzare il tasto destro del mouse
- Clicca con il tasto destro del mouse su Figma e seleziona Jibble | Timbra l’entrata dal menu per iniziare a tracciare il tuo tempo.

- Quando hai completato il tuo task, clicca di nuovo con il tasto destro del mouse e scegli Jibble | Timbra l’uscita per fermare il timer.

Nota: L’attività e il progetto selezionati in precedenza (se presenti) verranno applicati automaticamente quando si utilizza l’opzione del tasto destro del mouse. Non sarà necessario inserire ulteriori note.
- Utilizzare l’evidenziazione del testo
- Apri il file di un progetto in Figma per il quale desideri tenere traccia del tempo.
- Evidenzia qualsiasi testo chiave all’interno del progetto.
- Fai clic con il tasto destro del mouse e sceglie Timbra l’entrata con una nota dal menu contestuale.

- La schermata di timbratura si aprirà con il testo evidenziato del progetto di Figma automaticamente inserito come nota.
- Scegli un’attività e un progetto, se necessario, quindi clicca su Salva per avviare il timer.