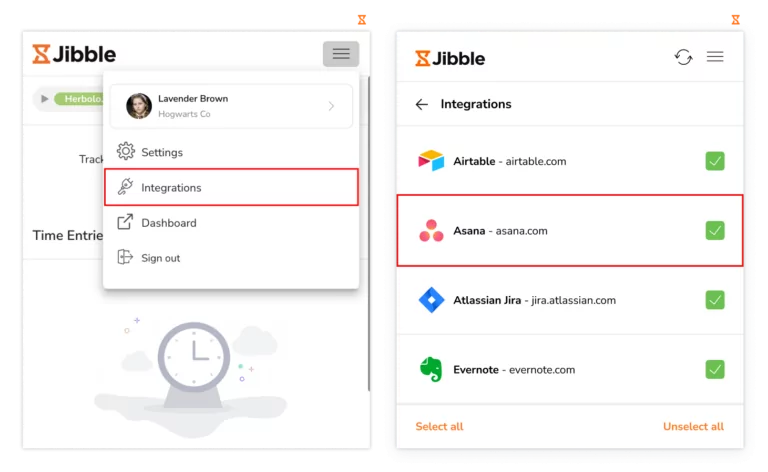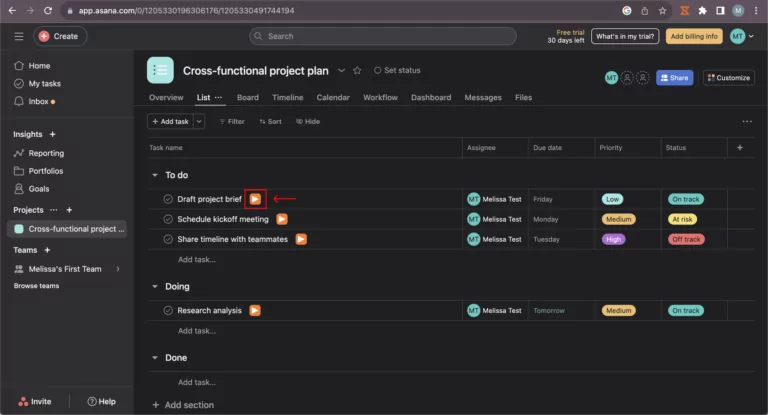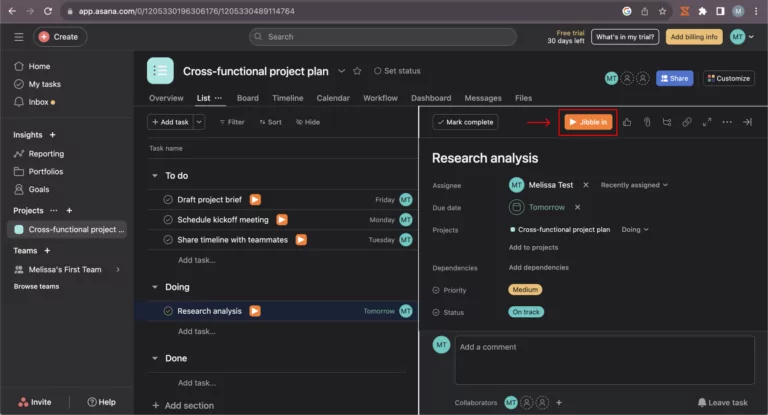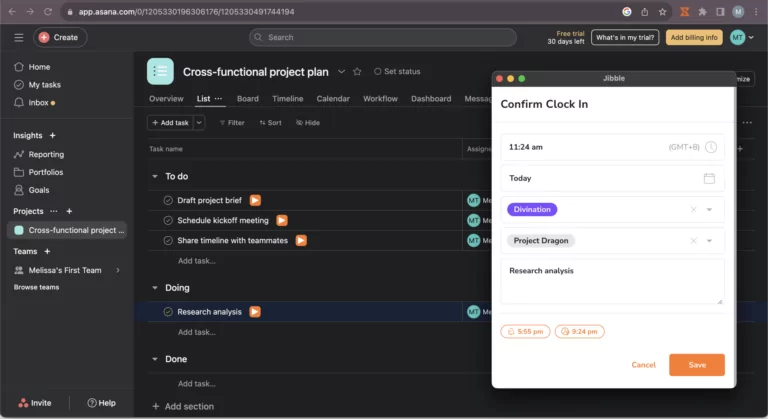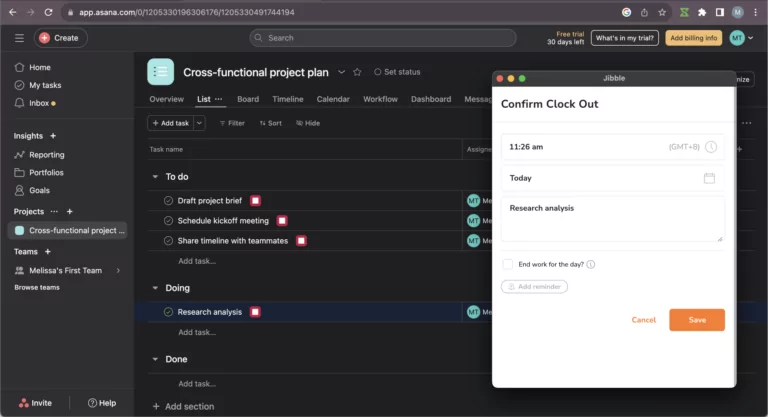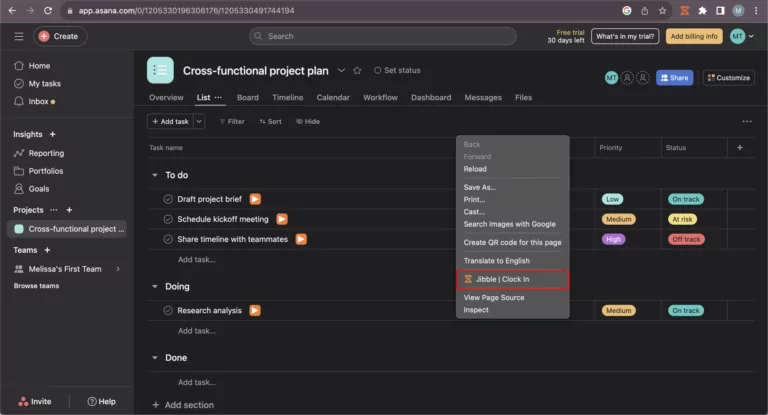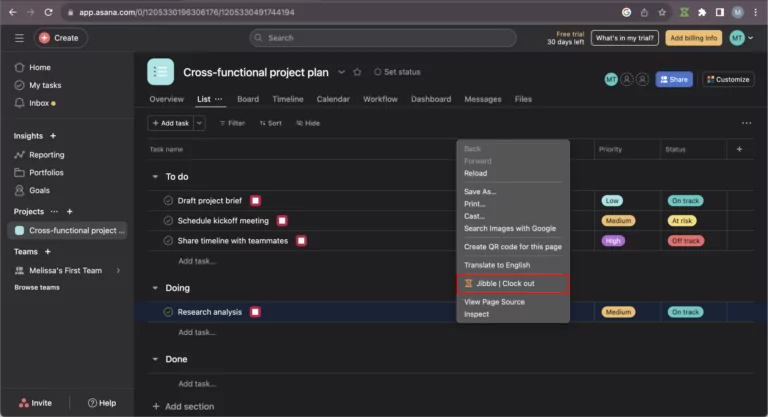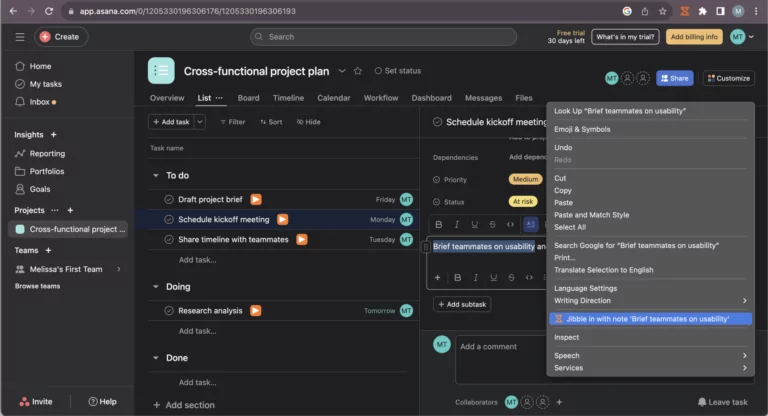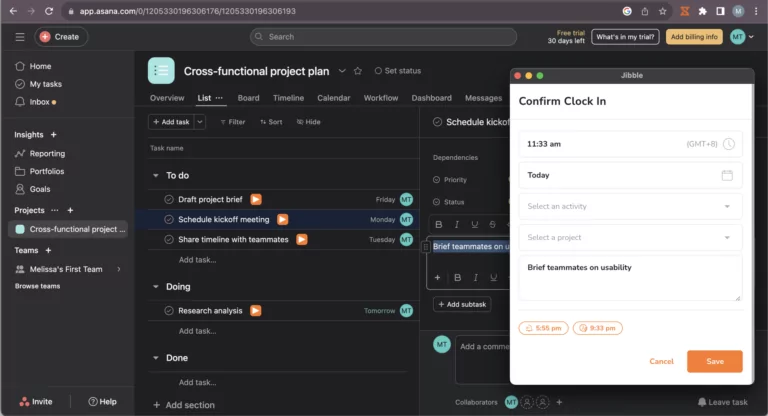Come traccio il tempo su Asana?
Traccia le ore direttamente nell'interfaccia di Asana con l'estensione Chrome per il time tracking di Jibble
Integra facilmente l’estensione Chrome per il time tracking di Jibble con Asana per migliorare il tuo flusso di lavoro e ottenere informazioni più approfondite su come stai impiegando il tuo tempo. Con un accurato monitoraggio del tempo a portata di mano, puoi snellire i tuoi task, migliorare la produttività e prendere decisioni informate per i tuoi progetti e il tuo team.
Questo articolo comprende:
Installare l’Estensione per Chrome di Jibble
- Apri il browser Google Chrome.
- Accedi al Chrome Web Store.
- Cerca Jibble Time Tracker.
- Clicca su “Aggiungi a Chrome” per installare l’estensione.

- Una volta installata, nella barra degli strumenti di Chrome dovrebbe comparire l’icona di Jibble.
- Clicca sul tassello del puzzle che si trova nell’angolo in alto a destra della barra degli strumenti di Chrome.
- Premi sull’icona della puntina accanto al Time Tracker di Jibble per accedere facilmente.
Collegare Asana e Jibble
- Accedi al tuo account Asana.
- Clicca sull’icona di Jibble nella barra degli strumenti di Chrome.
- Accedi al tuo account Jibble o crea un nuovo account se non ne hai uno.
- Clicca sulle tre linee orizzontali nell’angolo in alto a destra.
- Premi su Integrazioni.
- Assicurati che la casella di controllo di Asana sia abilitata.

Tracciare il tempo su Asana
Con l’estensione integrata, puoi iniziare a tracciare il tempo dei tuoi task su Asana. Continua a leggere per saperne di più sui metodi disponibili per il time tracking su Asana.
-
Utilizzare il timer integrato di Jibble
- Apri Asana e vai al task per il quale vuoi tracciare il tempo.
- Apri Asana e vai al task per il quale vuoi tracciare il tempo.
- Nella schermata del progetto, accanto a ogni task è presente un tasto arancione di avvio.

- All’interno della schermata del task, vedrai il tasto “Accedi a Jibble”.

- Clicca sul tasto di avvio o su Accedi a Jibble per iniziare a tracciare il tempo.
- Si aprirà una piccola finestra pop-up in cui potrai selezionare un’attività e un progetto.
- La sezione delle note verrà precompilata in base ai titoli dei task su Asana.
- Clicca su Salva per avviare il timer.

- Una volta timbrata l’entrata, il timer verrà aggiornato automaticamente con un tasto rosso di arresto o con il tasto “Esci da Jibble”.
- Premi sul tasto rosso di arresto o sul tasto “Esci da Jibble” e clicca su Salva per fermare il timer.

-
Utilizzare gli shortcut da tastiera
- Clicca sull’icona di Jibble nella tua barra degli strumenti di Chrome.
- Clicca sulle tre linee orizzontali nell’angolo in alto a destra e premi su Impostazioni.
- Abilita la funzione Shortcut da Tastiera.

- Una volta attivata, utilizza lo shortcut da tastiera Ctrl+Maiusc+S su Windows o Command+Maiusc+S su Mac per timbrare l’entrata.
- Utilizza gli stessi comandi della tastiera per timbrare l’uscita.
Nota: Quando si utilizzano gli shortcut da tastiera per timbrare l’entrata, l’attività e il progetto usati in precedenza (se presenti) vengono etichettati. Non ci sarà alcun inserimento di note.
-
Utilizzare il tasto destro del mouse
- Clicca con il tasto destro del mouse e seleziona Jibble | Timbra l’entrata dal menu.

- Per timbrare l’uscita, clicca nuovamente con il tasto destro del mouse e seleziona Jibble | Timbra l’uscita.

Nota: Con le timbrature d’entrata tramite tasto destro del mouse, l’attività e il progetto utilizzati in precedenza (se presenti) verranno automaticamente etichettati. Non ci sarà alcun inserimento di note.
-
Utilizzare l’evidenziazione del testo
- Evidenzia il testo desiderato nell’area di lavoro di Asana, dopodiché clicca con il tasto destro del mouse e seleziona Jibble dal menu.

- Verrà visualizzata la schermata della timbratura d’entrata con le note inserite automaticamente.
- Seleziona un’attività e un progetto, se necessario.
- Premi su Salva per avviare il timer.