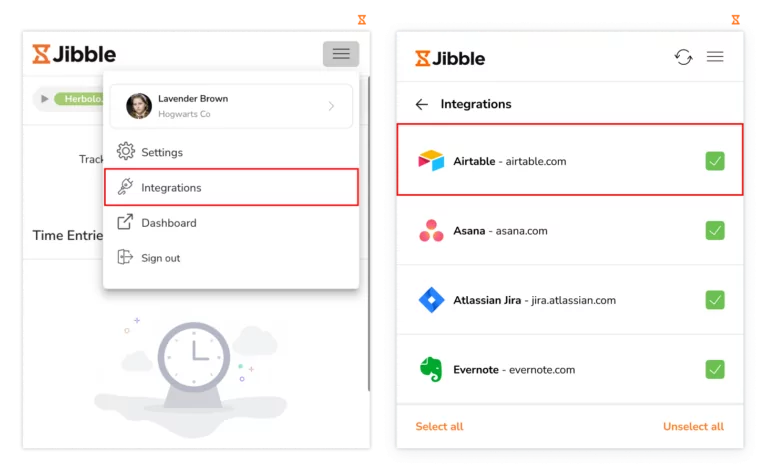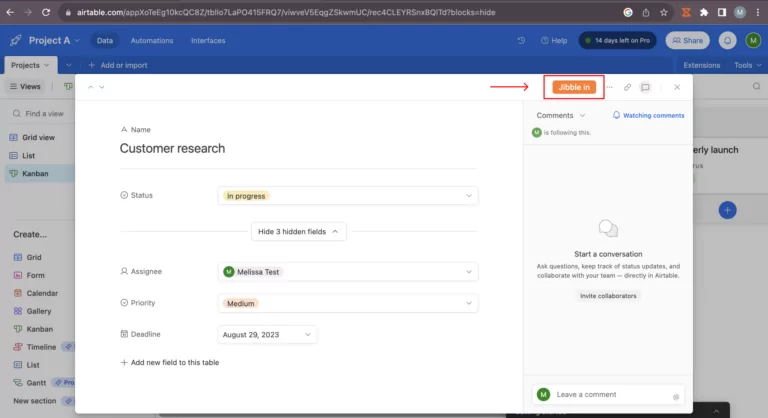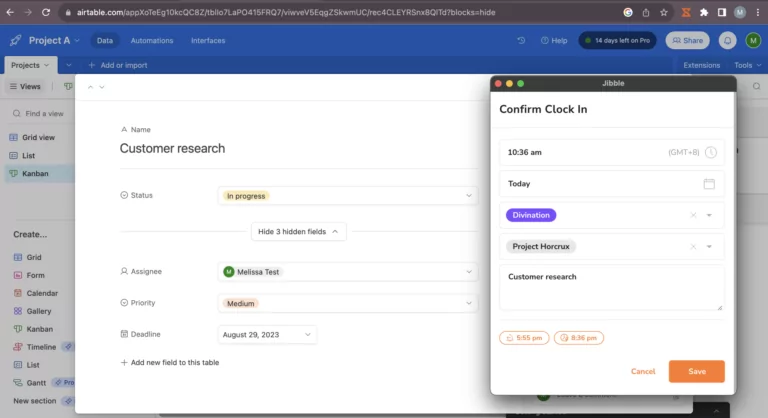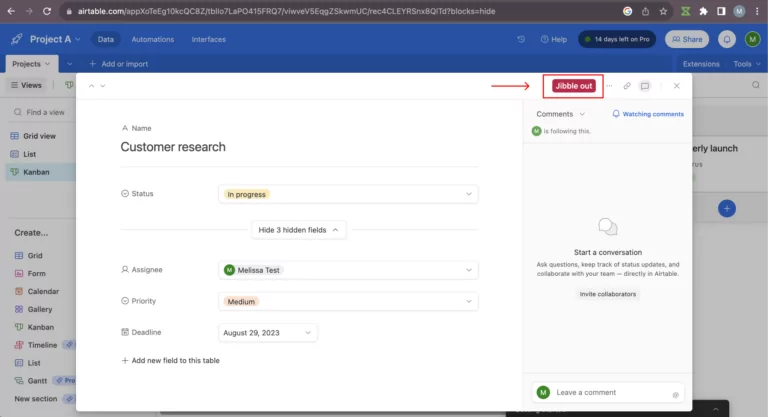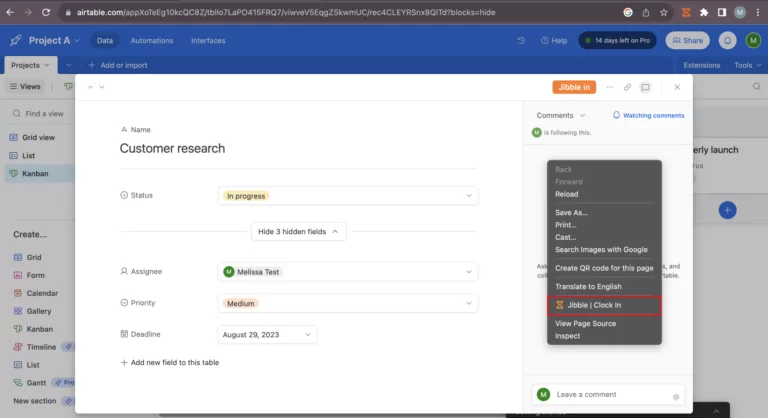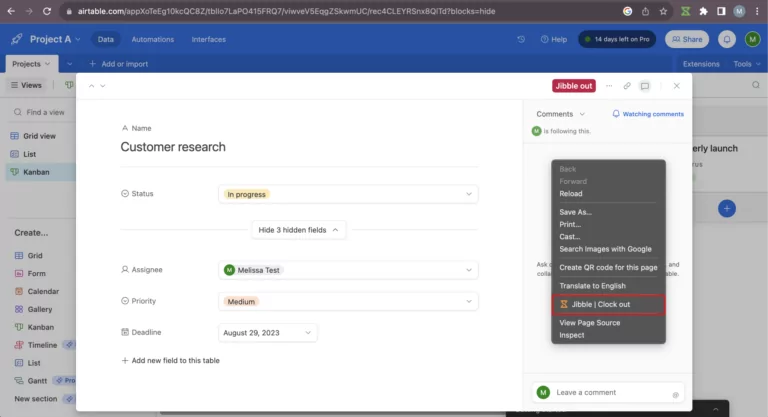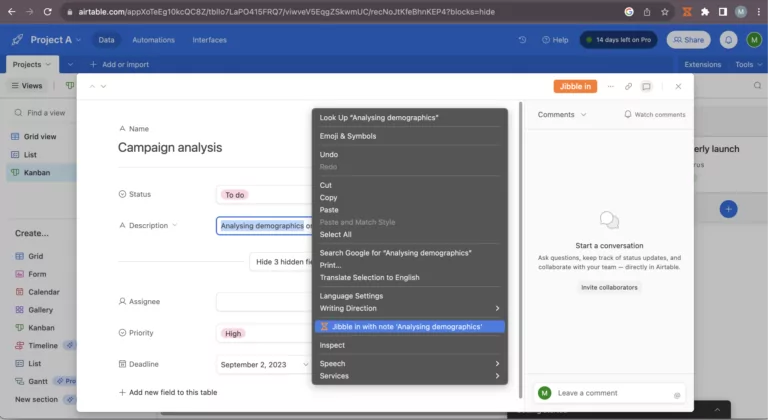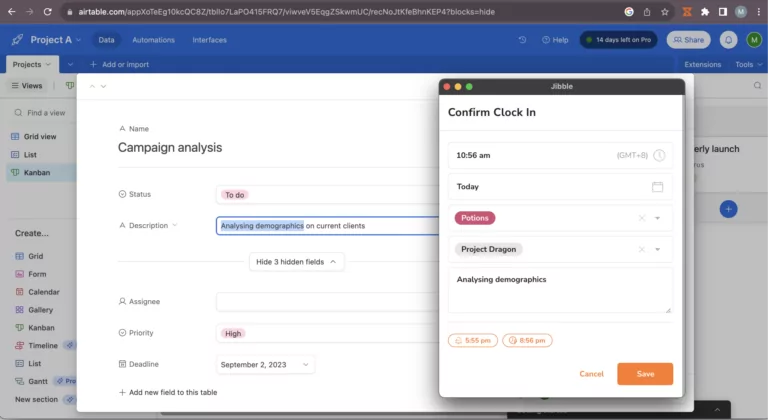Come traccio il tempo su Airtable?
Traccia il tempo direttamente su Airtable con l'estensione del timer di Jibble
Un time tracking efficace è essenziale per gestire al meglio i tuoi progetti e i tuoi task, e l’Estensione Chrome per il Time Tracking di Jibble offre un modo semplice per farlo all’interno dell’interfaccia di Airtable.
Questo articolo comprende:
- Installare l’estensione per Chrome di Jibble
- Collegare Airtable e Jibble
- Tracciare il tempo su Airtable
Installare l’Estensione per Chrome di Jibble
- Apri Google Chrome e accedi al Chrome Web Store.
- Cerca Jibble Time Tracker.
- Clicca su “Aggiungi a Chrome” per installare l’estensione.

- Una volta installata, nella barra degli strumenti di Chrome dovrebbe comparire l’icona di Jibble.
- Clicca sull’icona a forma di puzzle che si trova nella barra degli strumenti di Chrome.
- Premi sull’icona della puntina accanto al Time Tracker di Jibble per accedere facilmente.

Collegare Airtable e Jibble
- Accedi al tuo account Airtable.
- Clicca sull’icona di Jibble nella barra degli strumenti di Chrome.
- Accedi al tuo account Jibble o, se sei nuovo su Jibble, crea un account.
- Nell’angolo in alto a destra troverai tre linee orizzontali. Clicca su di esse.
- Premi su Integrazioni.
- Assicurati che la casella di controllo di Airtable sia abilitata.

Tracciare il tempo su Airtable
Ora che l’estensione è stata integrata, puoi iniziare a tracciare il tempo direttamente all’interno di Airtable. Continua a leggere per scoprire i diversi metodi per tracciare il tempo all’interno della piattaforma Airtable.
-
Utilizzare il timer integrato di Jibble
- Apri l’area di lavoro di Airtable e vai al task o al progetto per il quale vuoi tracciare il tempo.
- Nell’interfaccia del task vedrai il tasto “Accedi a Jibble”.

- Clicca su Accedi a Jibble.
- Si aprirà una piccola finestra pop-up per selezionare un’attività e un progetto.
- Le note verranno pre-compilate in base ai titoli delle attività o dei progetti su Airtable.
- Clicca su Salva per iniziare a tracciare il tempo del task.

- Una volta timbrata l’entrata, il tasto del timer verrà automaticamente aggiornato in “Esci da Jibble”.

- Per timbrare l’uscita, clicca su Jibble e premi Salva per arrestare il timer.
-
Utilizzare gli shortcut da tastiera
- Clicca sull’icona di Jibble nella barra degli strumenti del tuo browser.
- Premi sulle tre linee orizzontali nell’angolo in alto a destra.
- Clicca su Impostazioni.
- Abilita la funzione Shortcut da Tastiera.

- Una volta attivata, utilizza lo shortcut da tastiera Ctrl+Maiusc+S su Windows o Command+Maiusc+S su Mac per timbrare l’entrata.
- Usa gli stessi comandi da tastiera per timbrare l’uscita.
Nota: Quando si utilizzano gli shortcut da tastiera per timbrare l’entrata, l’attività e il progetto precedentemente utilizzati (se presenti) vengono automaticamente etichettati. Non ci sarà alcun inserimento di note.
-
Utilizzare il tasto destro del mouse
- Clicca con il tasto destro del mouse e seleziona Jibble | Timbra l’entrata dal menu.

- Per timbrare l’uscita, clicca nuovamente con il tasto destro del mouse e seleziona Jibble | Timbra l’uscita.

Nota: Con le timbrature d’entrata tramite tasto destro del mouse, l’attività e il progetto utilizzati in precedenza (se presenti) verranno automaticamente etichettati. Non ci sarà alcun inserimento di note.
-
Utilizzare l’evidenziazione del testo
- Evidenzia qualsiasi testo all’interno di Airtable, clicca con il tasto destro del mouse e seleziona Jibble.

- La schermata per timbrare l’entrata apparirà con il testo evidenziato automaticamente inserito come nota.
- Seleziona un’attività e un progetto, se necessario.
- Premi su Salva per avviare il timer.