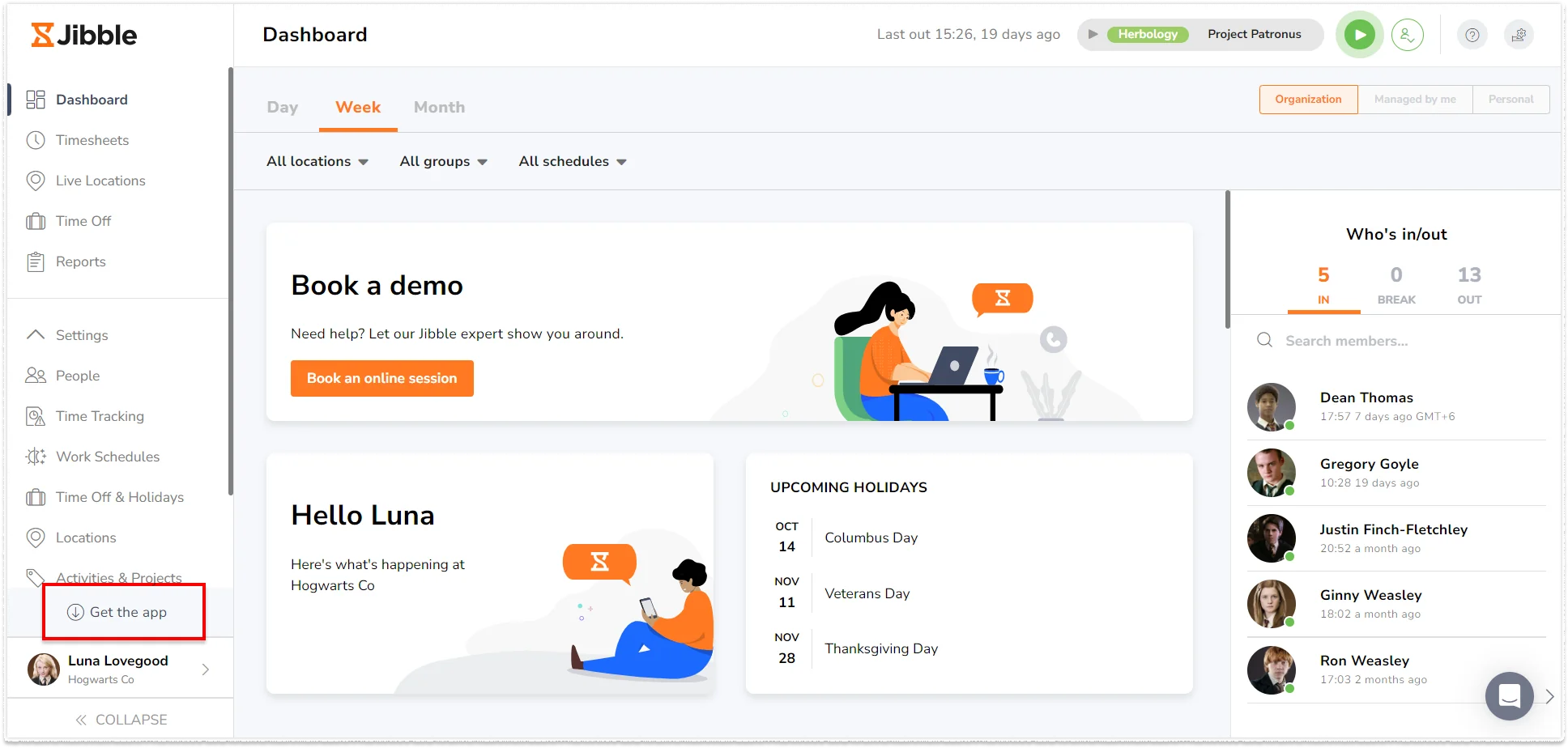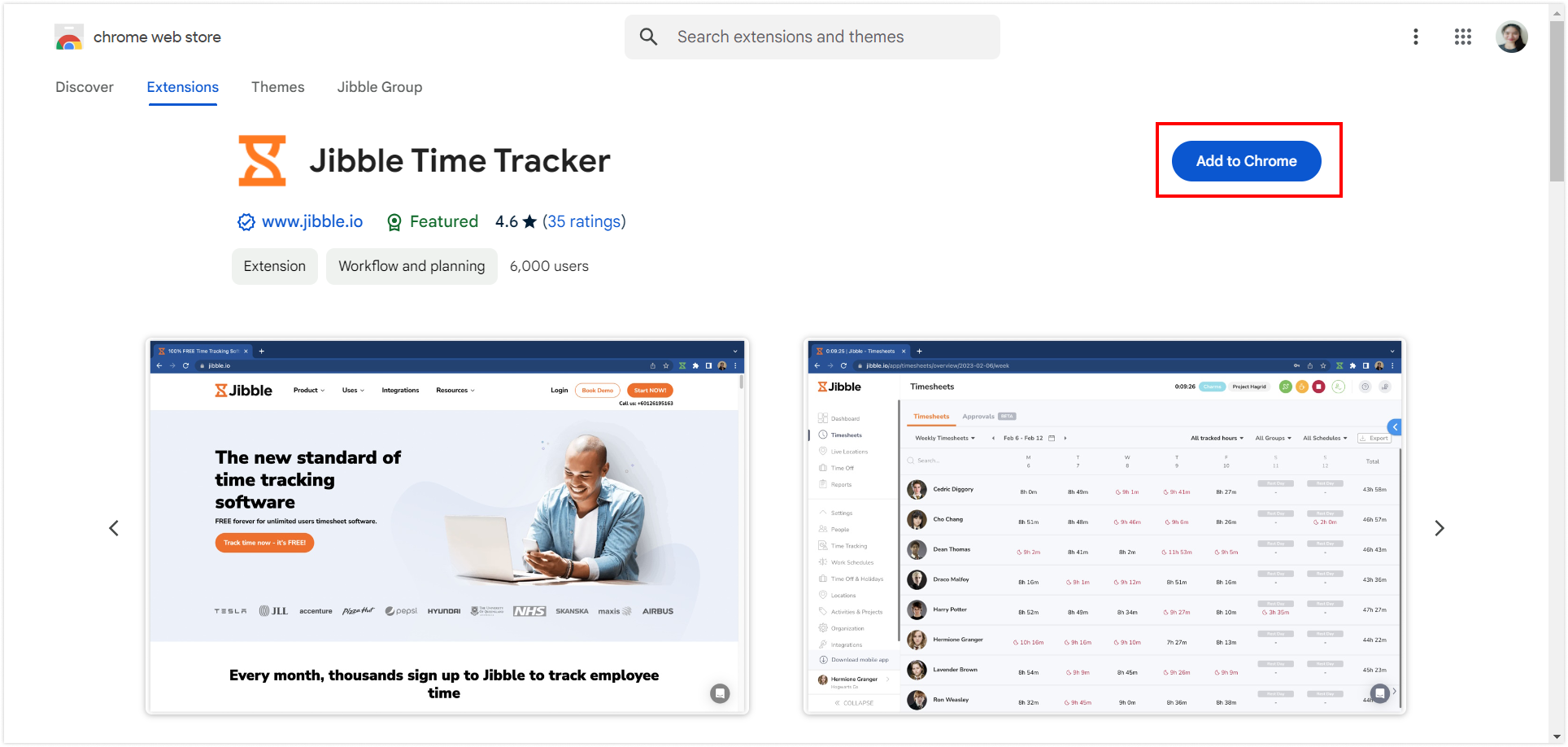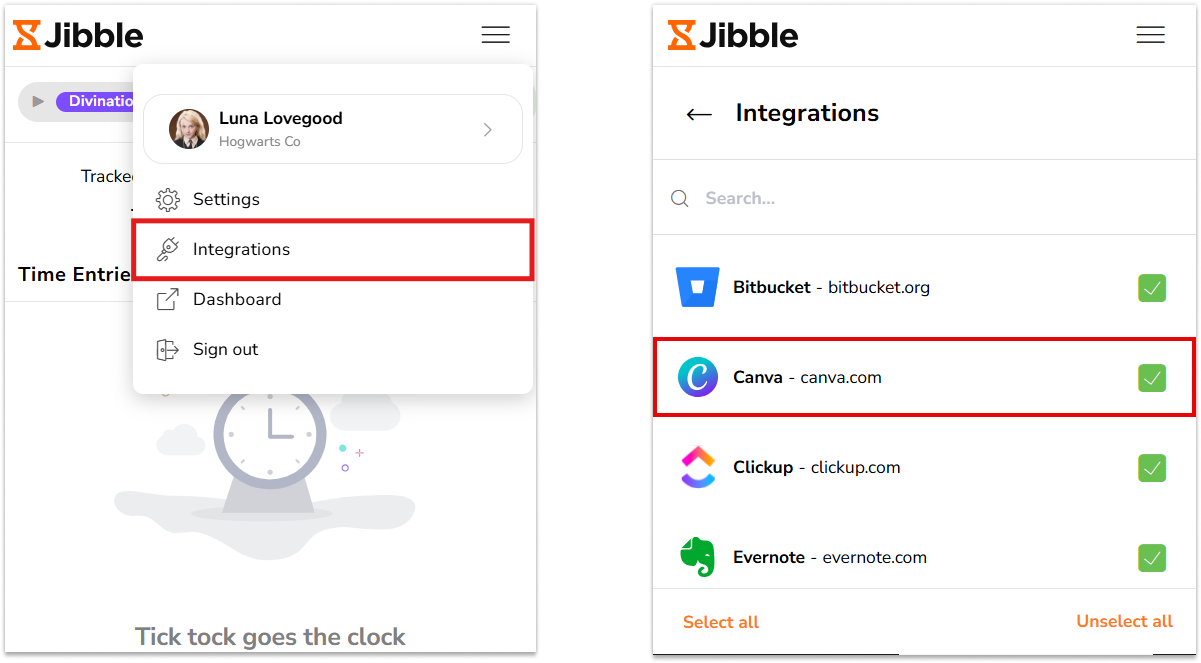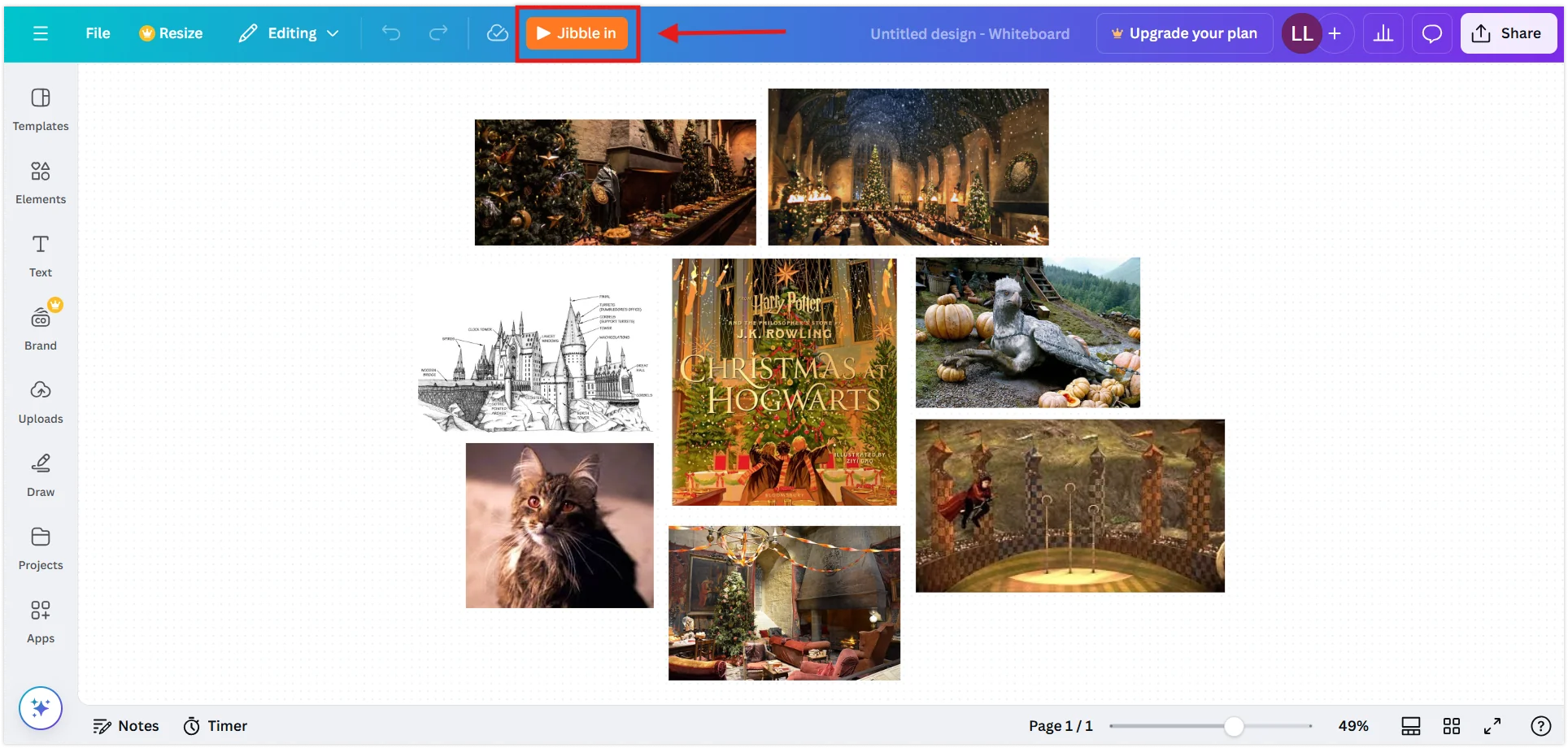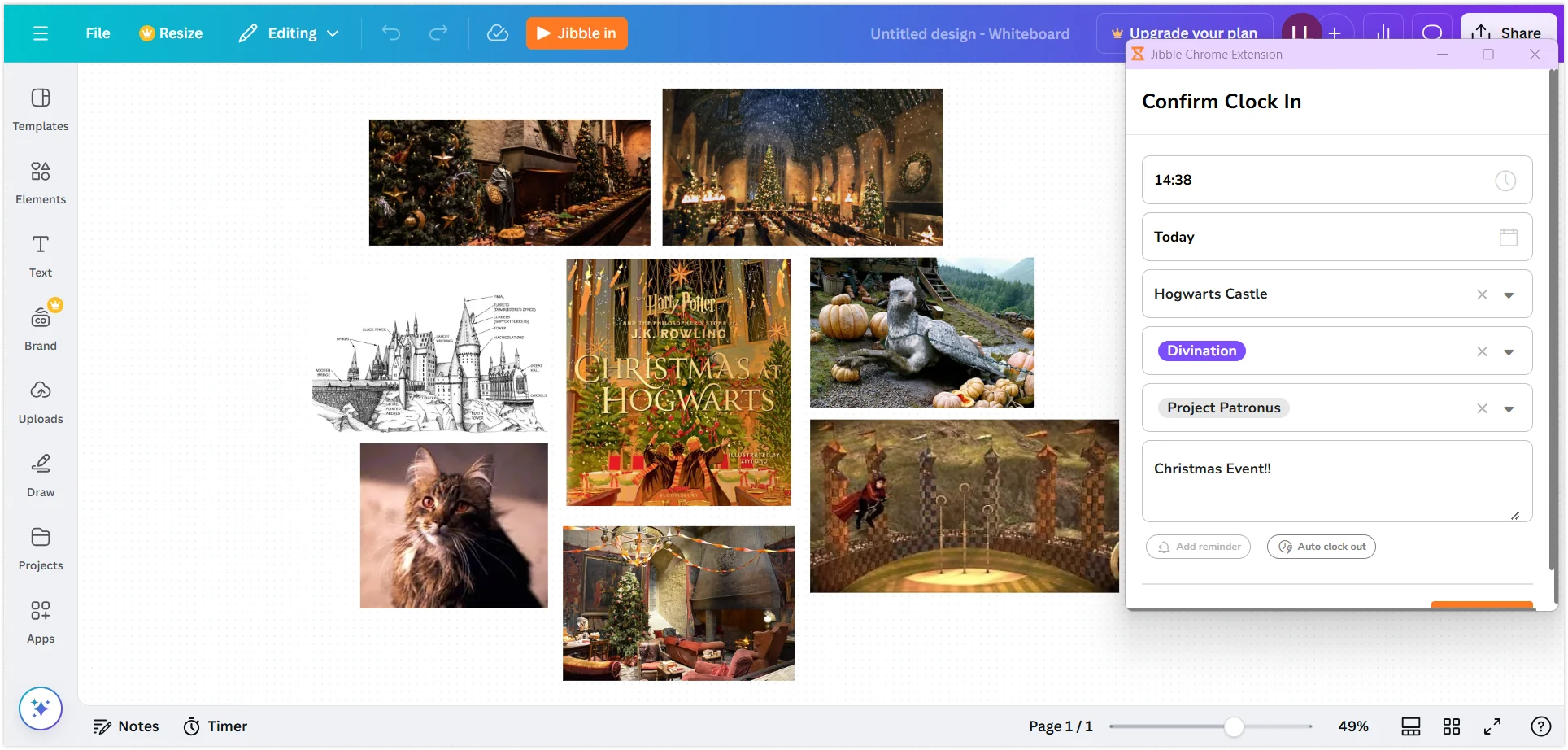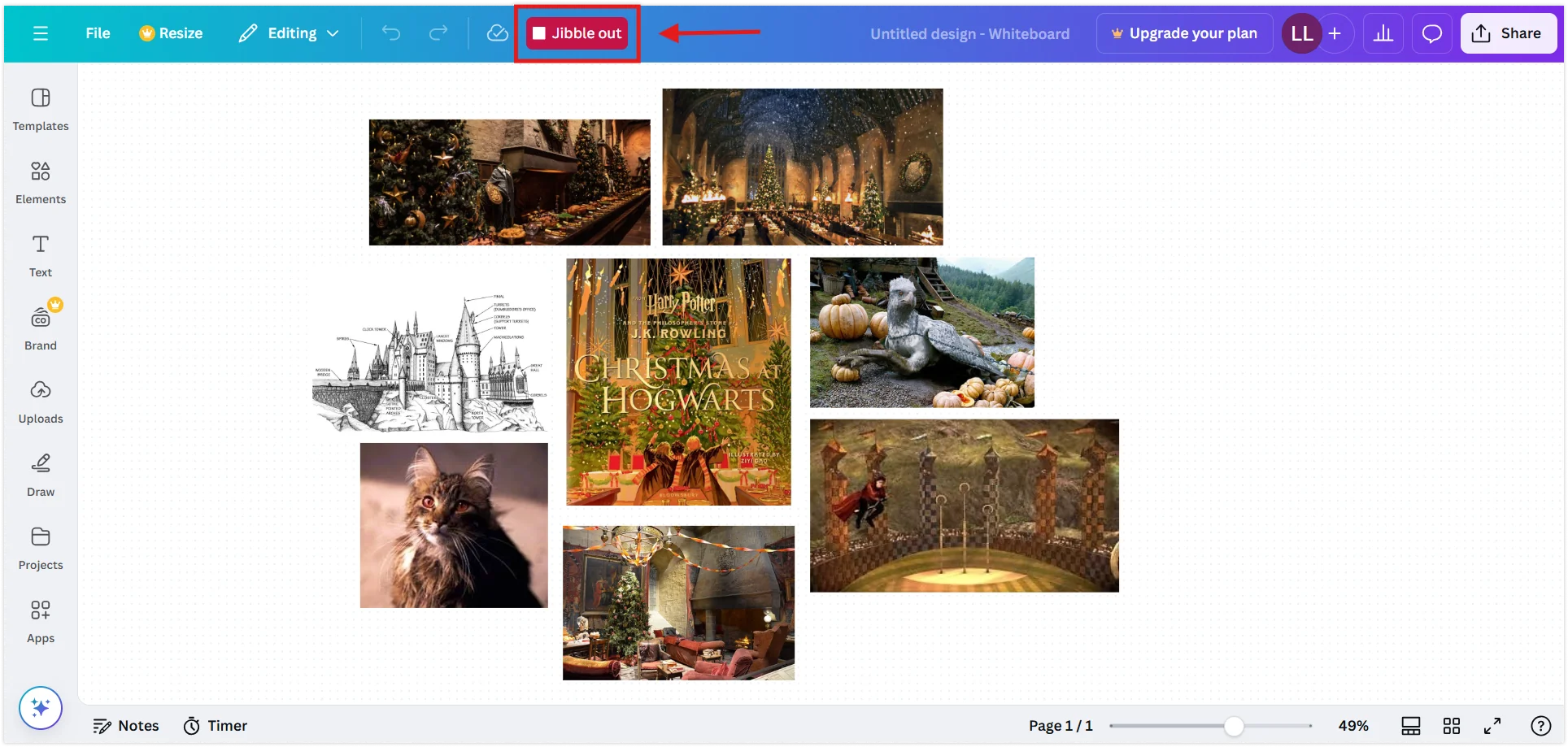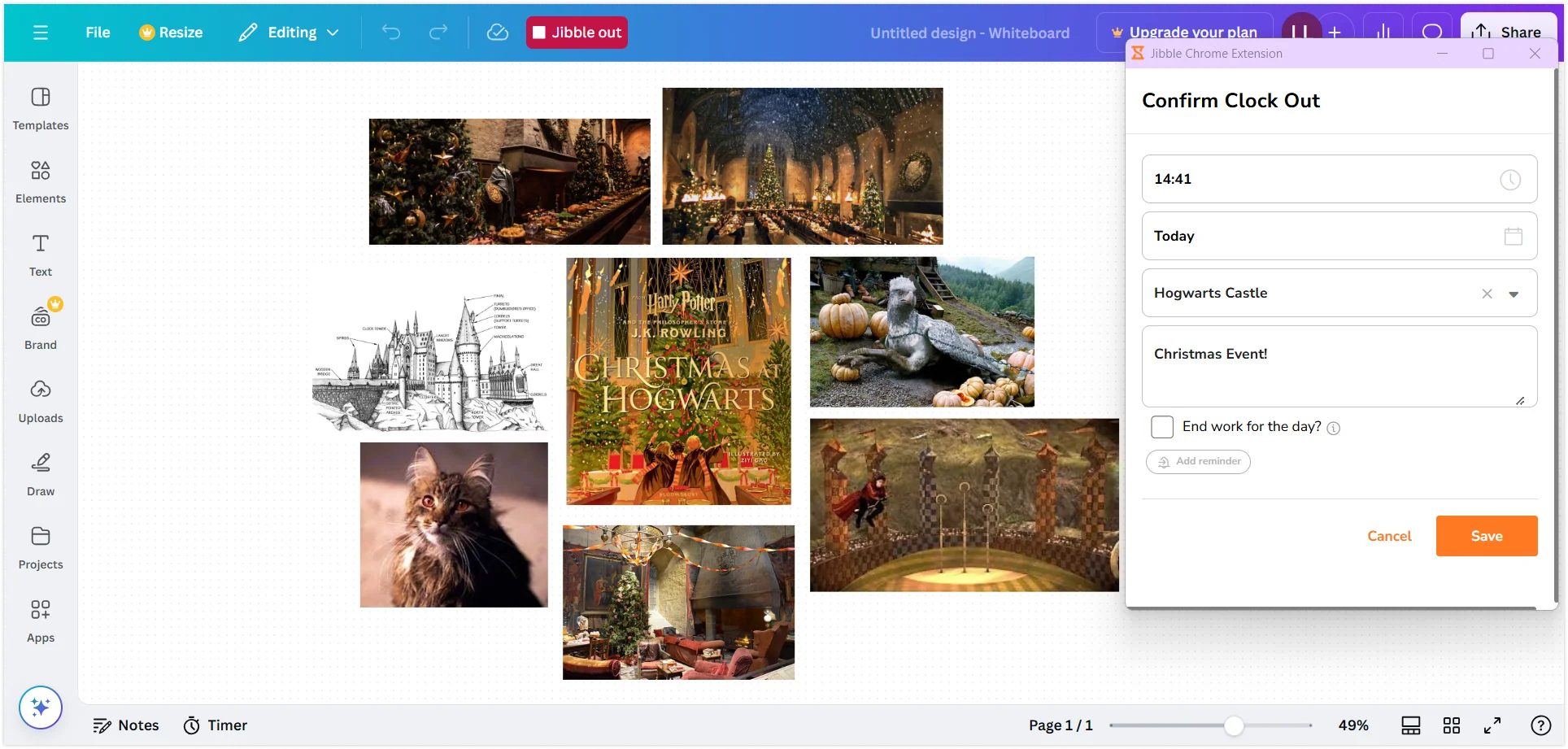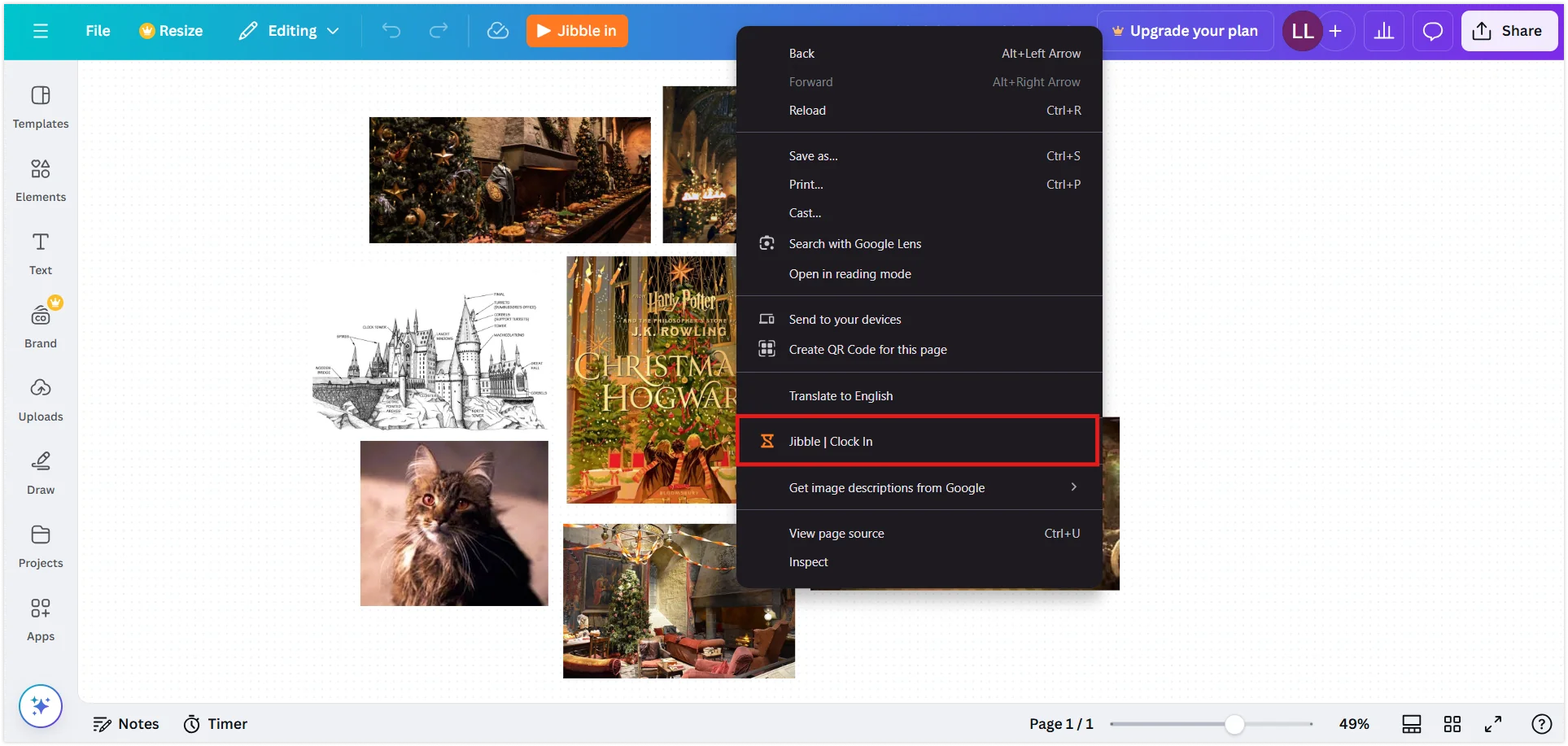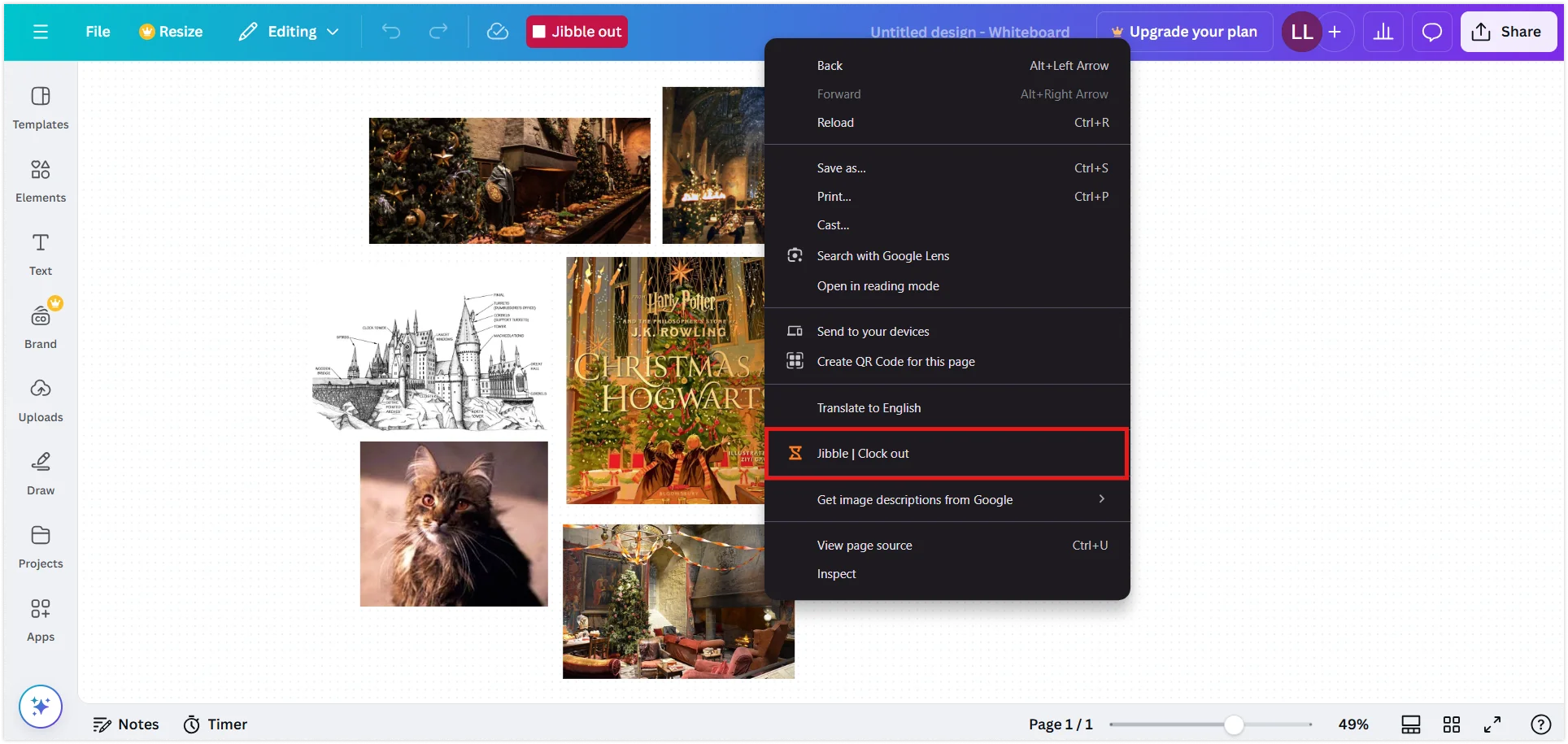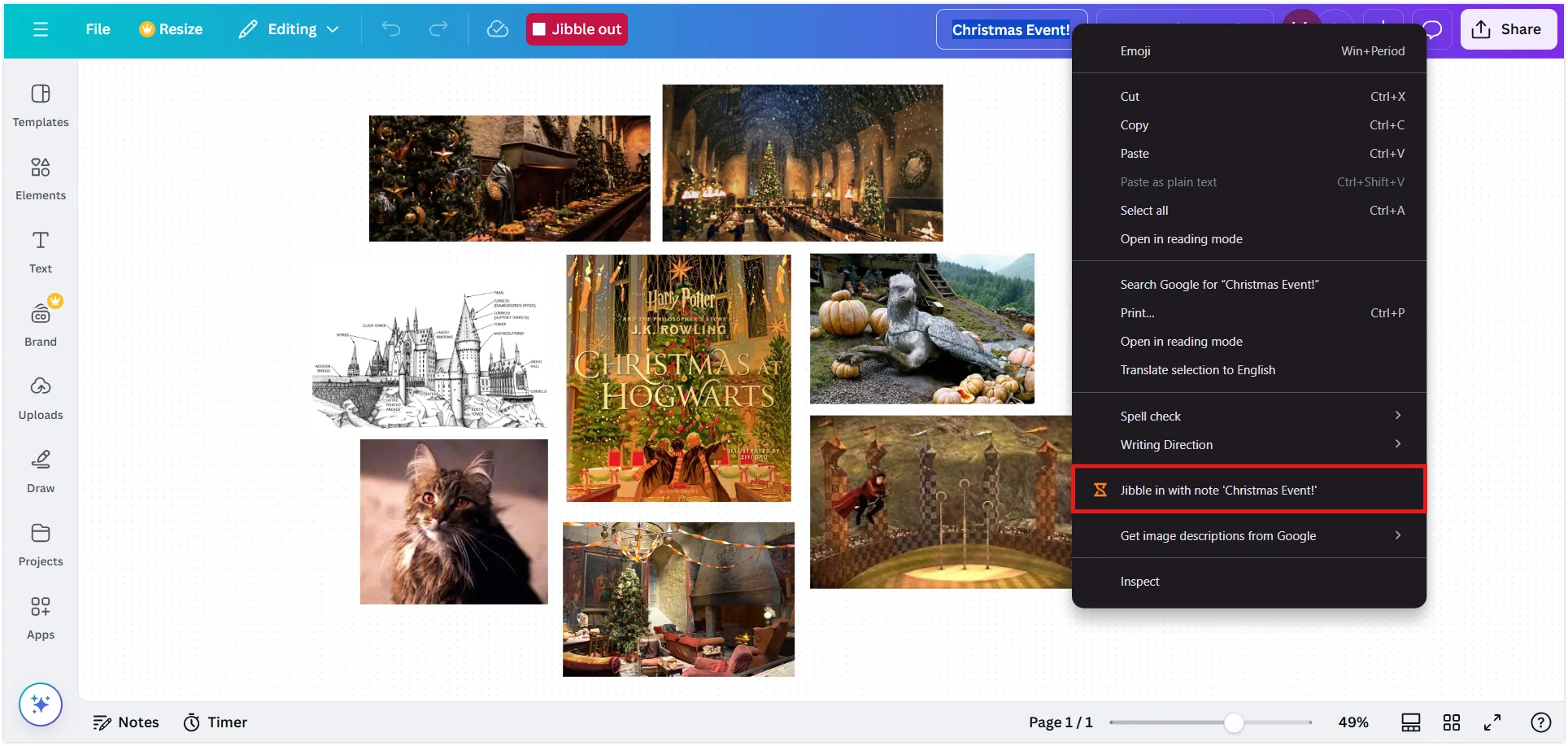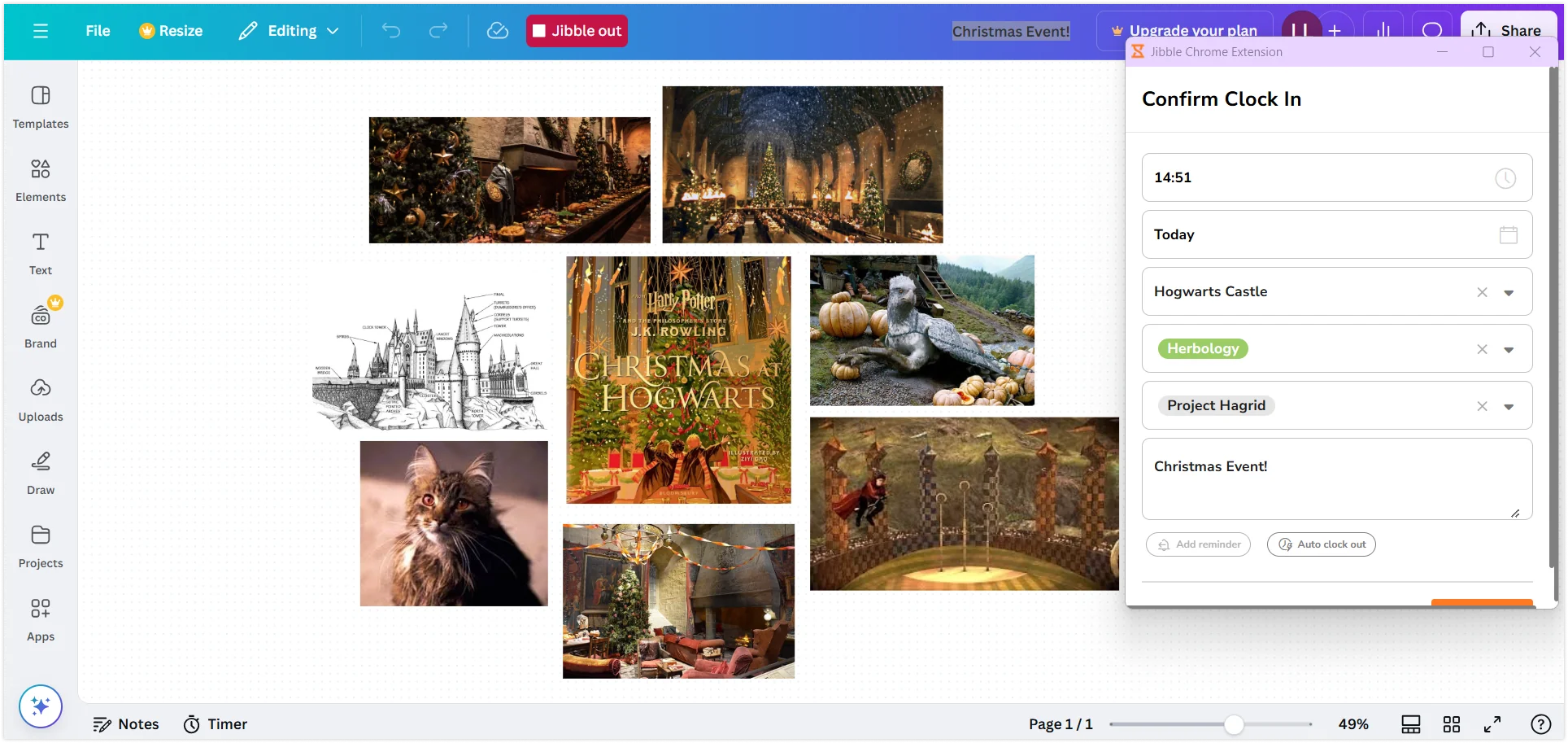Come tracciare il tempo su Canva?
Tieni traccia del tempo in modo trasparente su Canva con l'estensione Chrome di Jibble per gestire le ore di progettazione
Traccia e gestisci le ore di progettazione senza interruzioni con l’estensione Chrome di Jibble per il time tracking su Canva. Questa guida fornisce istruzioni semplici e dettagliate per integrare il monitoraggio del tempo nei tuoi progetti Canva, aiutandoti a rimanere efficiente e al passo con il tuo lavoro di design.
Questo articolo comprende:
Installare l’Estensione Chrome di Jibble
- Puoi installare l’estensione di Jibble in questo modo:
- Utilizzando l’App Web di Jibble:
- Accedi al tuo account Jibble e cerca il tasto Scarica l’app sulla tua dashboard.

- Accedi al tuo account Jibble e cerca il tasto Scarica l’app sulla tua dashboard.
- Utilizzando l’App Web di Jibble:
-
-
- Clicca su Estensione Chrome per essere reindirizzato al Chrome Web Store.

- Clicca su Estensione Chrome per essere reindirizzato al Chrome Web Store.
- Direttamente dal Chrome Web Store:
- Visita il Chrome Web Store e cerca l’estensione Jibble Time Tracker.
-
- Fai clic su Aggiungi a Chrome per installare l’estensione.

- Dopo l’installazione, l’icona dell’estensione apparirà nella barra degli strumenti del browser.
- Per aprirla, clicca sull’icona del pezzo di puzzle in alto a destra nella finestra di Chrome.
- Per accedere facilmente a Canva, fai clic sull’icona a forma di puntina accanto all’estensione di Jibble per fissarla alla barra degli strumenti.

Collegare Canva e Jibble
- Fai clic sull’icona di Jibble nella barra degli strumenti di Chrome.
- Accedi al tuo account Jibble o registrati per un account gratuito se sei nuovo.
- Clicca sulle tre linee orizzontali nell’angolo in alto a destra dell’estensione.
- Seleziona Integrazioni dal menu.
- Assicurati che la casella di controllo “Canva” sia selezionata per attivare l’integrazione.

Tracciare il Tempo su Canva
Una volta installata e integrata correttamente l’estensione di Jibble per il time tracking su Canva, puoi monitorare facilmente il tempo utilizzando diversi metodi.
- Utilizzando il timer di Jibble:
- Apri Canva ed effettua l’accesso al tuo account.
- Vai al file del progetto per il quale vuoi tenere traccia del tempo.
- Cerca il tasto Jibble In nell’interfaccia di Canva.

- Clicca sul tasto Jibble In per aprire una finestra pop-up.
- Seleziona un’attività e un progetto, se necessario.
- Il nome del progetto verrà inserito automaticamente nella sezione delle note.
- Fai clic su Salva per avviare il timer.

- Una volta avviato il timer, il tasto diventa Jibble Out.

- Quando hai finito, clicca su Jibble Out per fermare il timer.

- Utilizzando le scorciatoie da tastiera
- Fai clic sull’icona di Jibble nella barra degli strumenti di Chrome.
- Nell’angolo in alto a destra dell’estensione, clicca sulle tre linee orizzontali.
- Scegli Impostazioni dal menu.
- Attiva il selettore delle scorciatoie da tastiera in modo da abilitarle per Canva.

Una volta attivate, premi Ctrl+Maiusc+S (Windows) o Command+Maiusc+S (Mac) per avviare il timer. Per fermarlo, utilizza la stessa scorciatoia.
Nota: L’ultima attività e l’ultimo progetto utilizzati verranno inseriti automaticamente, quindi non è necessario aggiungere nuove note.
- Utilizzando il tasto destro del mouse
- Fai clic con il tasto destro del mouse all’interno di Canva e seleziona Jibble | Timbra Entrata dal menu per iniziare a tracciare il tempo.

- Una volta completato il task, fai di nuovo clic con il pulsante destro del mouse e seleziona Jibble | Timbra Uscita per interrompere il timer.

Nota: L’attività e il progetto selezionati in precedenza verranno inseriti automaticamente e non saranno necessarie ulteriori note.
- Utilizzando l’evidenziazione del testo
- Apri il file di progettazione per il quale desideri tracciare il tempo su Canva.
- Evidenzia qualsiasi testo chiave all’interno del progetto di design.
- Clicca con il tasto destro del mouse e scegli Jibble dal menu contestuale.

- Apparirà la schermata di timbratura, con il testo evidenziato compilato automaticamente come nota. Seleziona un’attività e un progetto, se necessario, quindi fai clic su Salva per avviare il timer.