Come iniziare con l’app time tracker per Windows di Jibble
Traccia il tempo delle attività, dei progetti e dei clienti direttamente sul tuo desktop Windows
Il time tracker per Windows di Jibble consente a privati e aziende di tenere traccia in modo efficiente delle ore di lavoro direttamente dal desktop Windows, migliorando la produttività e fornendo preziose informazioni sull’allocazione del tempo. Questa guida illustra i passaggi per scaricare e utilizzare il time tracker di Jibble su Windows.
Se utilizzi un desktop Mac, dai un’occhiata alla nostra guida su come iniziare a utilizzare il time tracker di Jibble per Mac.
Questo articolo comprende:
Installare il time tracker per Windows
- Visita il sito web di Jibble (https://www.jibble.io/it) e registrati per creare un account, se non l’hai già fatto.
- Vai al Microsoft Store e cerca Jibble: Time Tracking.
- Clicca sul tasto Installa.
- Segui le istruzioni sullo schermo per completare l’installazione.
Utilizzare il time tracker per Windows
-
Timbrare l’Entrata e l’Uscita
- Apri il time tracker per Windows di Jibble e accedi al tuo account.
- Una volta effettuato l’accesso, fai clic sul tasto verde Inizia per iniziare a tracciare il tempo.

- Scegli un’attività e un progetto ed eventualmente aggiungi una nota.
- Premi il tasto di inizio per timbrare l’entrata.

- Dopo aver timbrato l’entrata, noterai varie opzioni del timer.
- Per passare a un’attività o a un progetto diverso, premi il tasto verde Cambia Attività, seleziona l’attività e il progetto desiderati e fai clic sul tasto di inizio per timbrare.

- Quando sei pronto a terminare la sessione di monitoraggio, fai clic sul tasto rosso Stop, aggiungi una nota se necessario e premi il tasto Stop per timbrare l’uscita.

-
Prendere una Pausa
Per iniziare una pausa, è necessario aver già timbrato. Se hai configurato più opzioni di pausa, potrai selezionare un tipo di pausa.
- Timbra l’entrata come al solito. Per iniziare una pausa è necessario che tu abbia timbrato l’entrata.
- Clicca sul tasto giallo Pausa.
- Se sono stati impostati più tipi di pausa, seleziona il tipo di pausa desiderato e premi il tasto di pausa per iniziarla.
Nota: Se non hai configurato alcuna pausa, facendo clic sul tasto giallo Pausa inizierà immediatamente la tua sessione di pausa.
- Per terminare una pausa e tornare al lavoro, fai clic sul tasto giallo Fine Pausa.
- Seleziona un’attività, un progetto e aggiungi una nota, se necessario, poi premi il tasto di inizio per timbrare.

-
Acquisizione di Screenshot
Se l’acquisizione degli screenshot è stata abilitata dal tuo manager o amministratore, sarai bloccato dal tracciamento del tempo sull’app desktop fino a quando non autorizzerai l’acquisizione dello schermo sul tuo dispositivo.
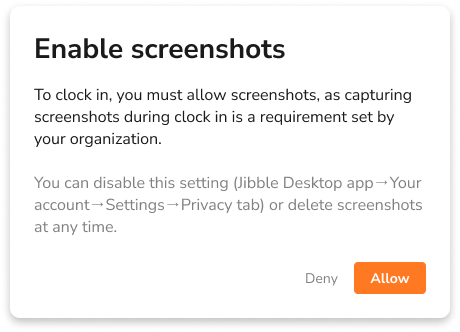
Una volta concesse le autorizzazioni sul dispositivo, gli screenshot di tutte le schermate in primo piano verranno eseguiti in modo casuale in un intervallo di 1-10 minuti. L’acquisizione degli screenshot inizierà quando timbri l’entrata tramite l’app desktop e si interromperà durante le pause, dopo aver timbrato l’uscita o dopo aver chiuso l’app desktop.
Per ulteriori informazioni, leggi il nostro articolo su come funziona l’acquisizione dello schermo.
Tutti gli screenshot acquisiti possono essere visualizzati tramite l’app web, dove sarà possibile visualizzare ed eliminare i propri screenshot. Leggi di più su come visualizzare ed eliminare gli screenshot.
-
Dashboard
Nella Dashboard del Time Tracker di Windows puoi trovare le tue timbrature, le ore tracciate e le ore di retribuzione del giorno in corso.
Per saperne di più, dai un’occhiata al nostro articolo sulla differenza tra ore tracciate e ore di retribuzione.
-
Impostazioni dell’Account
Per accedere alle Impostazioni dell’Account, clicca sul tuo nome all’interno della scheda situata in basso.
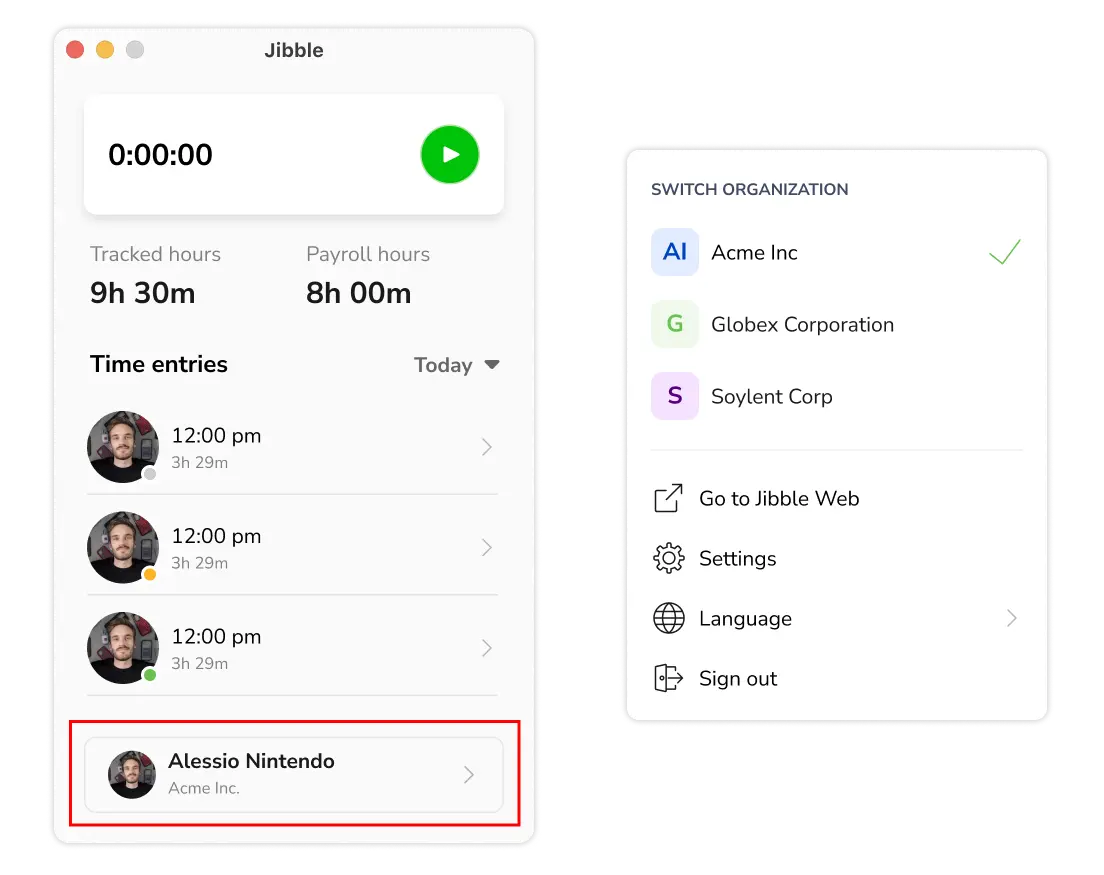
Ecco un elenco delle opzioni che vedrai:
1. Dettagli Organizzazione
Se fai parte di più organizzazioni, hai la possibilità di passare da una all’altra. È sufficiente fare clic sull’organizzazione che desideri utilizzare per effettuare il passaggio.
2. Jibble Web
Per accedere alle ampie funzionalità di report e visualizzare gli screenshot acquisiti, premi il tasto “Vai a Jibble Web” per essere indirizzato alla Dashboard della tua WebApp di Jibble.
3. Impostazioni
Nella scheda Impostazioni vedrai due sezioni: Generale e Privacy.
- Generale: Qui puoi modificare le impostazioni del time tracking, tra cui le entrate e le uscite automatiche. Leggi di più sul tracciamento automatico del tempo sull’applicazione desktop di Jibble.
- Privacy: Qui è dove puoi abilitare gli Screenshots per consentire al tuo dispositivo di acquisire immagini dello schermo mentre utilizzi l’app desktop. Se l’acquisizione di immagini dello schermo è obbligatoria, non sarà possibile tracciare il tempo sull’app desktop finché non si attiva questa impostazione.
4. Lingua
Puoi cambiare la lingua dell’app desktop selezionando tra le nostre lingue supportate. Per ulteriori informazioni, dai un’occhiata al nostro articolo sulle lingue supportate.
5. Uscire
Clic su Esci per uscire dal time tracker per Windows di Jibble.
-
Generare Report
Utilizza l’app web di Jibble per generare report completi e ottenere informazioni preziose sull’utilizzo del tempo. La funzionalità di report è accessibile ai titolari, agli amministratori e ai manager nei piani Premium e Ultimate.
Per saperne di più sui diversi tipi di report e su come esportarli tramite l’app web di Jibble, dai un’occhiata a quali sono i diversi tipi di report che possono essere esportati.
