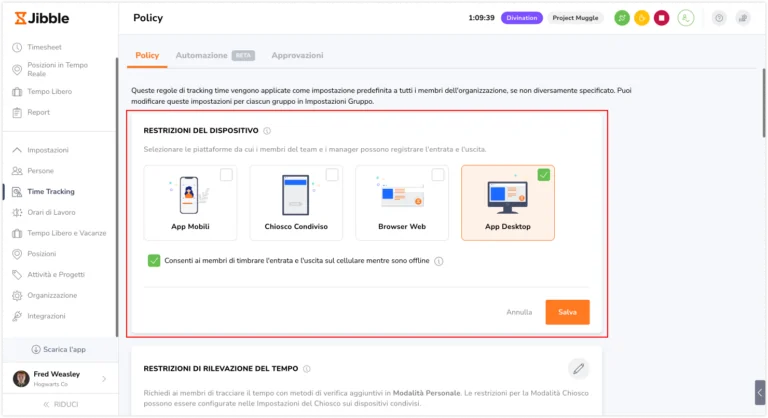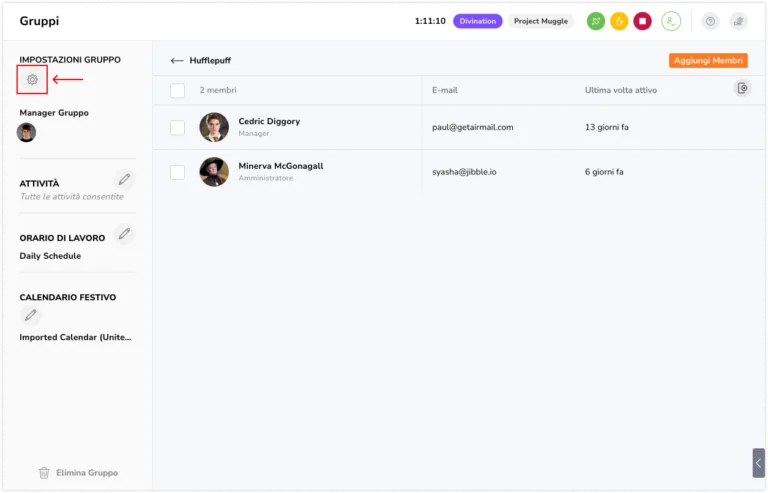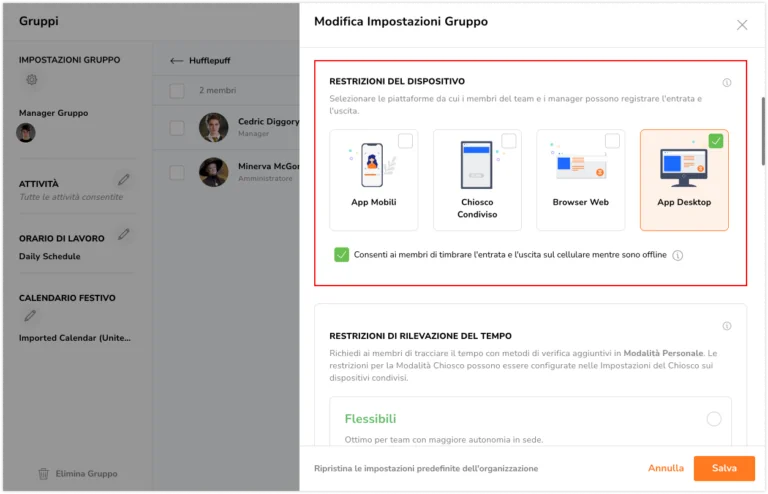Come funziona l’acquisizione dello schermo?
Scopri come funziona l'acquisizione dello schermo per registrare le attività e fornire informazioni sulla produttività dei dipendenti
L’acquisizione dello schermo è un potente strumento che consente agli utenti di registrare o scattare istantanee delle schermate del proprio computer o dispositivo. Integrata nel time tracker per desktop di Jibble, questa funzionalità è accessibile in tutti i piani (Gratuito, Premium e Ultimate) ed è utile per garantire un’accurato time tracking e aumentare la produttività dei dipendenti.
Questo articolo comprende:
- Tracciare il tempo
- Funzionalità della modalità sleep
- Funzionalità offline
- Sincronizzazione della piattaforma
- Raccolta dati e privacy
- Archiviazione degli screenshot
- Risoluzione degli screenshot
- Applicare le restrizioni del dispositivo
Tracciare il tempo
L’acquisizione dello schermo è una funzionalità specificamente progettata per l’app desktop di Jibble. Per utilizzare questa funzione, ogni membro del team deve installare l’app desktop sui rispettivi computer e tracciare il tempo utilizzando l’app.
Una volta abilitata l’acquisizione dello schermo e concesse le autorizzazioni al dispositivo del membro, gli screenshot di tutte le schermate in primo piano saranno acquisite in modo casuale in un intervallo di 1-10 minuti quando i membri hanno timbrato l’entrata.
L’acquisizione degli screenshot inizierà quando un membro timbra l’entrata tramite l’app desktop e si interromperà durante le pause, dopo aver timbrato l’uscita o dopo aver chiuso l’app.
Funzionalità della modalità sleep
Quando i dispositivi entrano in modalità sleep, è possibile notare un’acquisizione dello schermo nero.
Per dispositivi macOS:
Durante la modalità sleep, l’acquisizione dello schermo continua per tutto il periodo di tempo. Ad esempio, se il desktop macOS di un membro è in modalità sleep per 30 minuti, sul timesheet del membro appariranno tre schermate nere. Una volta riattivato il dispositivo, gli screenshot riprenderanno regolarmente.
Per dispositivi WindowsOS:
Durante la modalità sleep, verrà acquisita una sola schermata per l’intera durata. Ad esempio, se il desktop WindowsOS di un membro rimane in modalità sleep per 30 minuti, sul timesheet del membro verrà visualizzata una sola schermata nera. Quando viene riattivato, viene acquisito uno screenshot della schermata attiva del membro, seguito dai successivi screenshot come al solito.
Leggi di più su visualizzare ed eliminare gli screenshots.
Funzionalità offline
Gli screenshot continuano a essere acquisiti anche quando i membri sono offline. Durante i periodi offline, le schermate vengono archiviate sul dispositivo e caricate automaticamente sul server non appena viene ripristinata la connessione internet.
Leggi di più su come tracciare il tempo sull’app desktop di Jibble mentre si è offline.
Sincronizzazione della piattaforma
L’acquisizione dello schermo si avvia solo se l’utente timbra l’entrata tramite l’app desktop e si interrompe se l’utente timbra l’uscita, va in pausa o chiude l’app desktop.
Importante ❗️: Se è stata timbrata l’entrata dall’app desktop e l’acquisizione dello schermo è stata avviata, le schermate continueranno a essere acquisite se l’uscita è stata timbrata su un’altra piattaforma, ad esempio l’app web, l’app mobile o un chiosco.
Raccolta dati e privacy
Le schermate non possono essere acquisite senza che il membro ne sia a conoscenza. Per registrare gli screenshot:
- I membri devono consentire l’acquisizione degli screenshot
- Gli screenshot vengono scattati solo mentre il timer è in funzione (gli screenshot non vengono scattati durante le pause e dopo la timbratura d’entrata e uscita) E si applica solo quando si traccia il tempo tramite l’app desktop di Jibble
- Gli screenshot sono intenzionalmente a bassa risoluzione e sfocati per garantire la privacy e la sicurezza
- Ogni membro può accedere ed eliminare i propri screenshot senza limitazioni
- I titolari e gli amministratori possono visualizzare gli screenshot di tutti i membri, mentre i manager possono visualizzare gli screenshot dei membri da loro gestiti di default
Leggi di più su come visualizzare ed eliminare gli screenshot.
Archiviazione degli screenshot
 La durata dell’archiviazione degli screenshot dipende dal tuo piano di abbonamento.
La durata dell’archiviazione degli screenshot dipende dal tuo piano di abbonamento.
- Gratuito: Gli screenshot vengono conservati per 3 giorni
- Premium: Gli screenshot vengono conservati per 1 mese
- Ultimate: Gli screenshot vengono conservati per un massimo di 1 anno
- Puoi configurare l’impostazione della durata nelle Impostazioni del Time Tracking sull’app web di Jibble. Leggi di più su come abilitare l’acquisizione dello schermo.
Importante ❗️: Se il tuo piano di abbonamento è stato aggiornato o ridotto, la durata dell’archiviazione degli screenshot si baserà sul piano di abbonamento in vigore al momento dell’acquisizione dello screenshot.
Esempio:
Il 12 ottobre Alan aveva il piano Gratuito. Il 13 ottobre ha effettuato l’upgrade del piano di abbonamento a Premium. Di conseguenza, gli screenshot scattati il 12 ottobre saranno archiviati solo fino al 14 ottobre (3 giorni).
Risoluzione degli screenshot
Di default, gli screenshot acquisiti sono a bassa risoluzione e sfocati per motivi di privacy e sicurezza. Con il piano Ultimate, hai la possibilità di configurare le impostazioni di risoluzione degli screenshot per tutta l’organizzazione.
Ecco una suddivisione della risoluzione degli screenshot in base al piano di abbonamento a Jibble:
- Piano Gratuito e Premium: Gli screenshot vengono automaticamente sfocati. Non è possibile cambiare questa impostazione.
- Piano Ultimate: Gli amministratori e i titolari possono scegliere tra screenshot sfocati o ad alta risoluzione per tutta l’organizzazione.
Puoi configurare l’impostazione della risoluzione nelle Impostazioni del Time Tracking sull’app web di Jibble. Leggi di più su come abilitare l’acquisizione dello schermo.
Applicare le restrizioni del dispositivo
Per garantire l’acquisizione dello schermo, è fondamentale che i membri del team traccino il tempo esclusivamente tramite l’app desktop di Jibble. Puoi applicare restrizioni sul dispositivo per impedire il monitoraggio del tempo su altre piattaforme.
A tal fine, puoi disabilitare le altre piattaforme (app web, app mobile e chioschi) per l’intera organizzazione (tutti i membri) o solo per gruppi specifici.
Per applicare le restrizioni del dispositivo per l’intera organizzazione:
- Vai all’app web di Jibble.
- Accedi al tuo account.
- Vai su Impostazione del Time Tracking.

- Cerca la sezione per le Restrizioni del Dispositivo.
- Clicca sull’icona della matita per effettuare modifiche.
- Abilita l’opzione App Desktop e disabilita App Mobile, Chiosco Condiviso e Browser Web.

- Premi su Salva.
Per abilitare le restrizioni del dispositivo per gruppi specifici:
- Vai su Persone > Gruppi.
- Clicca sul Gruppo per il quale vuoi abilitare l’acquisizione dello schermo.
- Premi sull’icona dell’ingranaggio per accedere alle impostazioni del gruppo.

- Nelle Impostazioni del Gruppo, cerca la sezione Restrizioni Dispositivo.
- Clicca sull’icona della matita per effettuare modifiche.
- Abilita l’opzione App Desktop e disabilita App Mobile, Chiosco Condiviso e Browser Web.

- Premi su Salva.
- Ripeti i passaggi da 2 a 7 per altri gruppi, se necessario.