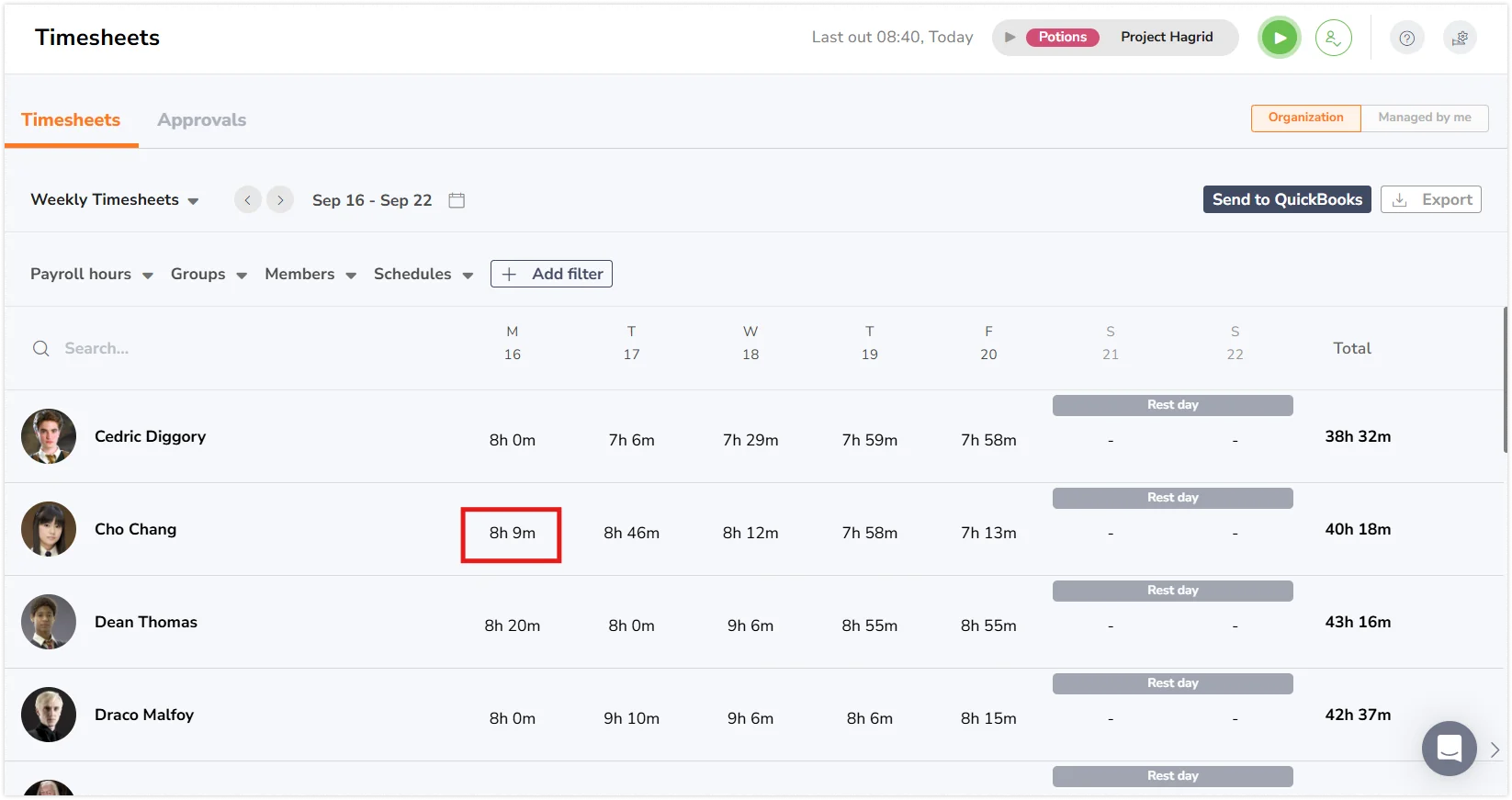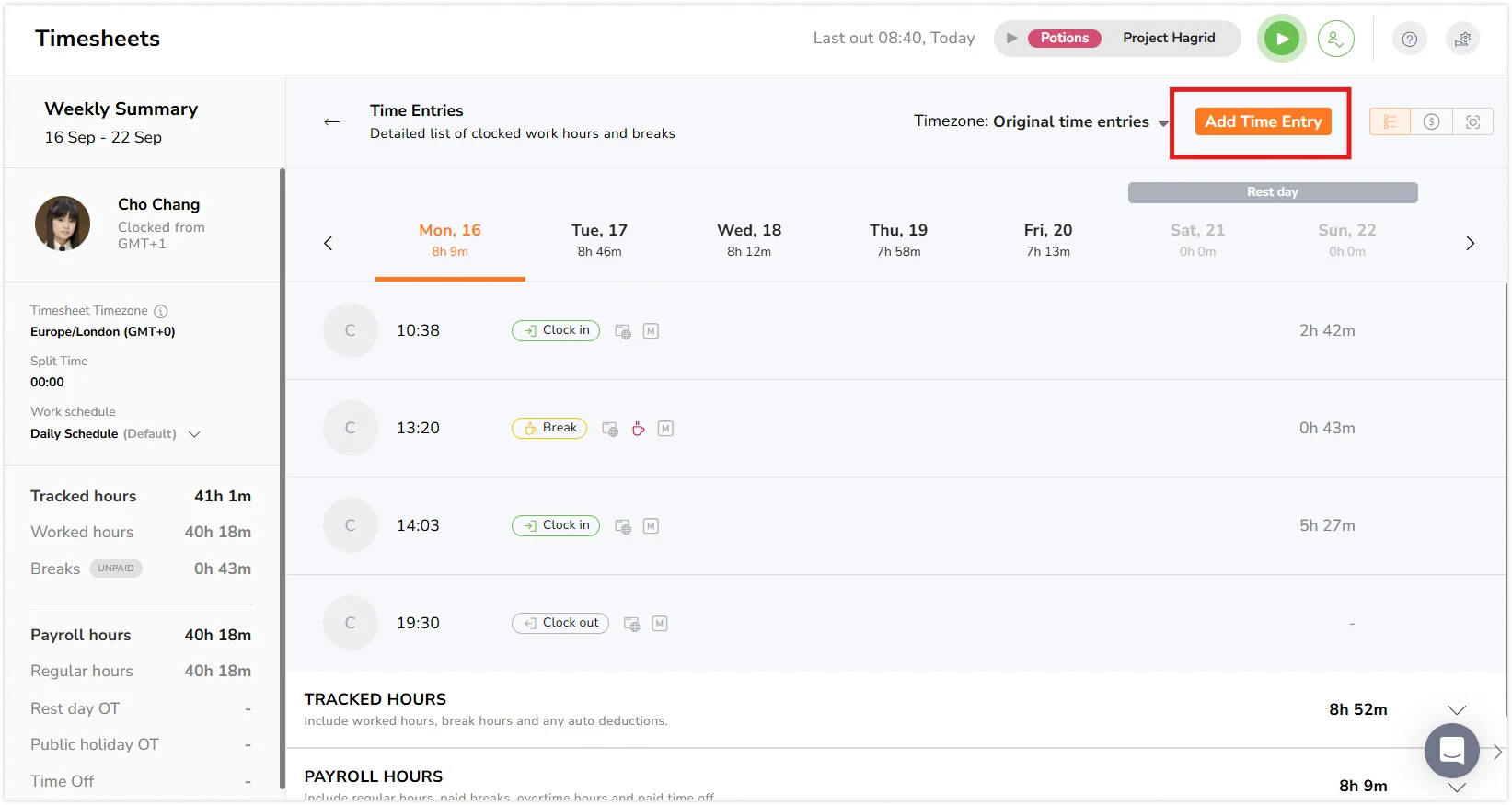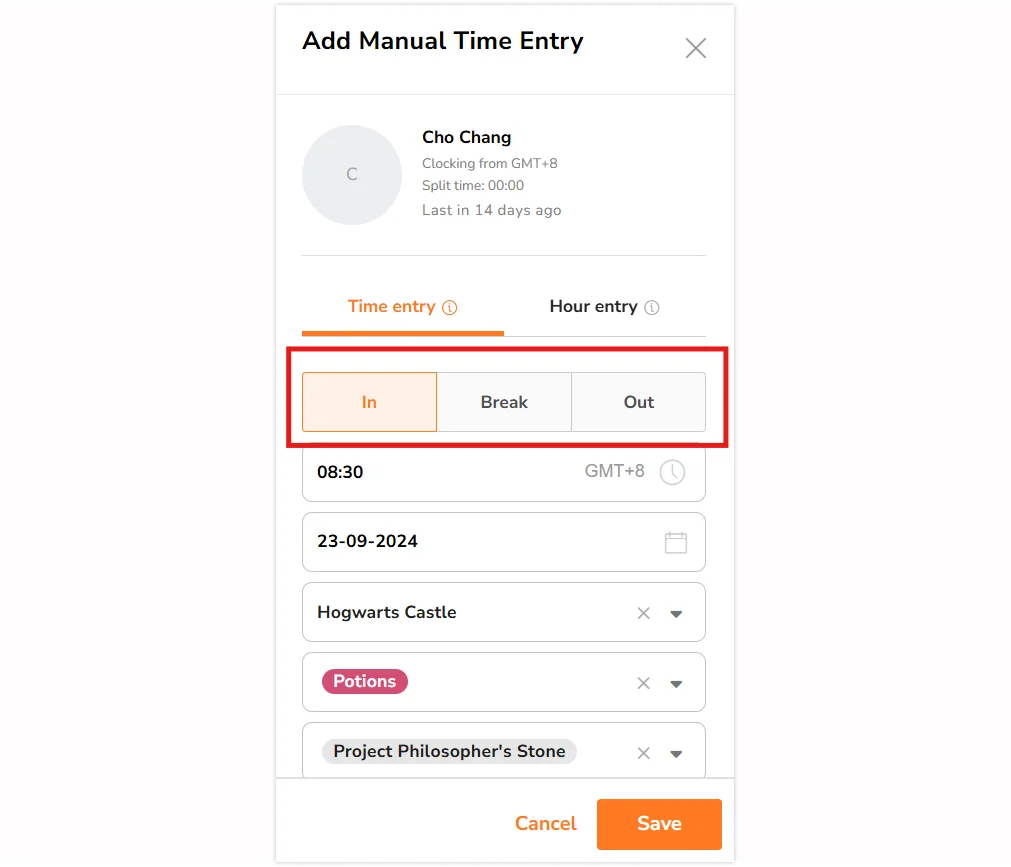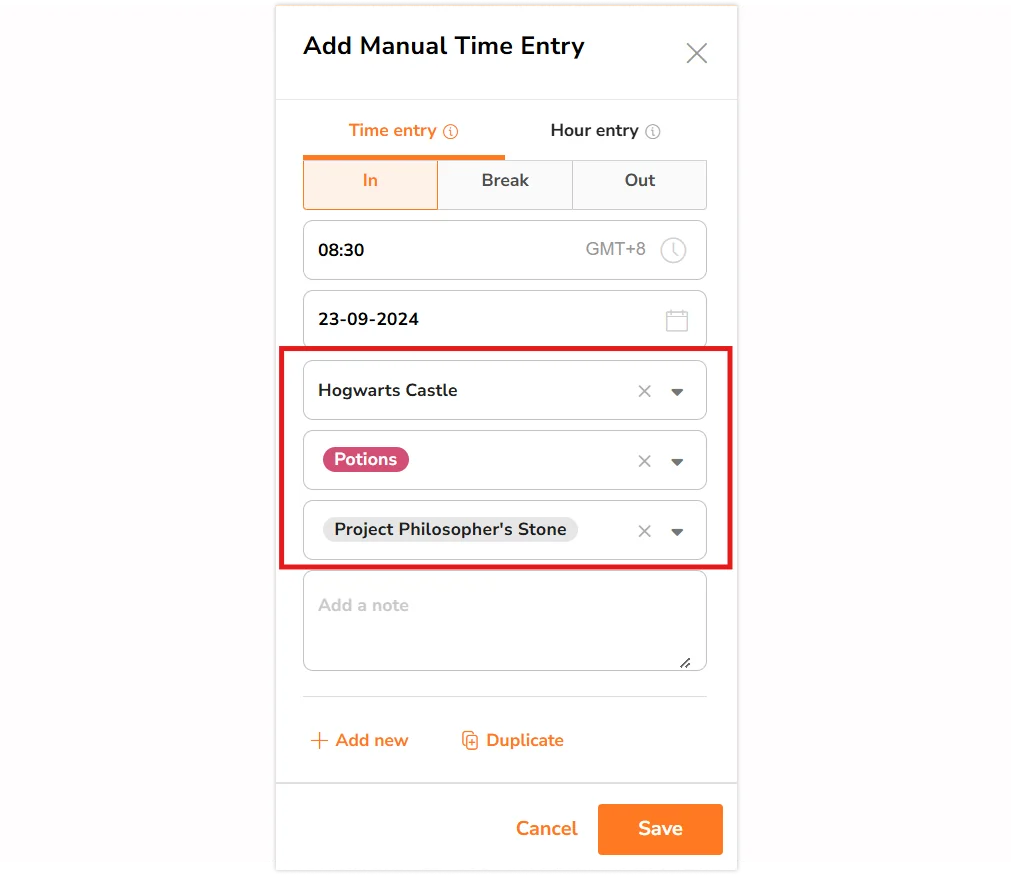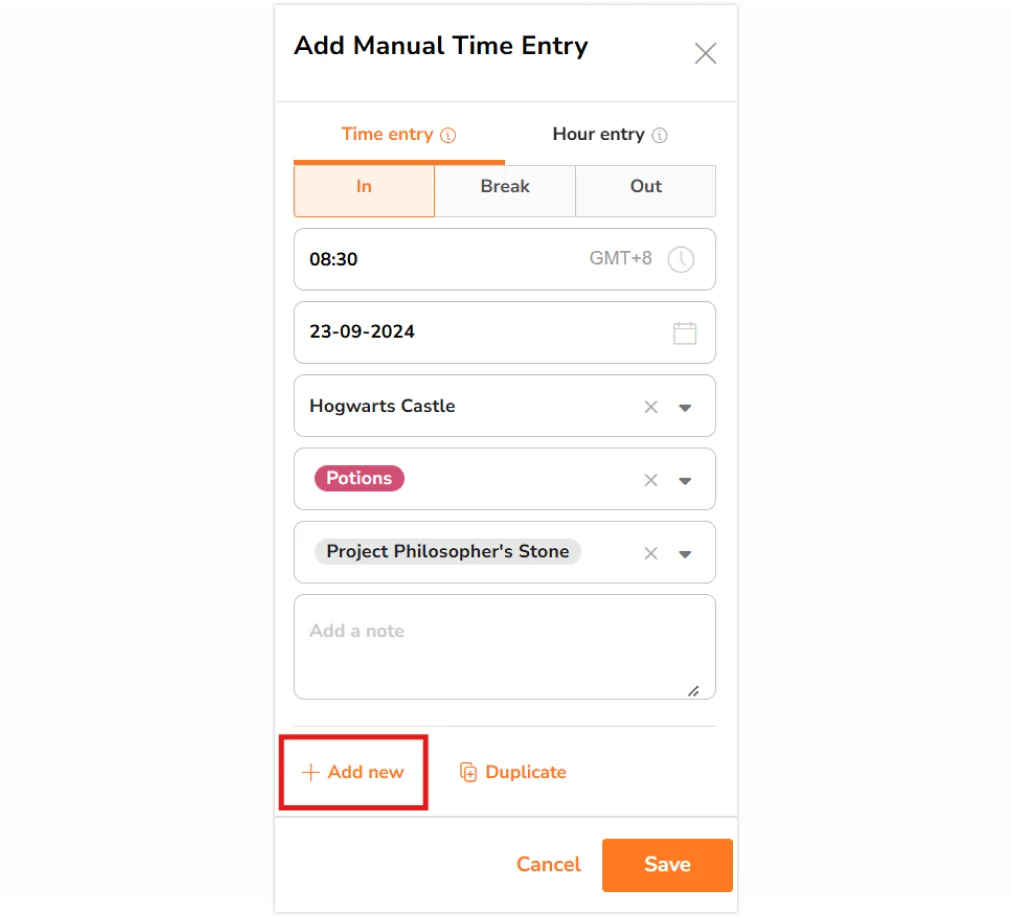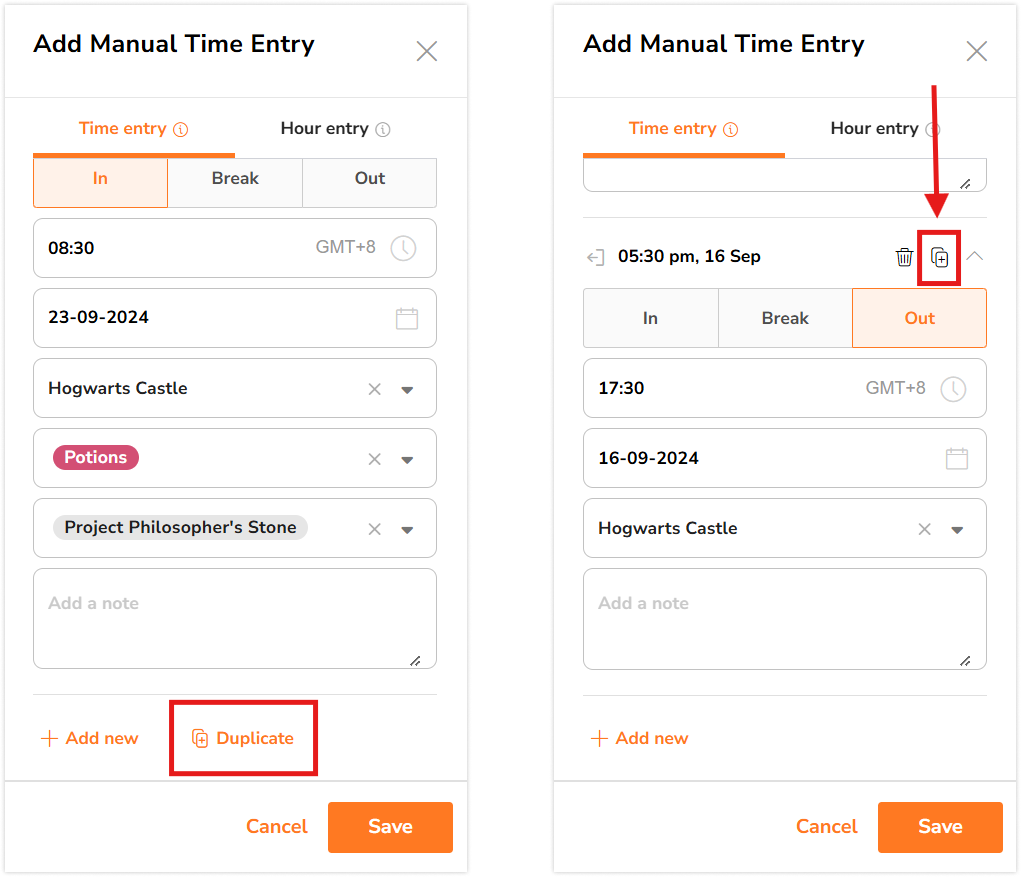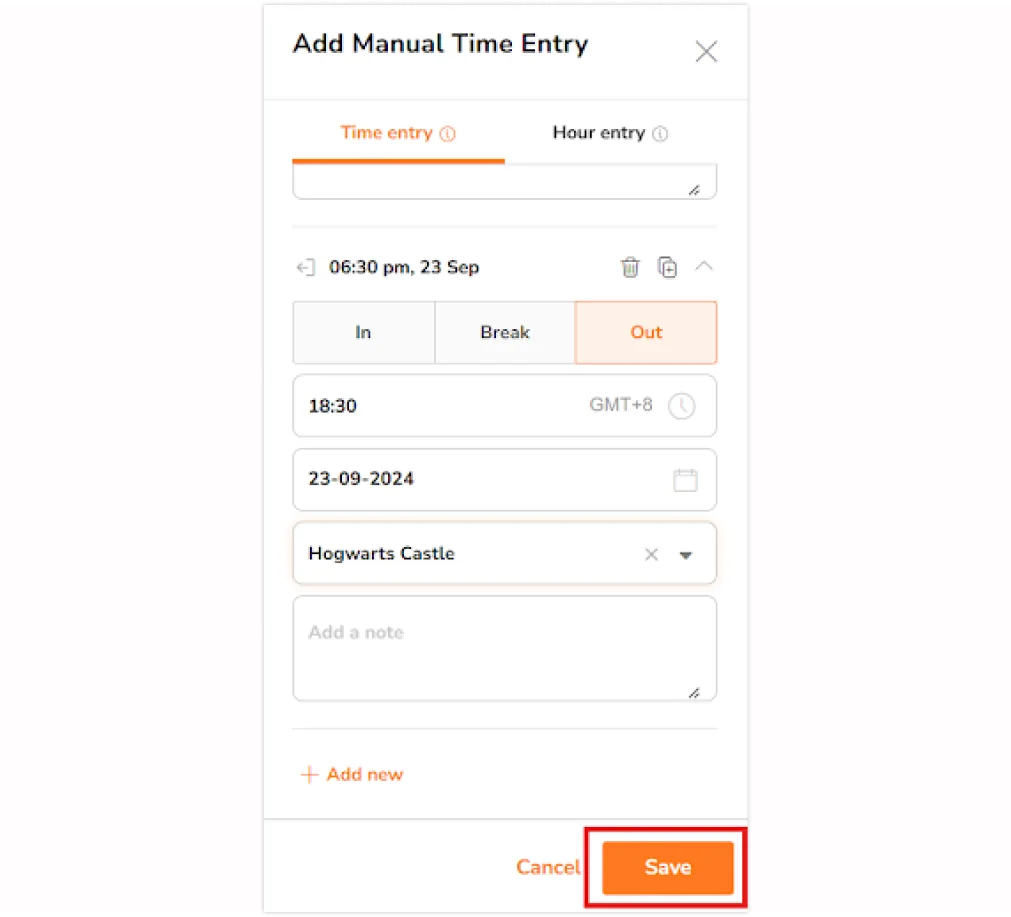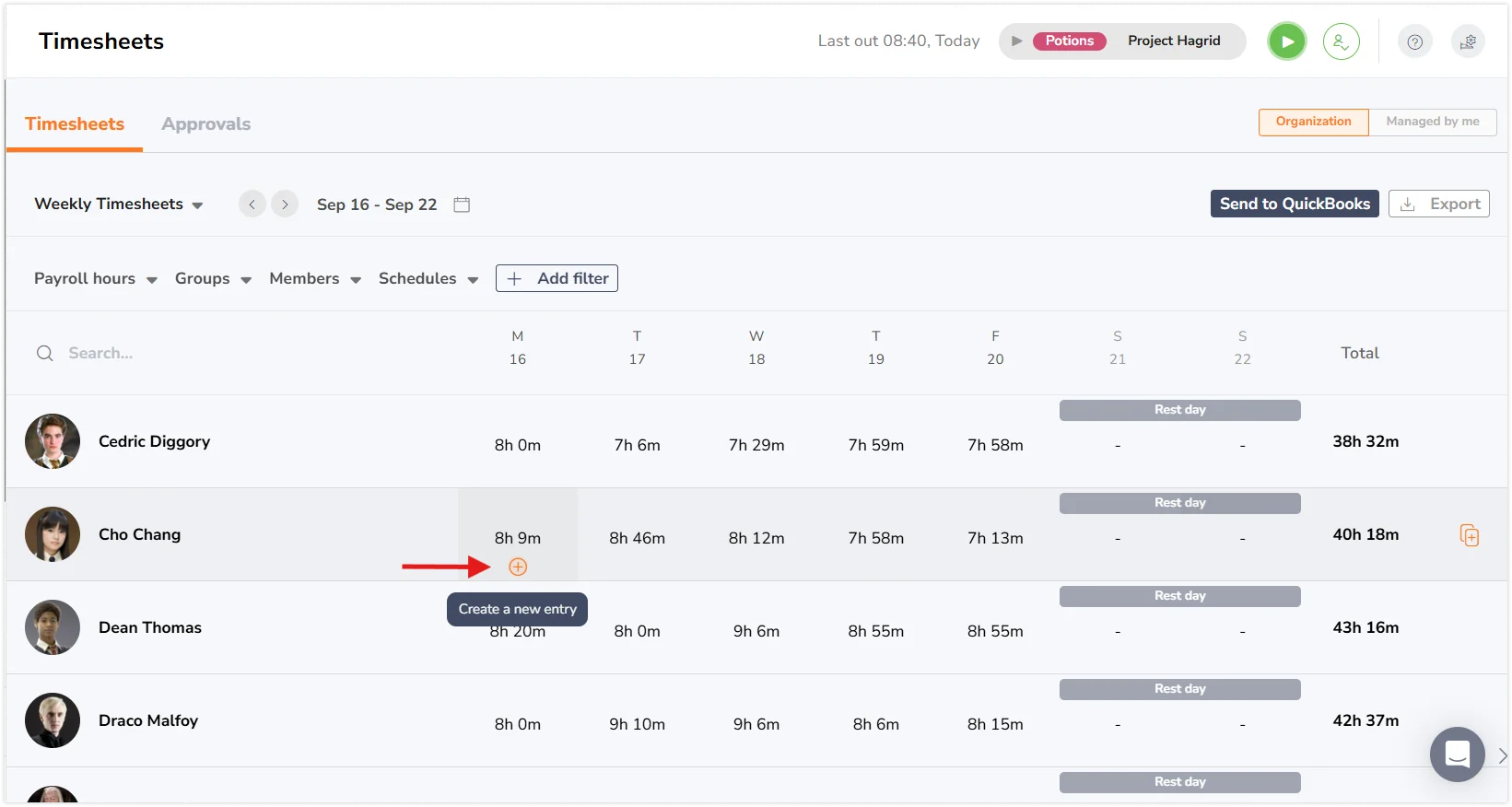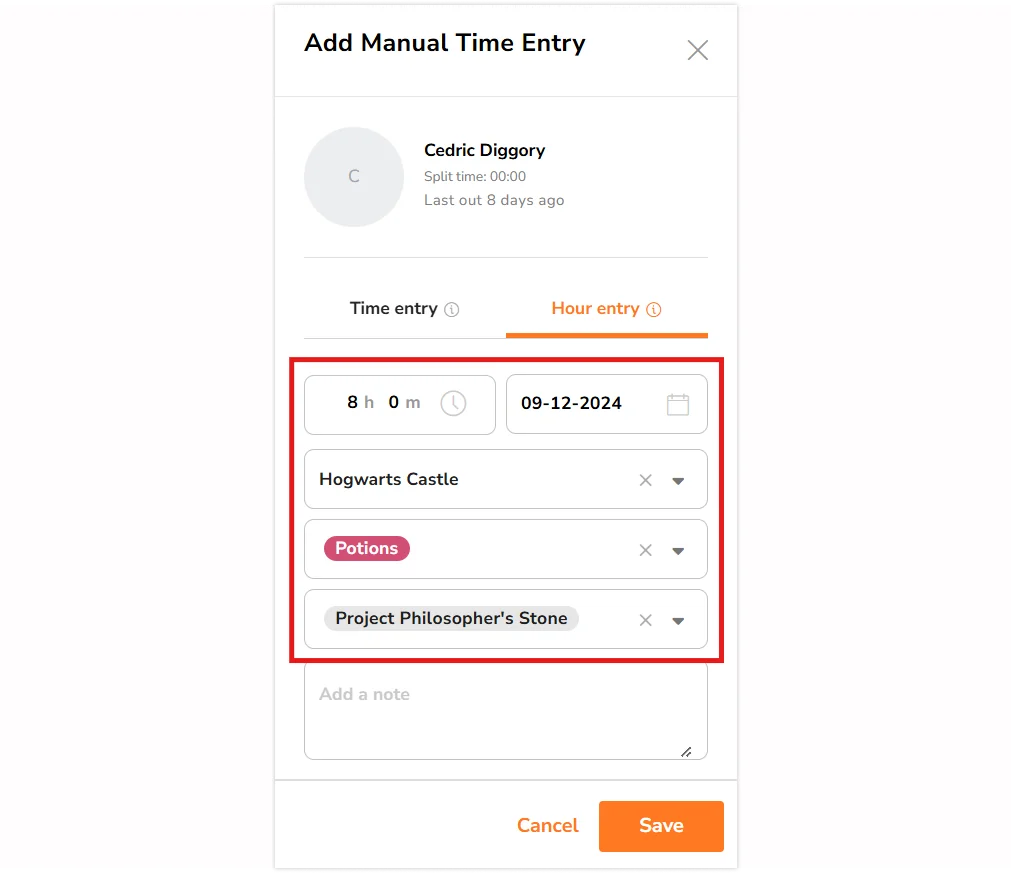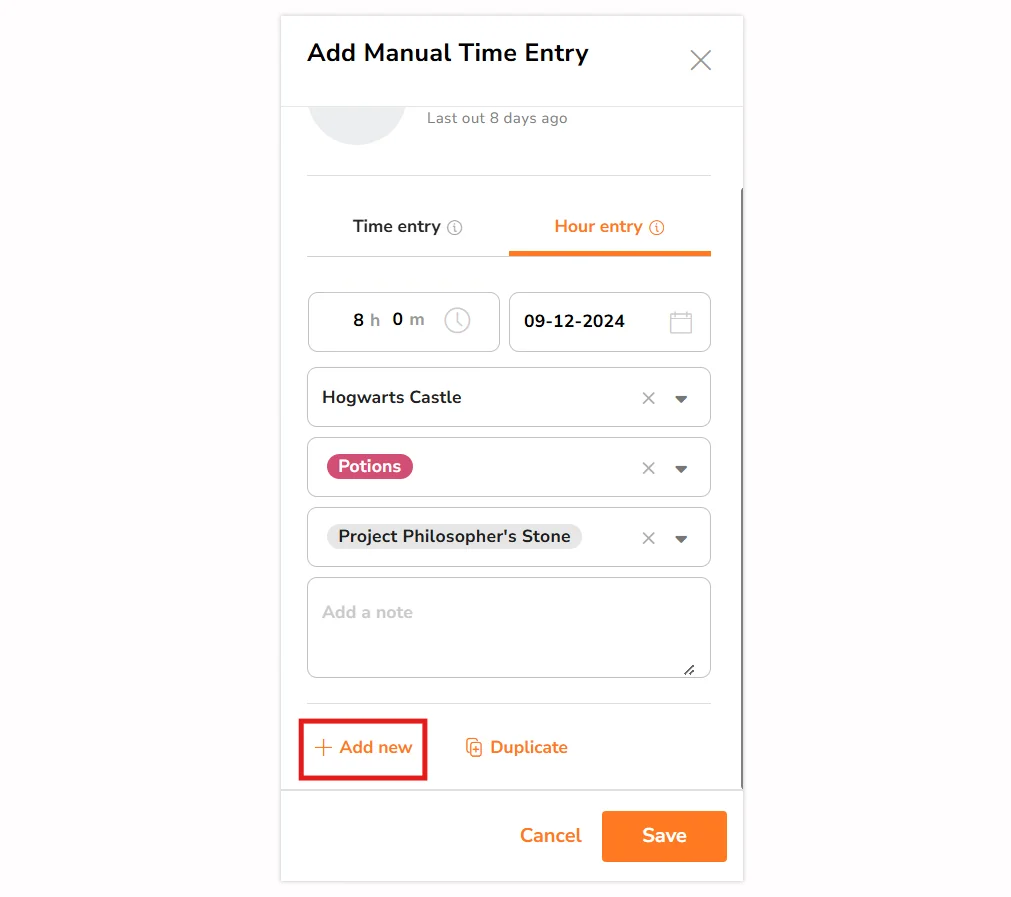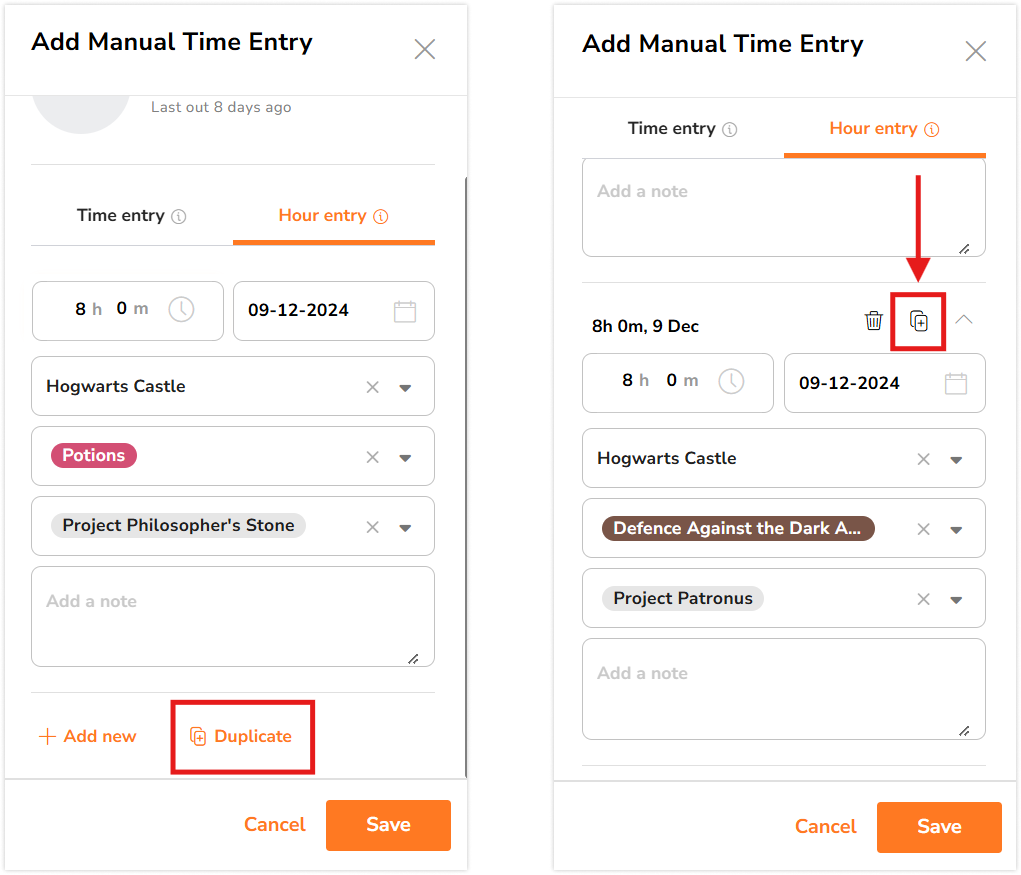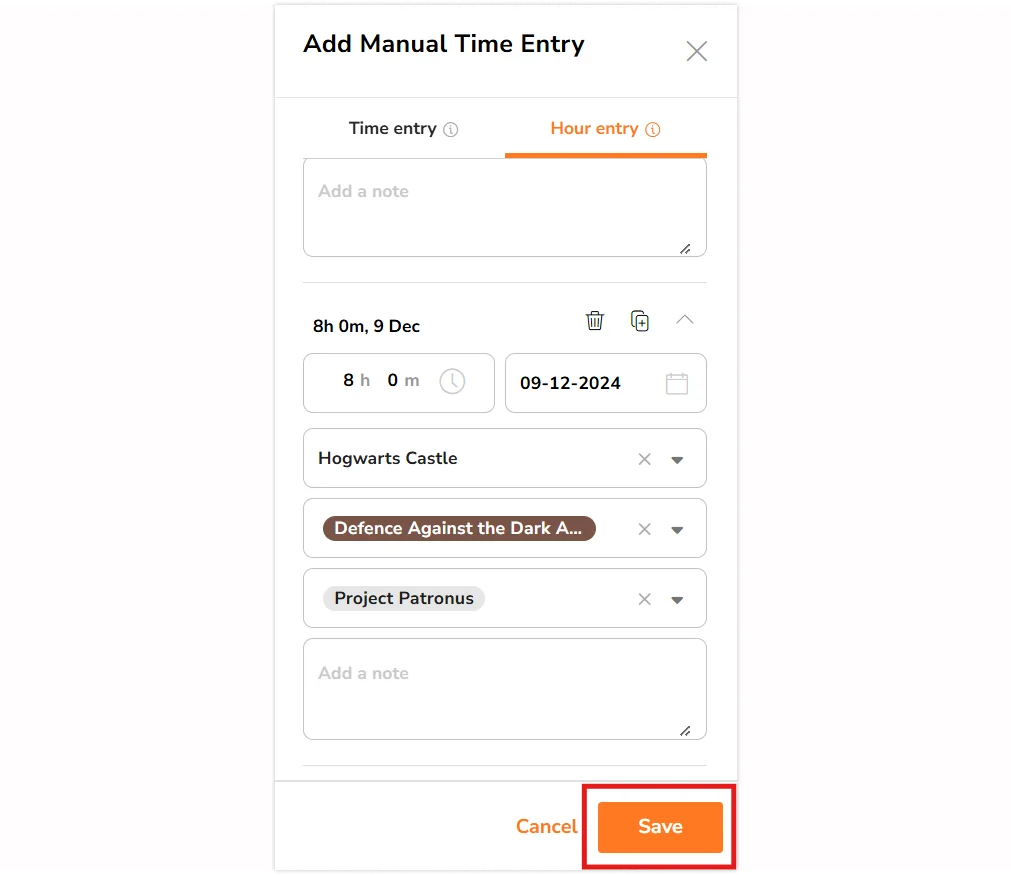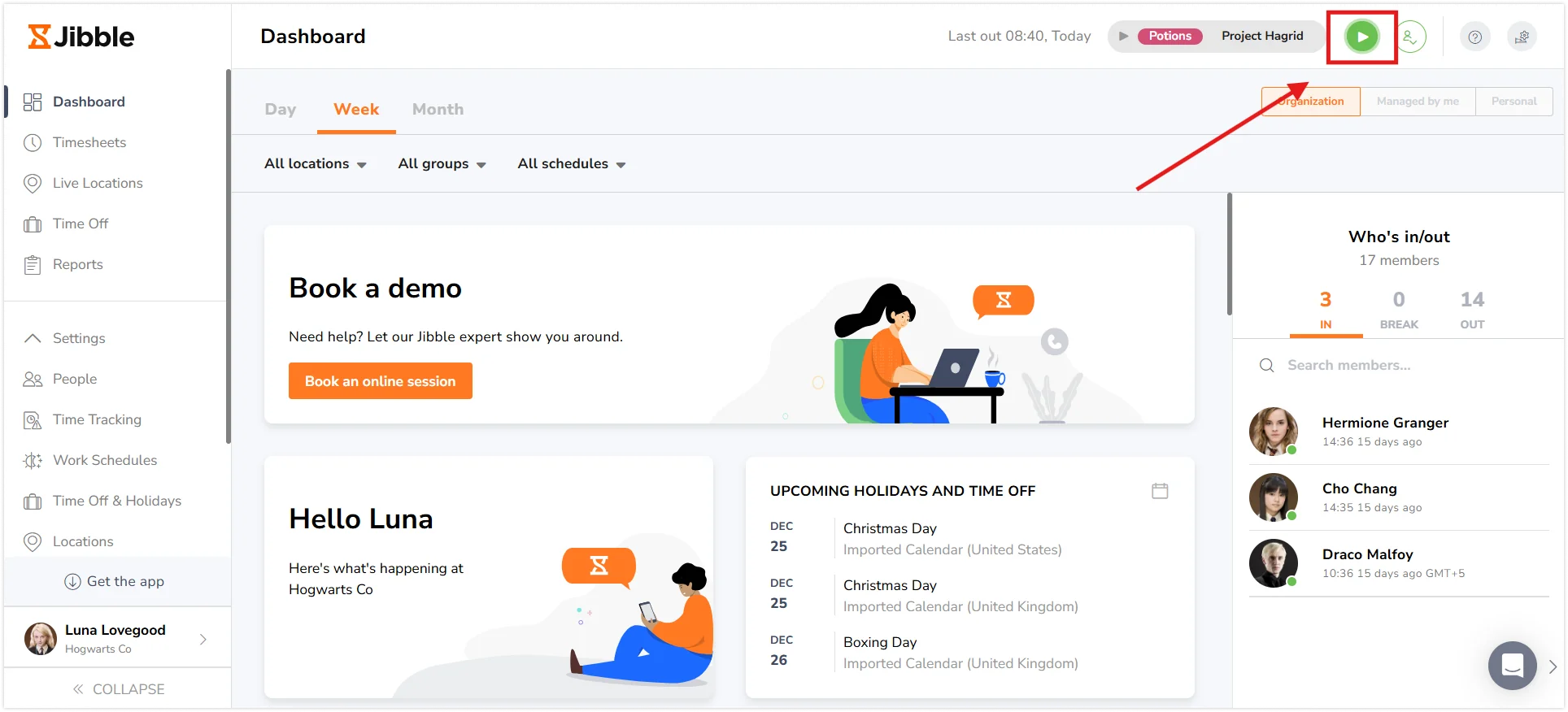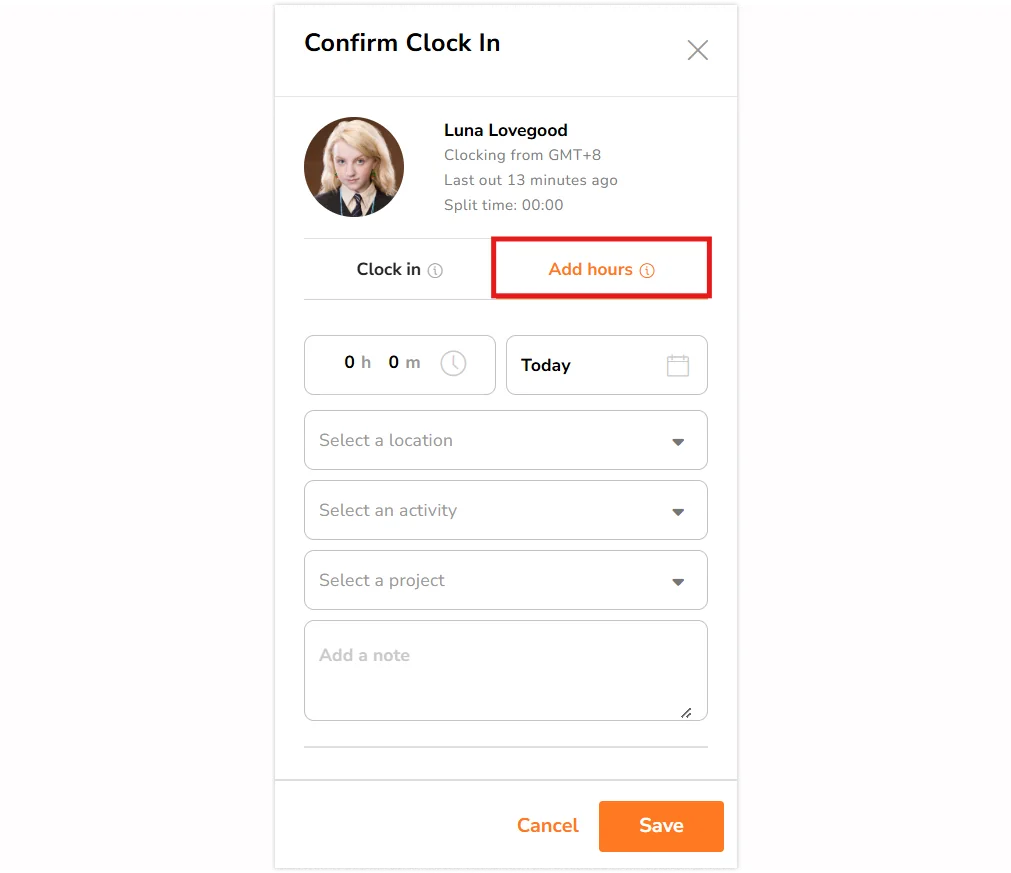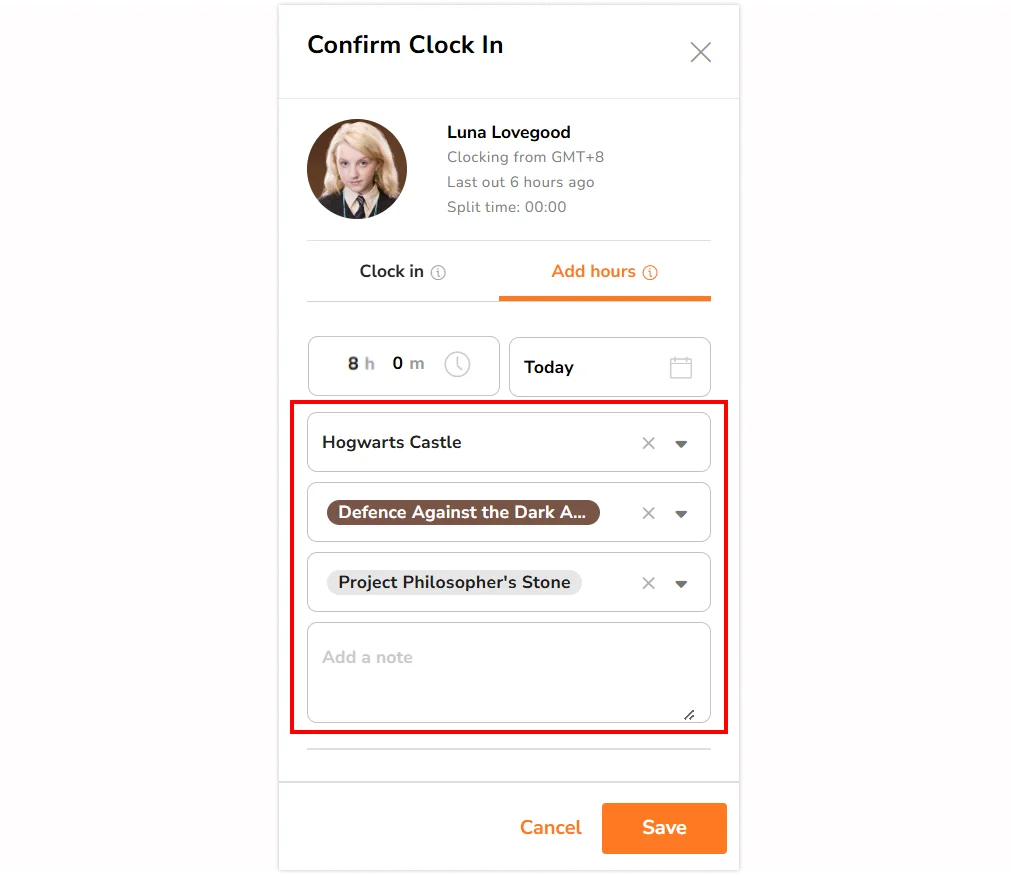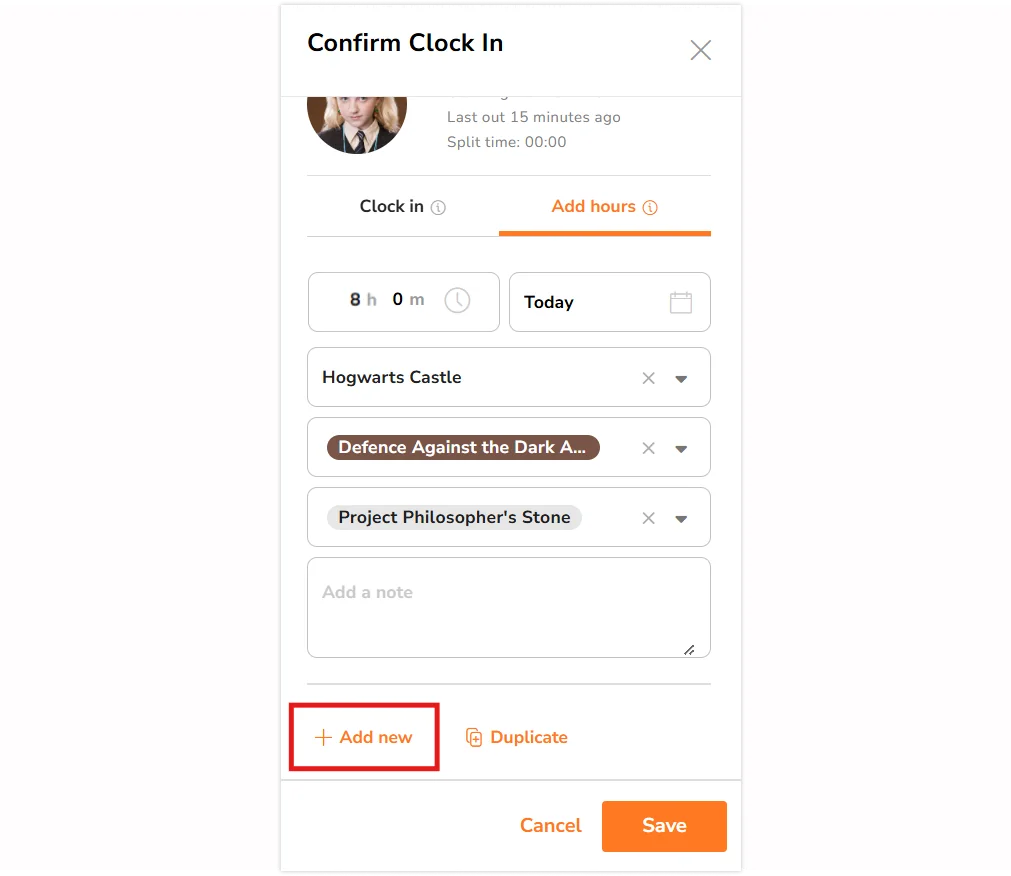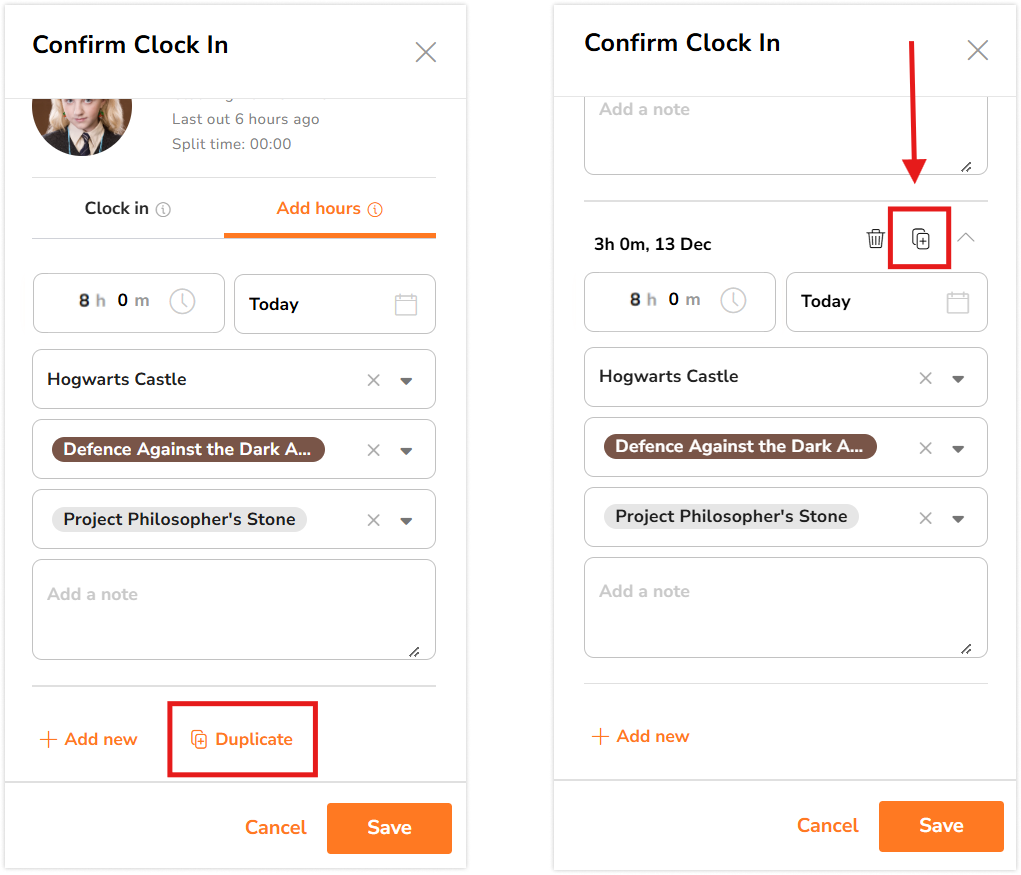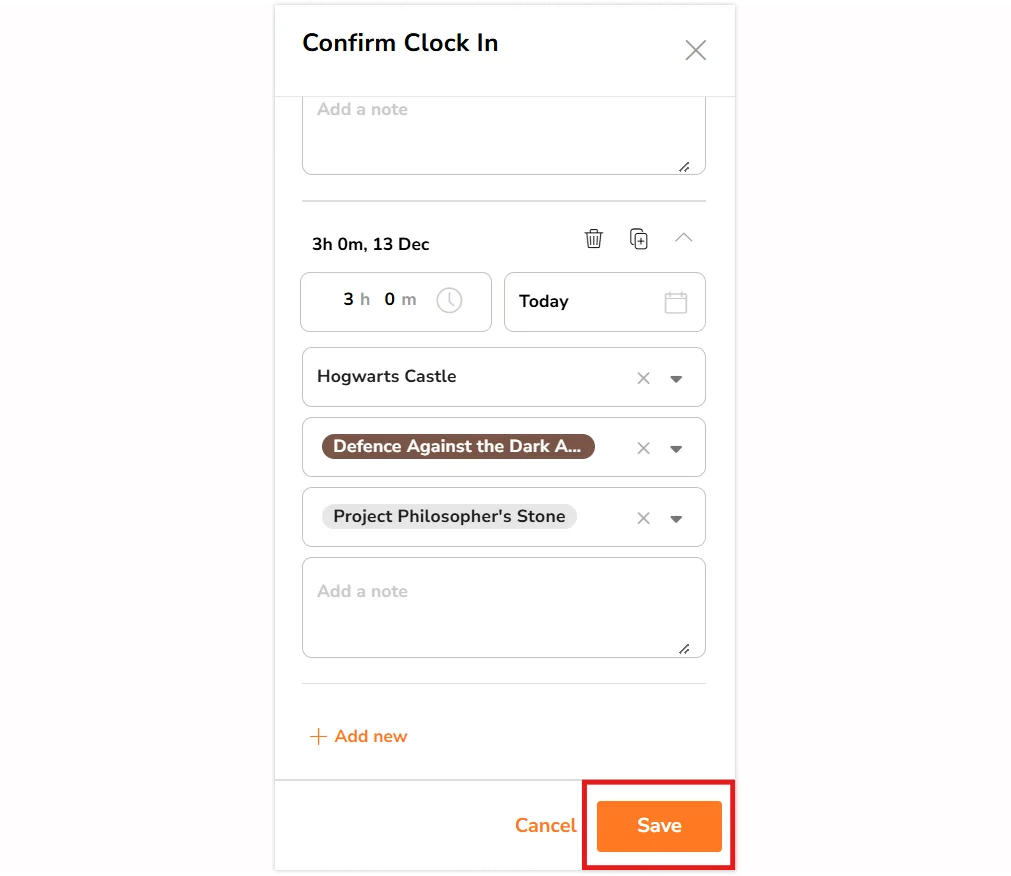Come aggiungere timbrature in blocco su web?
Scopri come aggiungere più timbrature utilizzando l'app web di Jibble
L’app per timesheet di Jibble ti consente di aggiungere timbrature in blocco tramite l’app web. Sia che si tratti di una lunga lista di attività o che tu debba aggiornare rapidamente più timbrature, la nostra funzione di inserimento in blocco è progettata per semplificare il processo.
Per saperne di più, dai un’occhiata al nostro articolo su come aggiungere e modificare le timbrature.
Questo articolo comprende:
Aggiungere timbrature in blocco
- Vai su Timesheet.
- Scorri con il mouse sulla data in cui desideri aggiungere una timbratura e fai clic per aprire i timesheet dettagliati per quel giorno.

- Clicca su Aggiungi Timbratura.

- Seleziona il tipo di timbratura: Entrata | Pausa | Uscita.

- Compila i campi necessari come l’ora, la posizione, l’attività e il progetto.

- Per aggiungere un’altra timbratura, fai clic su Aggiungi nuova.

- Compila i dettagli della timbratura come richiesto.
- Se desideri fare una copia di una timbratura esistente, clicca su Duplica.

- Modifica i dettagli della timbratura copiata in base alle tue esigenze.
- Continua ad aggiungere e duplicare le timbrature per crearne di nuove.
- Una volta aggiunte tutte le timbrature, fai clic su Salva.

Suggerimenti 💡:
- Se hai più timbrature con dettagli simili (ad esempio, la stessa attività e lo stesso progetto), utilizza il tasto “Duplica”.
- Dopo aver duplicato una timbratura, puoi modificare l’ora, la posizione, l’attività, il progetto o altri dettagli per adattarli alle tue esigenze specifiche.
- Prima di inserire le tue timbrature in blocco, rivedi l’elenco per assicurarti che tutti i dettagli siano corretti.
- Se nella lista sono presenti timbrature in conflitto tra loro, verrà visualizzato un messaggio di errore che richiede di apportare modifiche.
Aggiungere entrate orarie in blocco
-
Tramite timesheet:
- Vai su Timesheet.
- Scorri con il mouse sulla data in cui desideri aggiungere un’entrata oraria e clicca sull’icona +.

- Inserisci la durata, l’attività e il progetto per la tua timbratura. Puoi anche aggiungere una posizione e una nota, se necessario.

- Per aggiungere un’altra entrata oraria, fai clic su Aggiungi nuova e ripeti la procedura.

- Compila i campi necessari come la durata, la posizione, l’attività e il progetto, se necessario.
- Per copiare una timbratura esistente, clicca su Duplica.

- Regola i dettagli della timbratura copiata secondo le tue necessità.
- Una volta create tutte le entrate, fai clic su Salva.

-
Tramite il tasto di timbratura:
- In alternativa, puoi trovare il tasto di timbratura nella parte superiore dell’app web, disponibile in ogni pagina.

- Clicca sul tasto e seleziona Aggiungi Ore.

- Inserisci la durata, l’attività, il progetto, la posizione e qualsiasi nota rilevante per la tua entrata oraria.

- Fai clic su Aggiungi Nuova per creare un’altra timbratura e seguire la stessa procedura.

- Assicurati che tutti i campi obbligatori, come durata, attività, progetto e posizione, siano compilati come necessario.
- Se desideri duplicare un’entrata esistente, fai clic su Duplica e aggiorna i dettagli di conseguenza.

- Una volta completate tutte le entrate, clicca su Salva per concludere.

Suggerimenti 💡:
- Le entrate orarie vengono utilizzate per registrare il totale delle ore di lavoro e i relativi dettagli.
- Le timbrature servono per registrare orari specifici di inizio, pausa e fine lavoro.