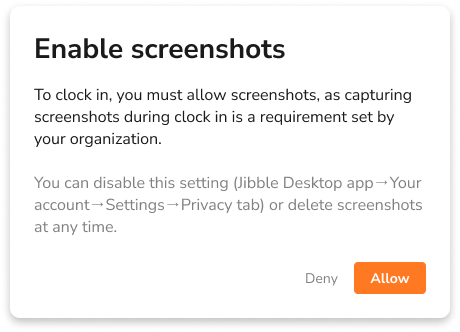Come abilito l’acquisizione dello schermo?
Attiva l'acquisizione dello schermo per migliorare la produttività, rispettando la privacy dei dipendenti
L’acquisizione dello schermo è una funzionalità del time tracker per desktop di Jibble, che consente alle aziende di migliorare la produttività, tenere sotto controllo le attività e tracciare efficacemente le ore di lavoro.
Questa funzionalità è disponibile in tutti i piani (Gratuito, Premium e Ultimate). Se non l’hai ancora fatto, dai un’occhiata al nostro articolo su come funziona l’acquisizione dello schermo per saperne di più sul suo funzionamento.
Questo articolo comprende:
- Abilitare l’acquisizione dello schermo sull’app web
- Abilitare l’acquisizione dello schermo sull’app desktop
Abilitare l’acquisizione dello schermo sull’app web
Le impostazioni di acquisizione dello schermo possono essere configurate da Titolari e Amministratori, sia per l’intera organizzazione (tutti i membri) che per gruppi specifici.
Per abilitare l’acquisizione dello schermo per l’intera organizzazione:
- Vai sull’app web di Jibble.
- Accedi al tuo account.
- Vai su Impostazioni del Time Tracking > Policy.
- Abilita le app desktop nella sezione Restrizioni Dispositivo.
 Consiglio 💡: Per un migliore controllo della registrazione dello schermo, consigliamo di disabilitare gli altri dispositivi in Restrizioni Dispositivo. Il controllo della registrazione dello schermo viene gestito esclusivamente tramite l’App Desktop e l’utilizzo di piattaforme alternative potrebbe causare il caricamento di screenshot inaspettati.
Consiglio 💡: Per un migliore controllo della registrazione dello schermo, consigliamo di disabilitare gli altri dispositivi in Restrizioni Dispositivo. Il controllo della registrazione dello schermo viene gestito esclusivamente tramite l’App Desktop e l’utilizzo di piattaforme alternative potrebbe causare il caricamento di screenshot inaspettati. - Cerca la sezione Screenshot e clicca sull’icona a forma di matita per effettuare modifiche.
- Seleziona la casella di controll Richiedi l’acquisizione di screenshot.
 Nota: L’attivazione delle impostazioni di acquisizione degli screenshot richiede a tutti i membri di attivare gli screenshot sulla loro app desktop per timbrare l’entrata. In caso contrario, questi membri non potranno timbrare l’entrata.
Nota: L’attivazione delle impostazioni di acquisizione degli screenshot richiede a tutti i membri di attivare gli screenshot sulla loro app desktop per timbrare l’entrata. In caso contrario, questi membri non potranno timbrare l’entrata. - Se hai un piano Ultimate, potrai selezionare il numero di mesi (1-12) in cui archiviare gli screenshot e la loro risoluzione (sfocata o alta).
Nota: Con il piano Gratuito, gli screenshot vengono archiviati per 3 giorni, mentre con il piano Premium vengono archiviati per 1 mese. Leggi il nostro articolo su come funziona l’acquisizione dello schermo per saperne di più sull’archiviazione degli screenshot. - Premi su Salva.
Per abilitare l’acquisizione dello schermo per gruppi specifici:
Se richiedi l’acquisizione di screenshot solo per determinati membri della tua organizzazione, puoi assegnarli a un gruppo e attivare le impostazioni avanzate del gruppo, invece di applicare le impostazioni predefinite per l’intera organizzazione.
Tieni presente che le impostazioni del time tracking del gruppo sovrascrivono le impostazioni predefinite dell’organizzazione e sono obbligatorie per tutti i membri del gruppo quando timbrano l’entrata e l’uscita.
- Vai su Persone > Gruppi.
- Clicca sul Gruppo per il quale vuoi abilitare l’acquisizione dello schermo.
- Premi sull’icona dell’ingranaggio per accedere alle impostazioni del gruppo.

- Abilita le app desktop nella sezione Restrizioni Dispositivo.

- Scorri verso il basso e cercate la sezione Screenshot.
- Seleziona la casella di controllo Richiedi l’acquisizione di screenshot e premi su Salva.
 Nota: Le impostazioni di archiviazione e risoluzione degli screenshot non possono essere configurate a livello di gruppo.
Nota: Le impostazioni di archiviazione e risoluzione degli screenshot non possono essere configurate a livello di gruppo. - Ripeti i passaggi da 2 a 6 per altri gruppi, se necessario.
Importante ❗: Per qualsiasi modifica o aggiornamento apportati alle Impostazioni del Time Tracking sul web, assicurati di riavviare l’applicazione desktop per applicare efficacemente gli aggiornamenti.
Abilitare l’acquisizione dello schermo sull’app desktop
Una volta abilitata l’acquisizione dello schermo nelle Impostazioni del Time Tracking, ai membri che tracciano il tempo tramite l’app desktop di Jibble verrà richiesto di consentire l’acquisizione dello schermo sui loro dispositivi. Ogni membro del team dovrà consentire l’accesso.
- Avvia l’app desktop di Jibble.
- Accedi al tuo account.
- Premi il tasto verde di avvio.
- Un messaggio ti chiederà di consentire l’acquisizione dello schermo sul tuo dispositivo.

- Clicca su Consenti.
Nota: Se l’acquisizione dello schermo viene imposta nelle Impostazioni del Time Tracking, ti verrà impedito di tracciare il tempo sull’app desktop finché non consentirai l’acquisizione dello schermo. - A seconda del tuo dispositivo, potresti vedere un altro messaggio per consentire la registrazione dello schermo nelle impostazioni del dispositivo.
- Segui le istruzioni sullo schermo e clicca su Continua al termine.
Per saperne di più su come visualizzare gli screenshot acquisiti, dai un’occhiata al nostro articolo su come visualizzare ed eliminare gli screenshot.

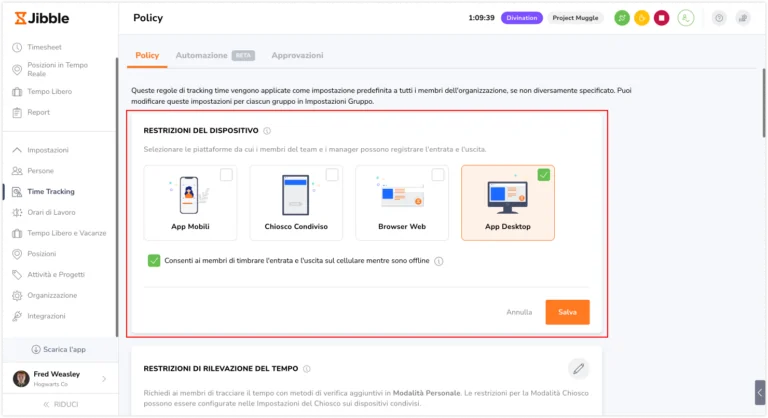 Consiglio 💡:
Consiglio 💡: 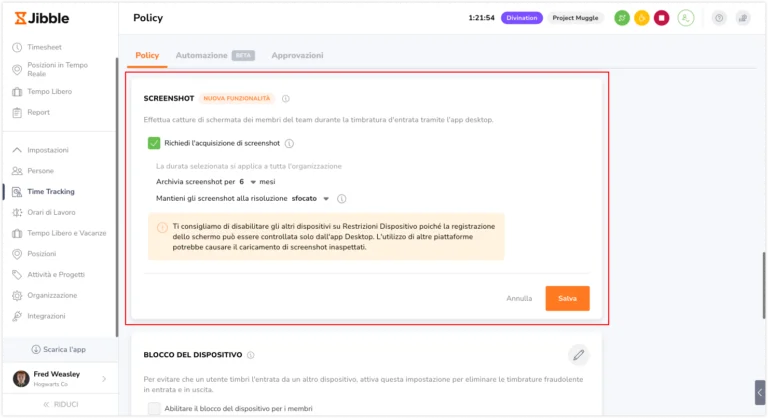 Nota: L’attivazione delle impostazioni di acquisizione degli screenshot richiede a tutti i membri di attivare gli screenshot sulla loro app desktop per timbrare l’entrata. In caso contrario, questi membri non potranno timbrare l’entrata.
Nota: L’attivazione delle impostazioni di acquisizione degli screenshot richiede a tutti i membri di attivare gli screenshot sulla loro app desktop per timbrare l’entrata. In caso contrario, questi membri non potranno timbrare l’entrata.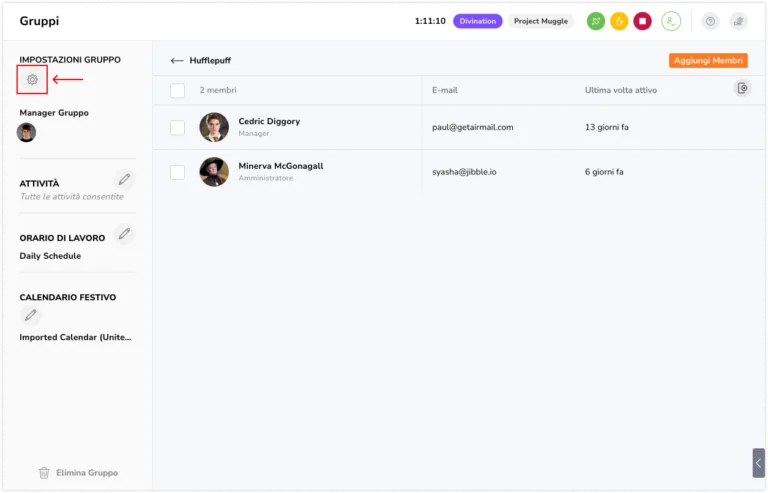
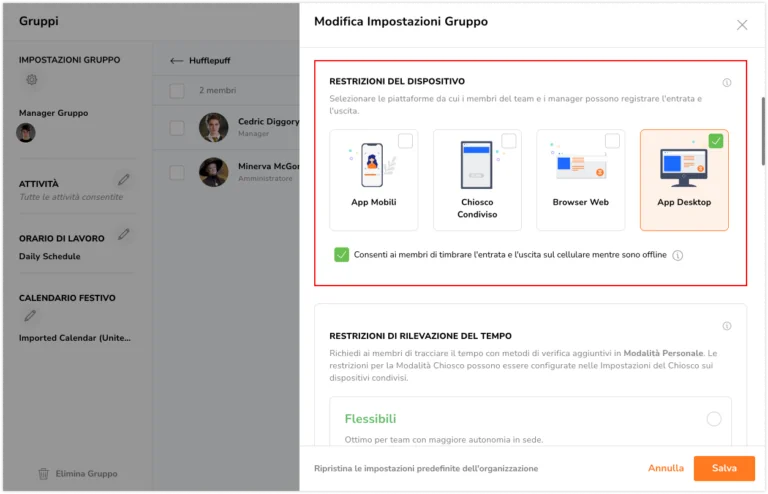
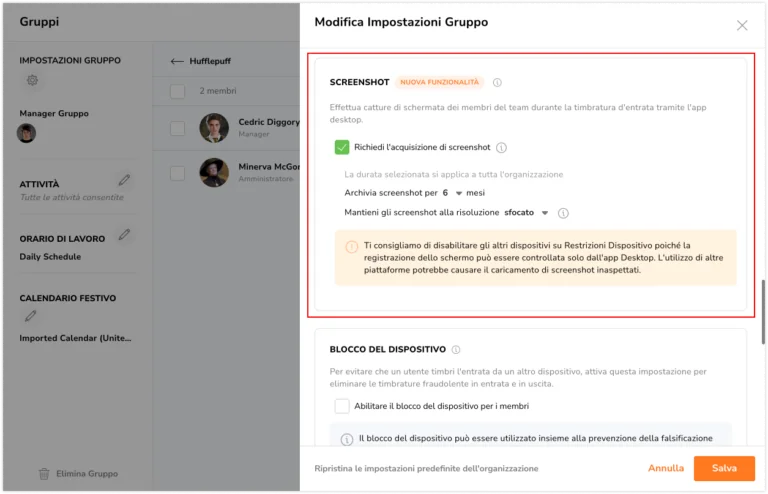 Nota: Le impostazioni di archiviazione e risoluzione degli screenshot non possono essere configurate a livello di gruppo.
Nota: Le impostazioni di archiviazione e risoluzione degli screenshot non possono essere configurate a livello di gruppo.