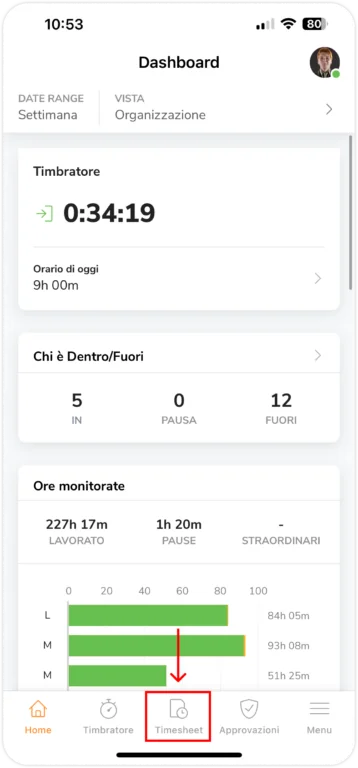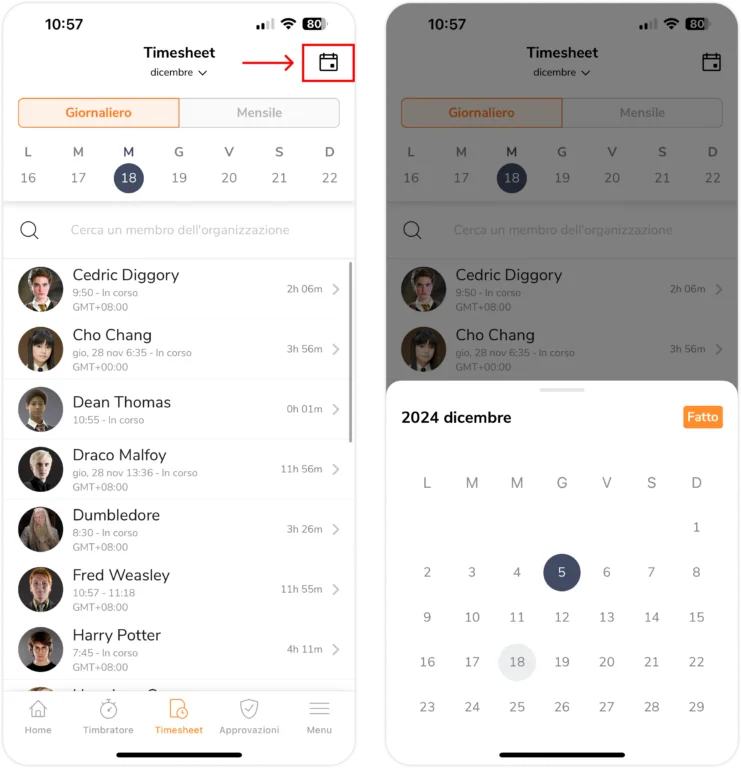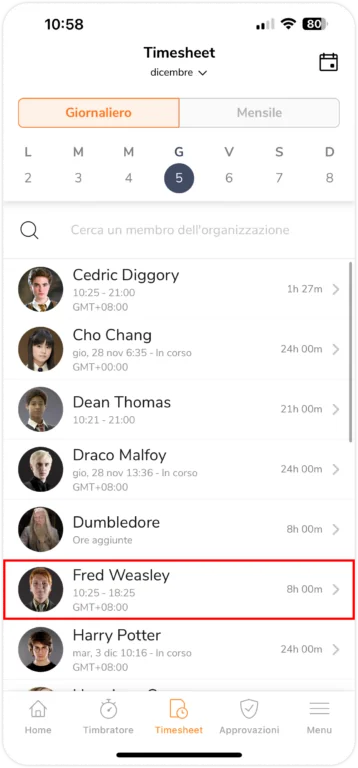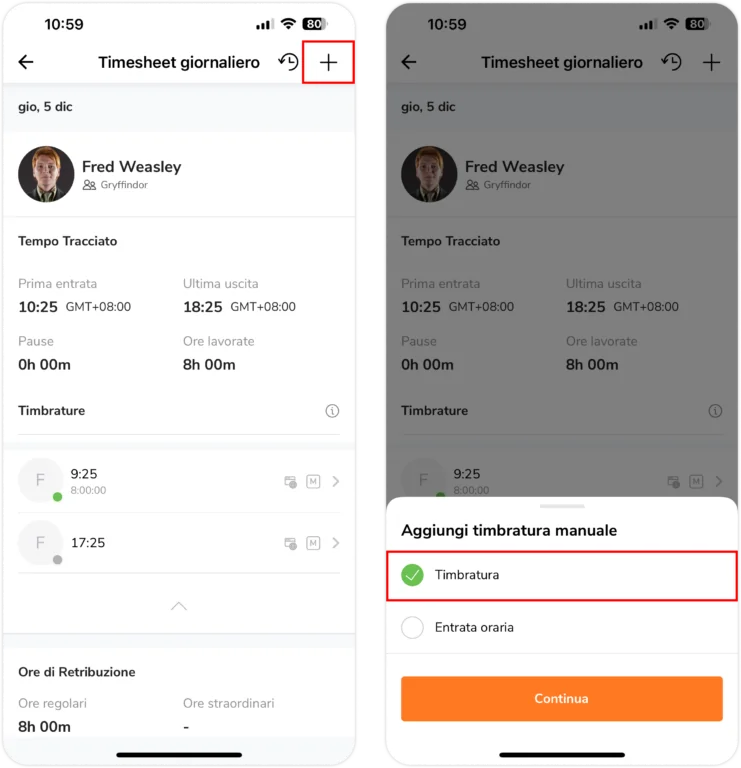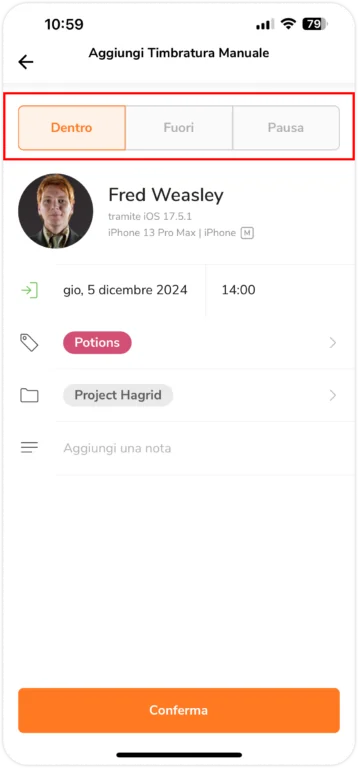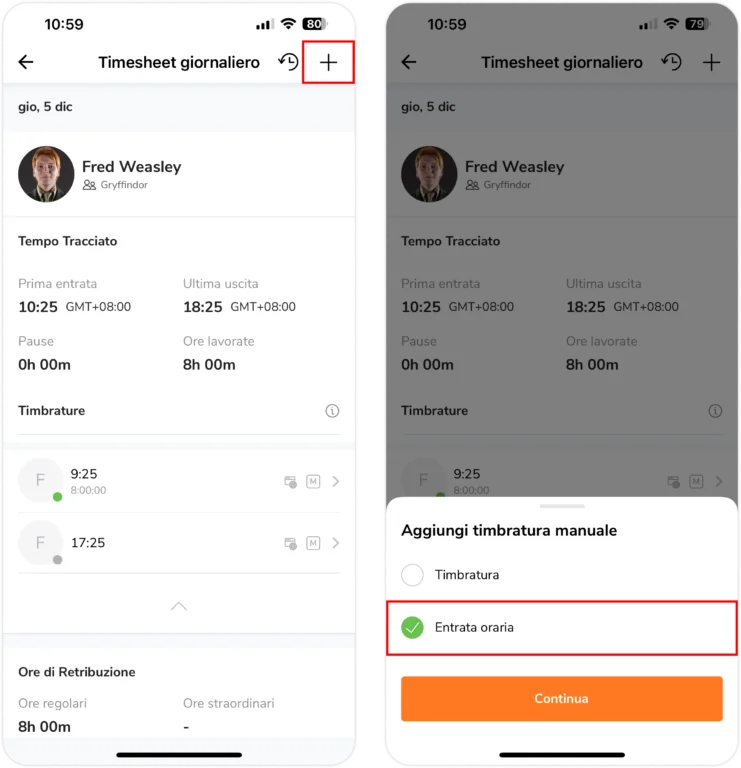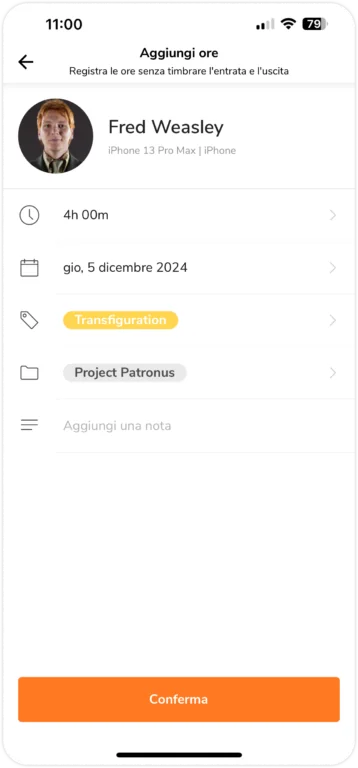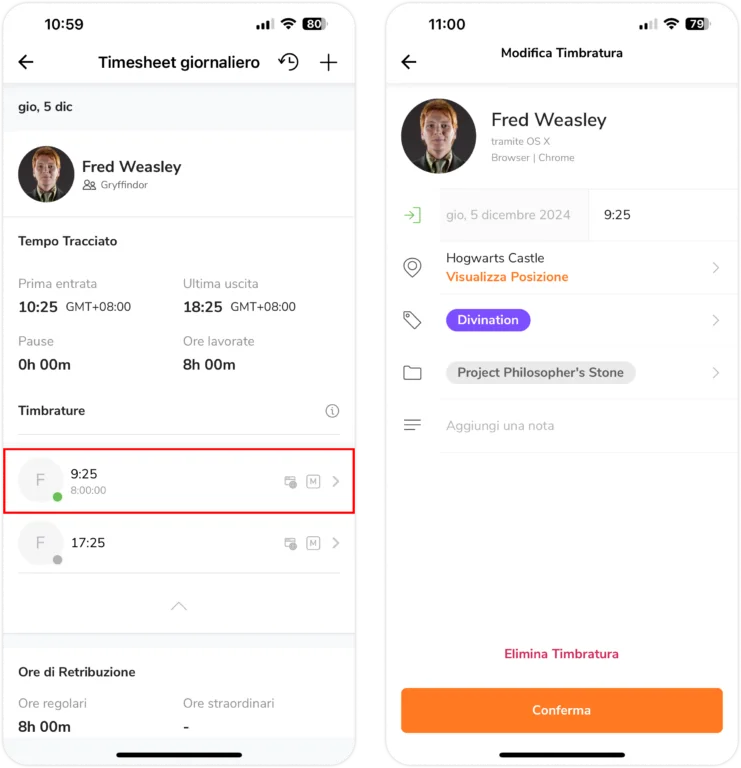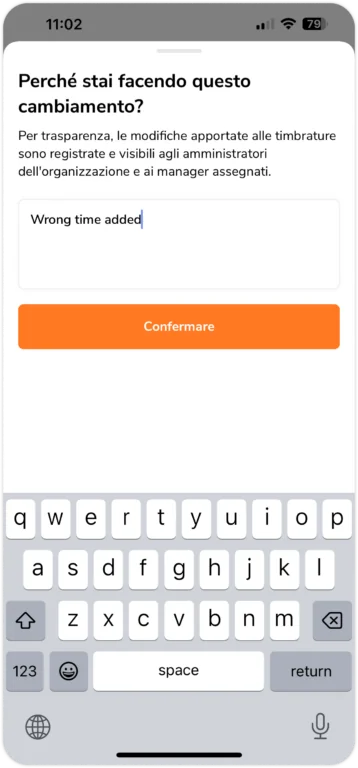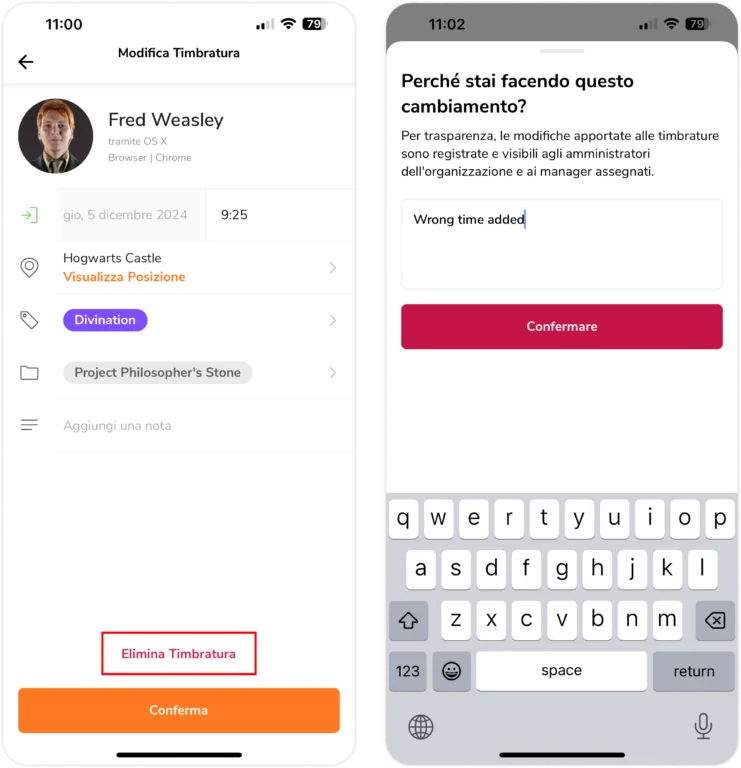Aggiungere e modificare le timbrature su mobile
Crea timbrature manuali e modifica le timbrature esistenti nell'app per mobile di Jibble
🎩 Questa funzionalità può essere utilizzata solo da:
|
Titolari |
I titolari dei team possono modificare le timbrature di chiunque. |
|
Amministratori |
Di default, gli amministratori possono modificare le timbrature di chiunque. Questa autorizzazione può essere disabilitata. |
|
Manager |
Di default, i manager possono modificare le timbrature delle persone gestite. Questa autorizzazione può essere disabilitata. |
|
Membri |
I membri possono modificare le proprie timbrature se l’autorizzazione è abilitata nelle impostazioni del Time Tracking. |
Questo articolo comprende:
Aggiungere Timbrature
Importante ❗️: Consigliamo di ridurre al minimo le timbrature manuali e di rendere il time tracking un’abitudine. Le voci aggiunte manualmente sono contrassegnate chiaramente come “Manuali”.
Puoi aggiungere timbrature:
-
Come manager per il tuo membro del team
-
Se hai dimenticato di timbrare l’entrata
Passaggi per aggiungere una timbratura
-
Vai su Timesheet.

-
Clicca sull’icona del calendario nell’angolo in alto a destra per scegliere il giorno per il quale desideri aggiungere una timbratura.

-
Clicca su Fatto.
-
Seleziona un membro nell’elenco dei Timesheet.

-
Clicca sull’icona del più in alto a destra.
- Seleziona “Timbratura” e premi Continua.

-
Scegli il tipo di timbratura da aggiungere: Entrata | Uscita | Pausa.

Nota: È consentito un solo tipo di timbratura alla volta; le timbrature in entrata e in uscita devono essere aggiunte successivamente.
-
Inserisci i dettagli della tua timbratura.
-
Clicca su Conferma per registrare il tempo.
Aggiungere Timbrature Orarie
Aggiungi una timbratura se desideri registrare le ore in modo retroattivo senza un orario specifico di ” Entrata” o ” Uscita”.
Passaggi per aggiungere una timbratura oraria
-
Vai su Timesheet.

-
Clicca sull’icona del calendario nell’angolo in alto a destra per scegliere il giorno per il quale desideri aggiungere una timbratura.

-
Clicca su Fatto.
-
Seleziona un membro nell’elenco dei Timesheet.

-
Clicca sull’icona del più in alto a destra.
-
Seleziona “Timbratura oraria” e premi Continua.

- Inserisci i dettagli della tua timbratura.

-
Clicca su Conferma per registrare il tempo.
Nota: Ogni timbratura oraria può essere aggiunta solo da un intervallo di 0-24 ore e sarà etichettata come timbratura manuale.
Modificare ed Eliminare Timbrature
Le timbrature possono essere modificate per correggere la data e l’ora o per cambiare i dettagli inseriti, come le attività, i progetti e le note.
Passaggi per modificare una timbratura
-
Vai su Timesheet.
-
Clicca sull’icona del calendario in alto a destra per scegliere il giorno per il quale desideri modificare una timbratura.

-
Clicca su Fatto.
-
Seleziona un membro nell’elenco dei Timesheet.

-
Individua la timbratura da modificare.
-
Nella timbratura, cambia i dettagli in base alle tue esigenze.

-
Clicca su Conferma quando hai fatto.
-
Per tenere traccia delle modifiche apportate, specifica un motivo per la modifica effettuata.

-
Clicca su Conferma per rendere effettiva questa modifica.
Importante ❗️: Le modifiche apportate alle timbrature vengono registrate alla voce “Cronologia Modifiche” dei timesheet giornalieri e sono visibili ai manager.
Passaggi per eliminare una timbratura
-
Vai su Timesheet.
-
Clicca sull’icona a forma di calendario nell’angolo in alto a destra per scegliere il giorno per il quale desideri eliminare una timbratura.
-
Clicca su Fatto.
-
Seleziona un membro nell’elenco dei Timesheet.
-
Individua la timbratura da eliminare.
-
Clicca su Elimina Timbratura.
-
Per tenere traccia delle modifiche apportate, specifica un motivo per la modifica effettuata.

-
Clicca su Conferma per rendere effettiva questa modifica.
Importante ❗️: Le timbrature eliminate non saranno inserite nei calcoli, ma rimarranno comunque visibili nei timesheet, a meno che il membro non venga eliminato definitivamente.