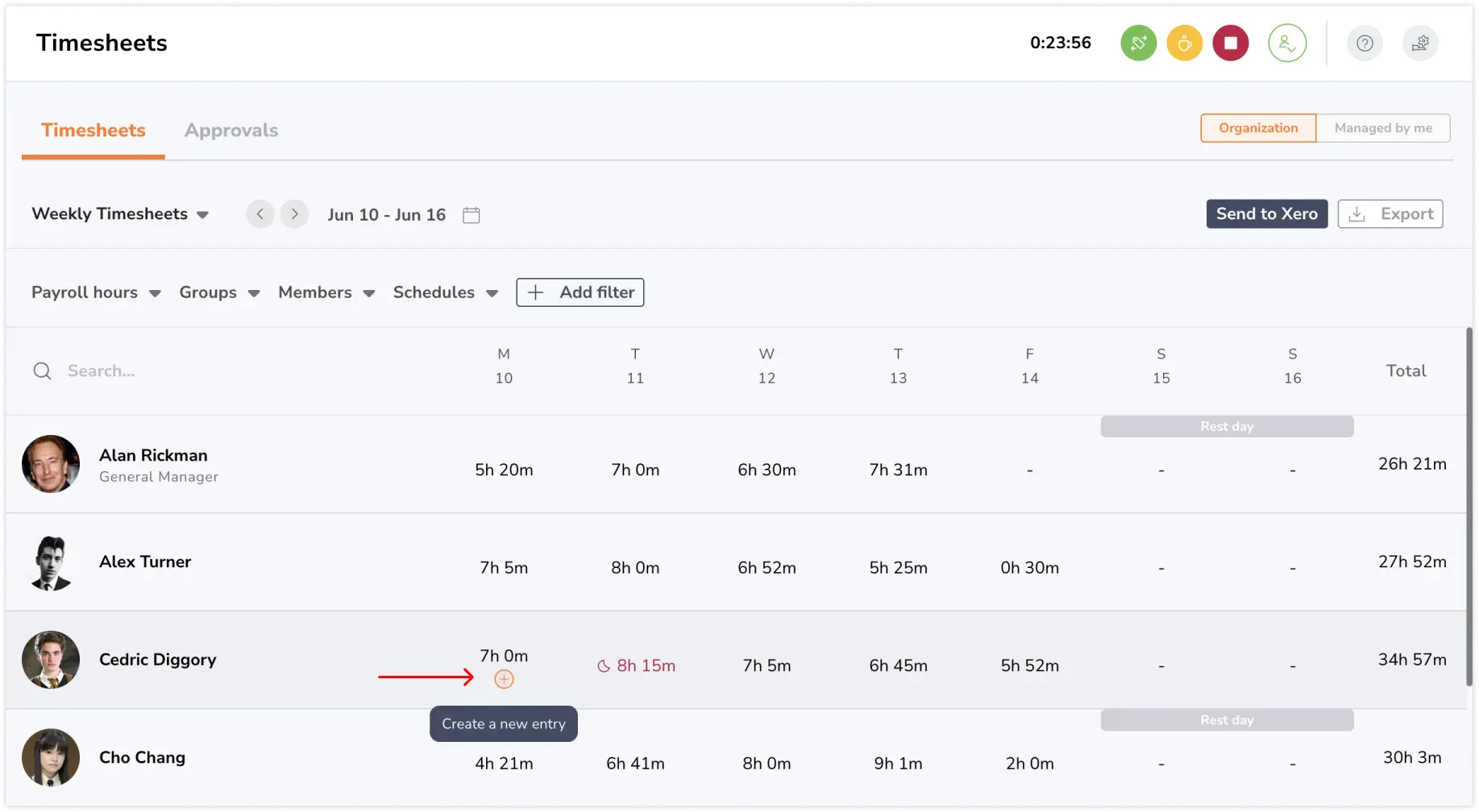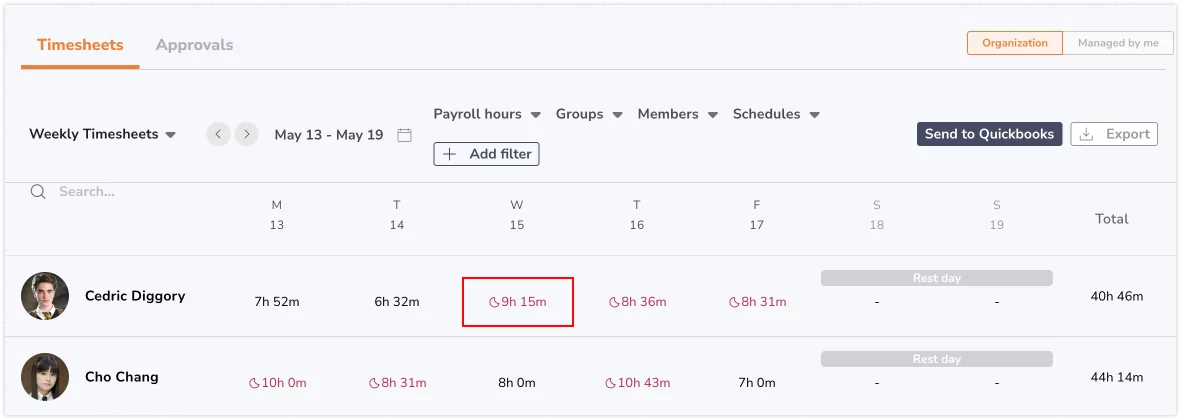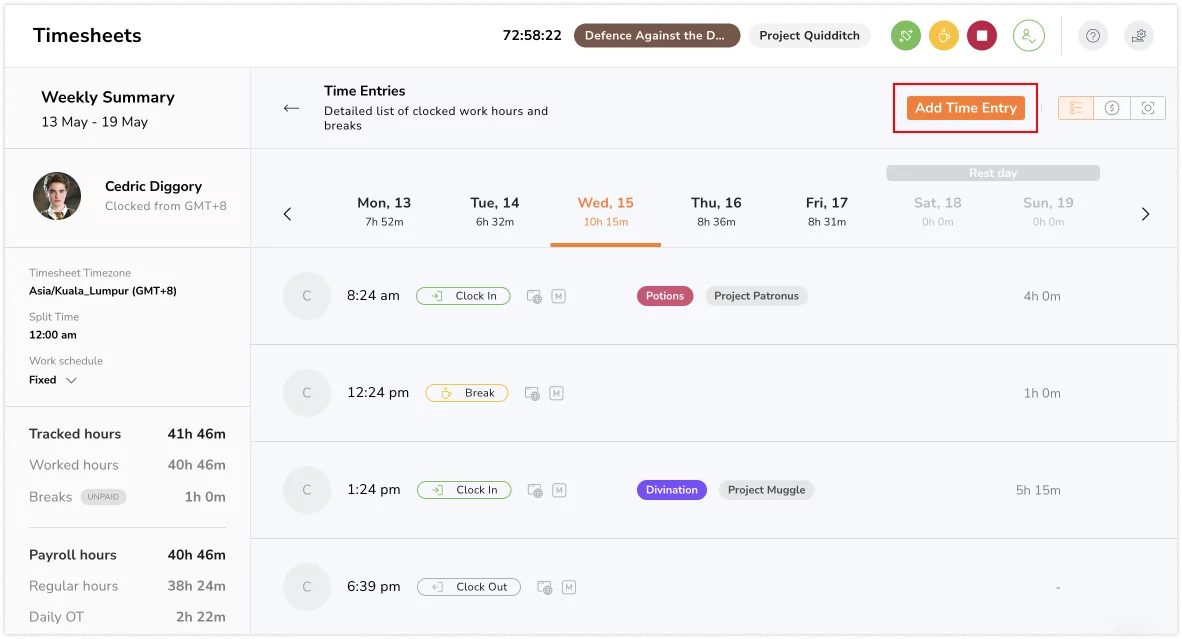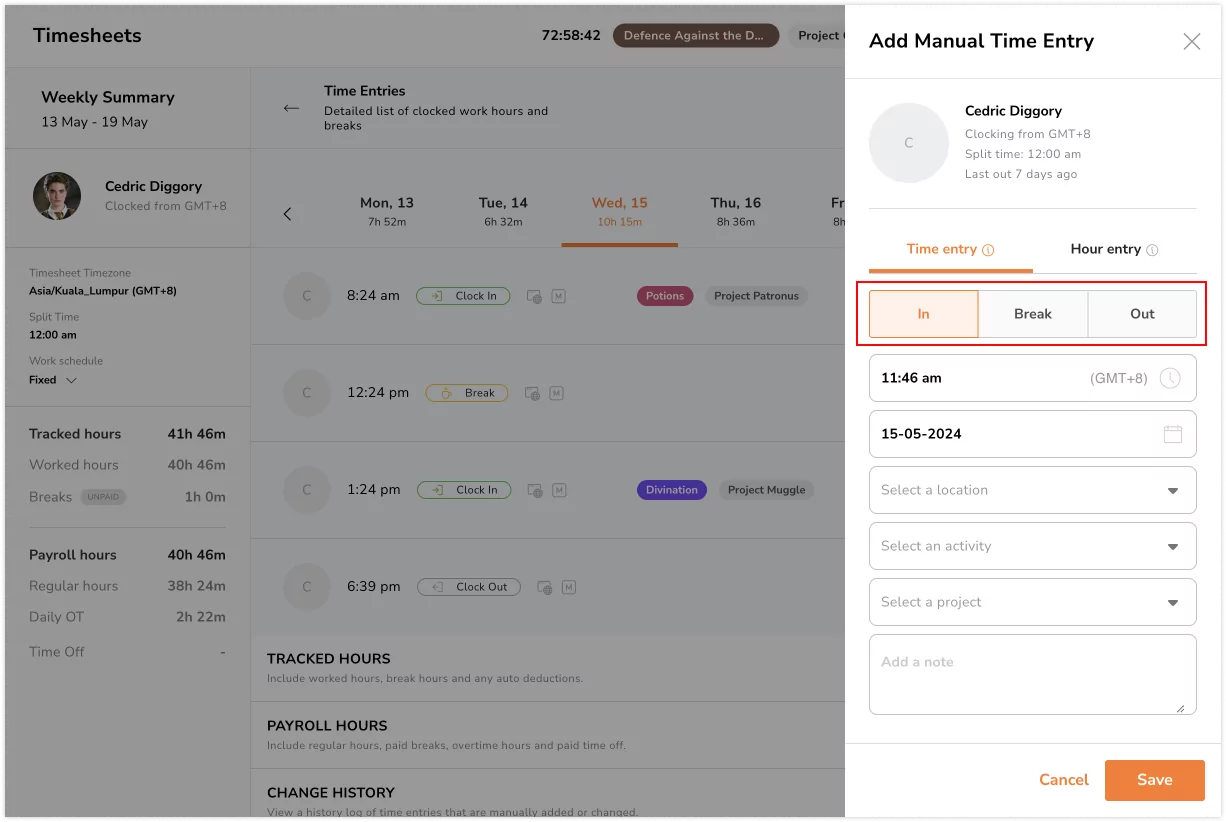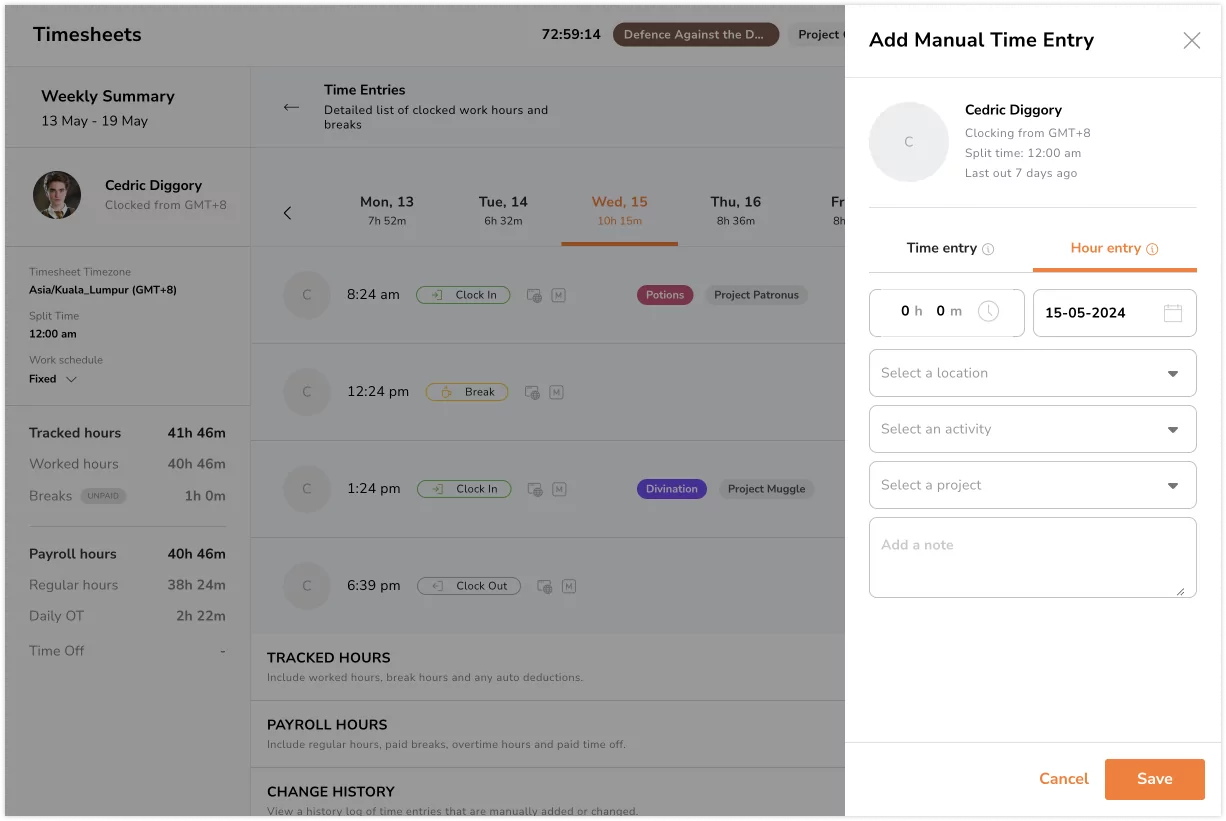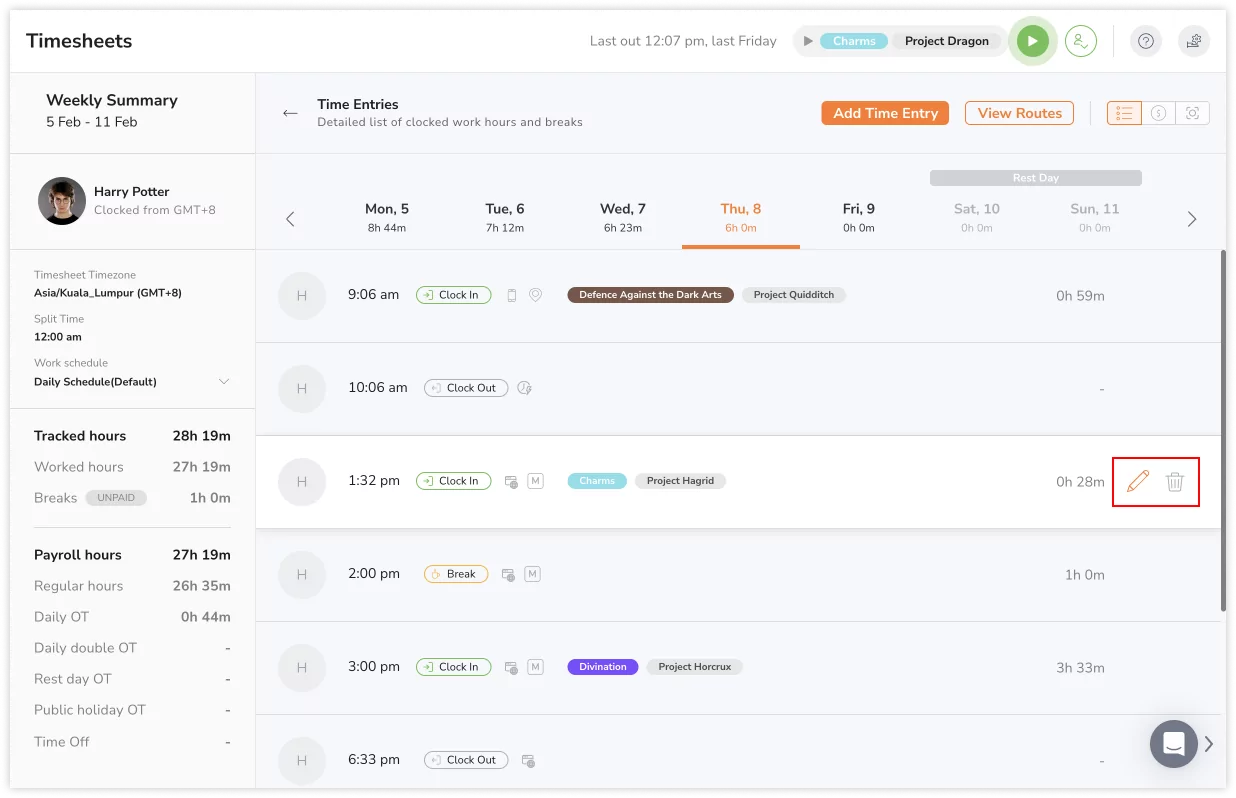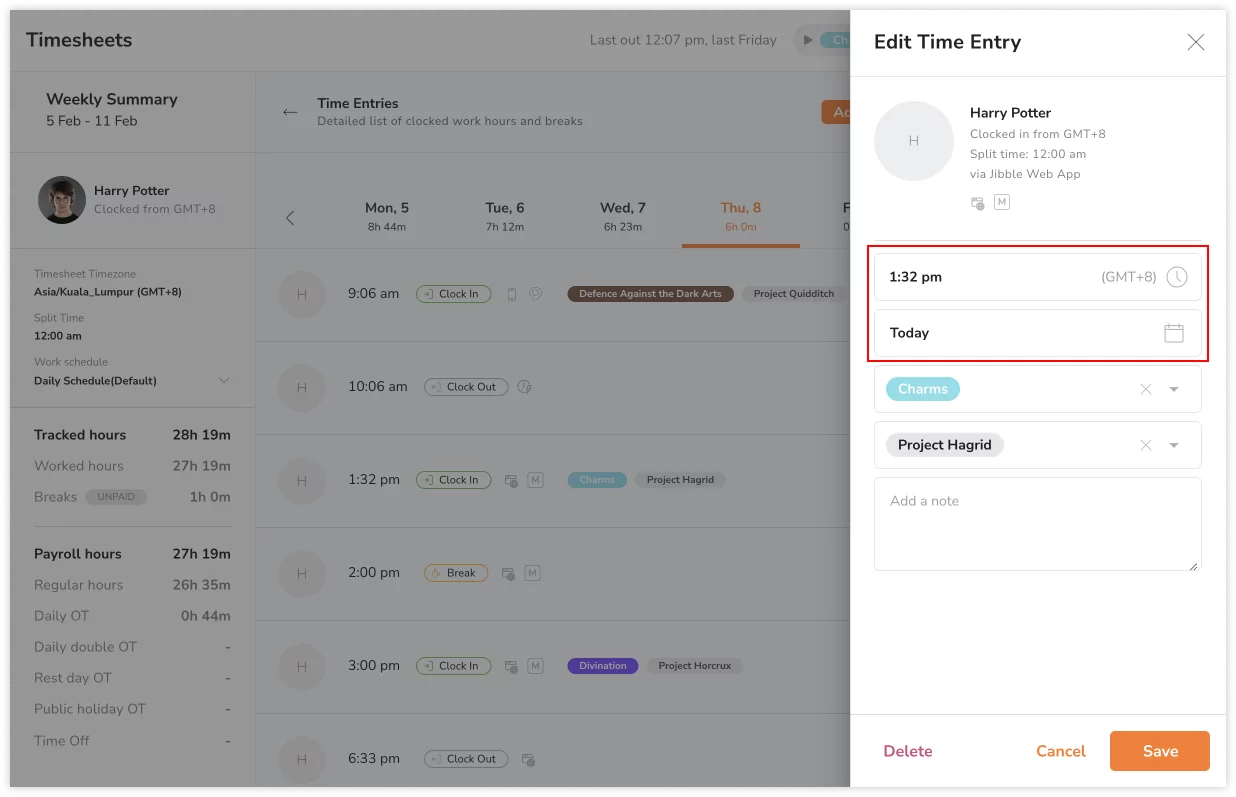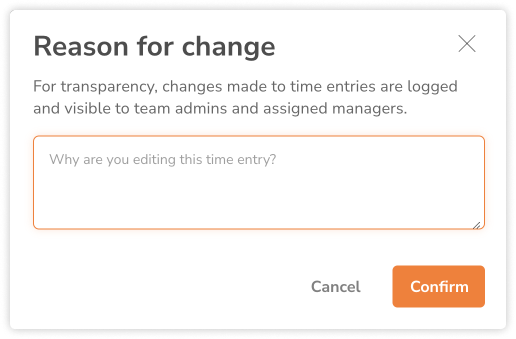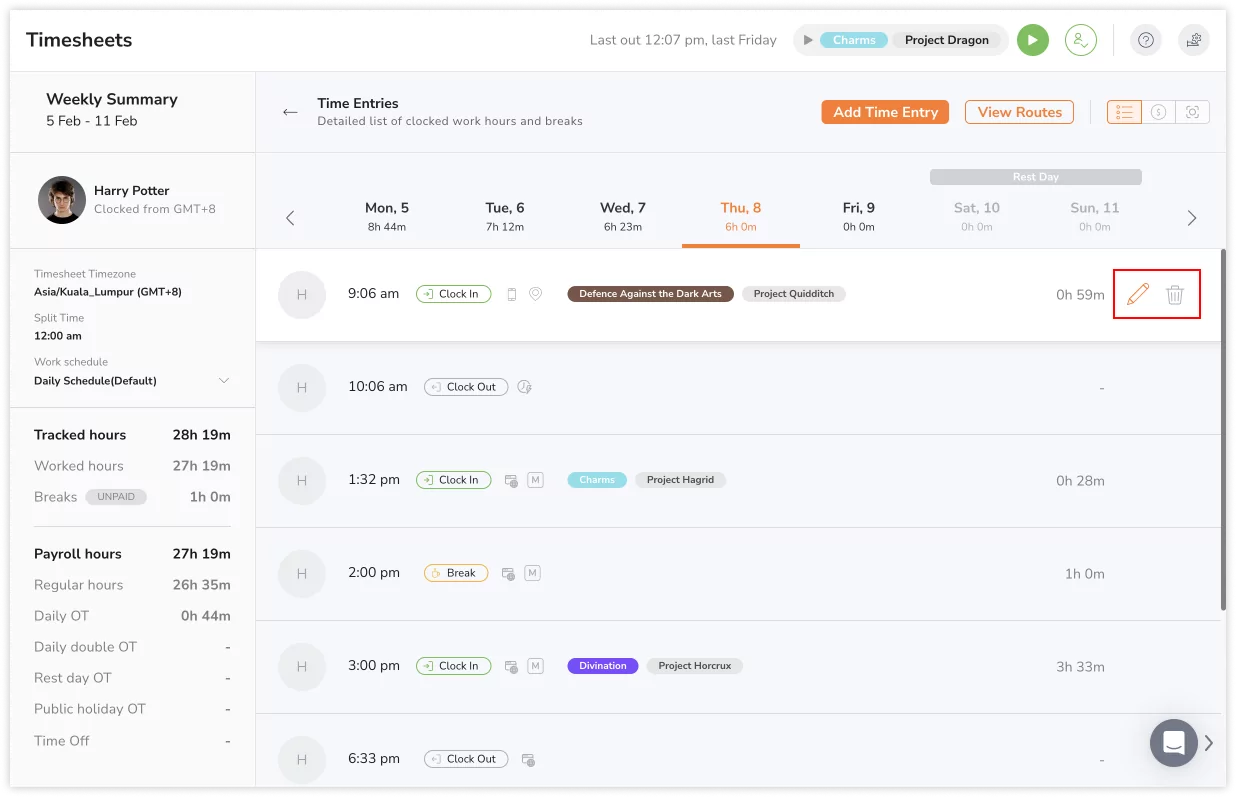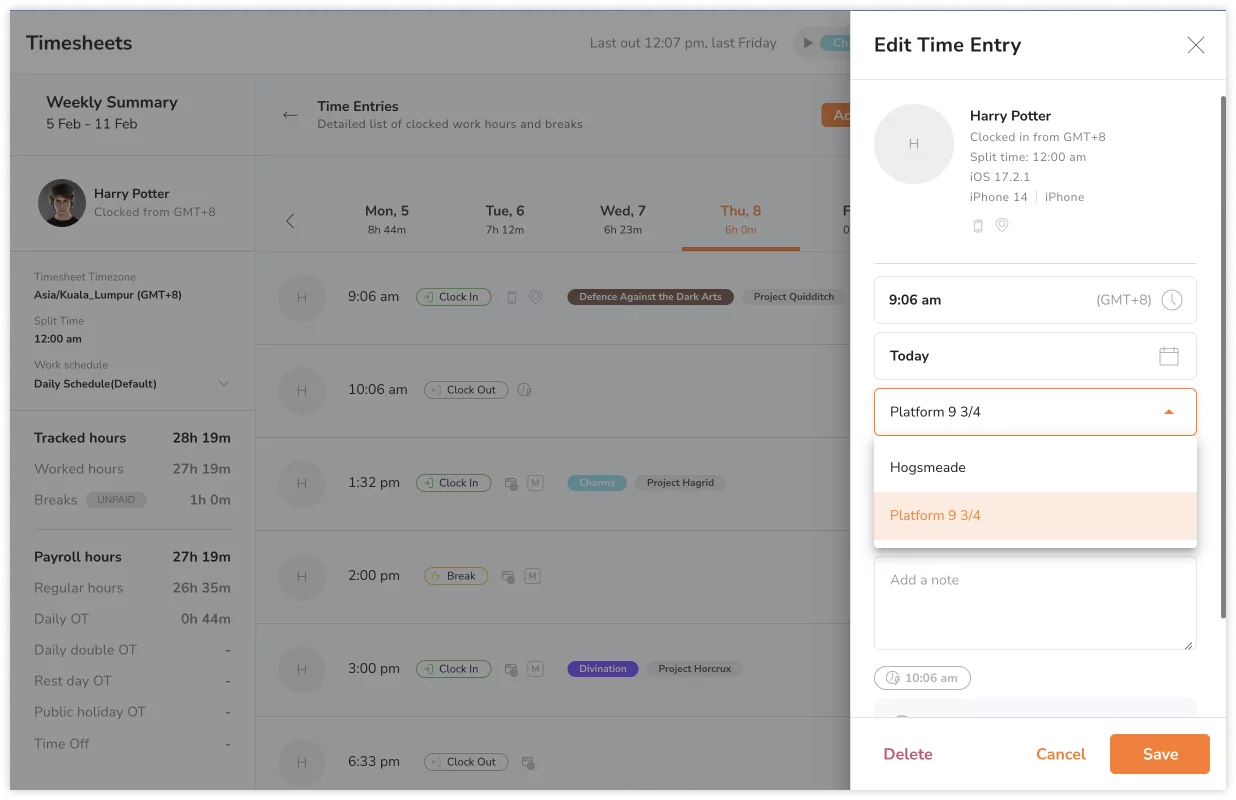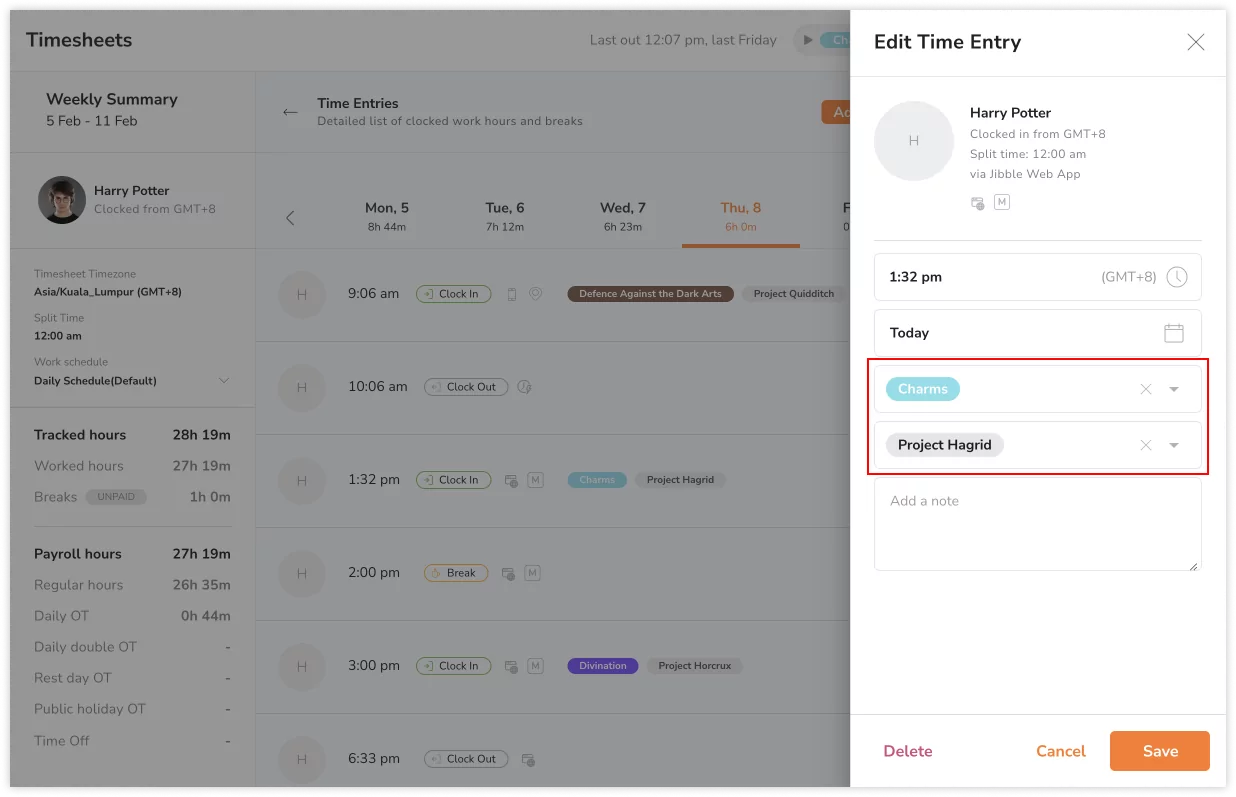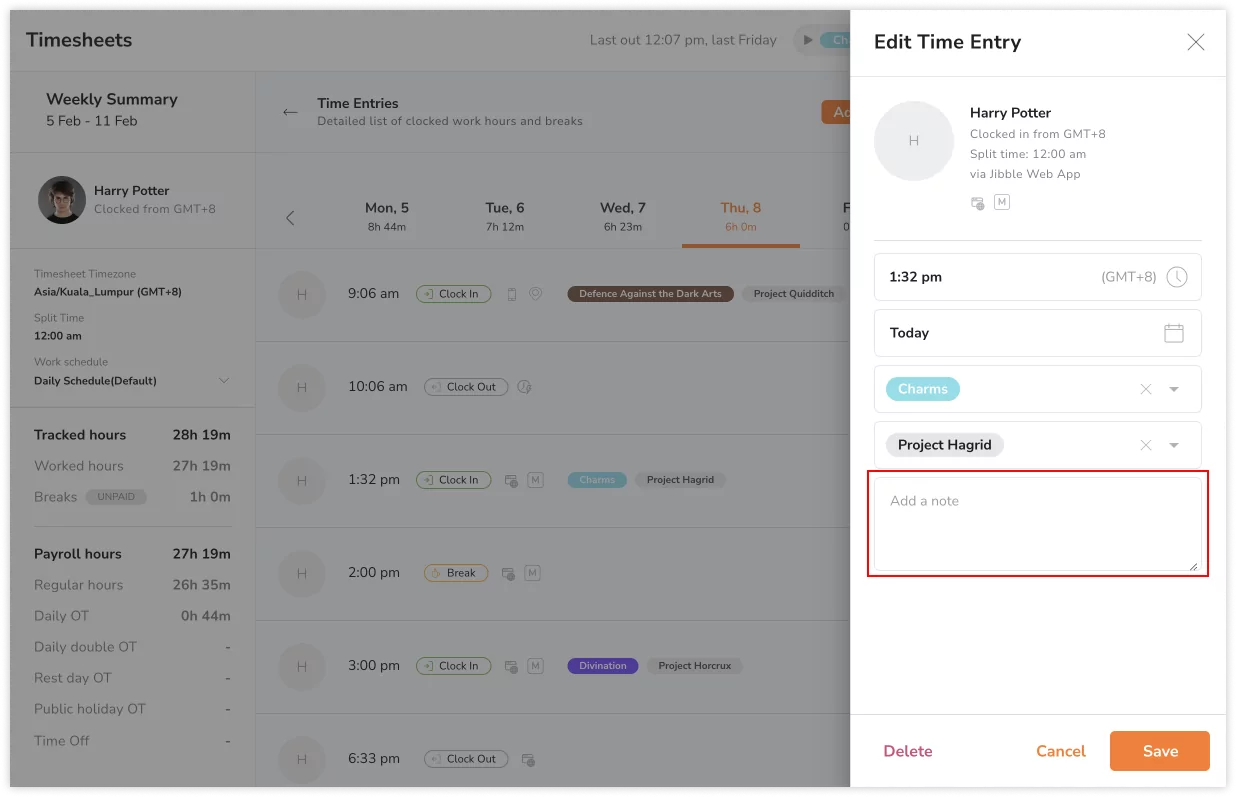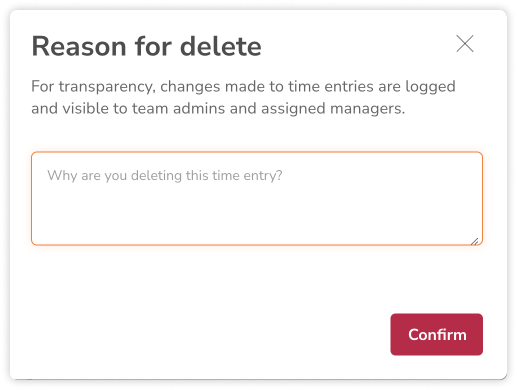Aggiungere e modificare le timbrature
Crea manualmente nuove timbrature o modifica quelle esistenti per assicurarti che i timesheet contengano i dettagli giusti
🎩 La possibilità di aggiungere e modificare le timbrature dipende dal ruolo e dalle autorizzazioni dell’utente:
|
Titolari |
I titolari dei team possono modificare le timbrature di chiunque. |
|
Amministratori |
Di default, gli amministratori possono modificare le timbrature di chiunque. Questa autorizzazione può essere disabilitata. |
|
Manager |
Di default, i manager possono modificare le timbrature delle persone gestite. Questa autorizzazione può essere disabilitata. |
|
Membri |
I membri possono modificare le proprie timbrature se l’autorizzazione è abilitata nelle impostazioni del Time Tracking. |
Per ulteriori informazioni sulle impostazioni necessarie per aggiungere e modificare le timbrature, dai un’occhiata al nostro articolo sulla configurazione delle policy sul time tracking o sulla configurazione delle restrizioni orarie personalizzate.
Questo articolo comprende:
Aggiungere Timbrature
Importante ❗️: Consigliamo di ridurre al minimo le timbrature manuali e di rendere il time tracking un’abitudine. Le voci aggiunte manualmente sono contrassegnate chiaramente come “Manuali” per i tuoi manager.
Puoi aggiungere timbrature:
-
Come manager per il tuo membro del team
-
Se hai dimenticato di timbrare l’entrata
Passaggi per aggiungere una timbratura
-
Vai su Timesheet.
- Scorri con il mouse sulla data in cui desideri aggiungere la timbratura e clicca sull’icona +.

-
In alternativa, clicca sulle ore per aprire i timesheet dettagliati di quel giorno.

-
Clicca su Aggiungi Timbratura.

- Scegli la Timbratura e il tipo di timbratura che vuoi aggiungere: Entrata | Pausa | Uscita.

-
Inserisci i dettagli della timbratura. Questa operazione può variare a seconda del tipo di timbratura e delle impostazioni dell’organizzazione.
-
Clicca su Salva quando hai fatto.
Aggiungere Timbrature Orarie
Aggiungi una timbratura se desideri registrare le ore in modo retroattivo senza un orario specifico di ” Entrata” o ” Uscita”.
Passaggi per aggiungere una timbratura oraria
-
Vai su Timesheet.
- Scorri con il mouse sulla data in cui vuoi aggiungere una timbratura e clicca sull’icona +.

-
In alternativa, clicca sulle ore per aprire i timesheet dettagliati di quel giorno.

-
Clicca sun Aggiungi Timbratura.

-
Scegli Timbratura Oraria.

-
Inserisci i dettagli della timbratura. Questa operazione può variare a seconda del tipo di timbratura e delle impostazioni dell’organizzazione.
-
Clicca su Salva quando hai fatto.
Nota: Ogni timbratura oraria può essere aggiunta solo da un intervallo di 0-24 ore e sarà etichettata come timbratura manuale.
Modificare ed Eliminare Timbrature
Le timbrature possono essere modificate per correggere la data e l’ora, per definire la posizione o per modificare i dettagli come le attività, i progetti e le note.
Tutte le modifiche apportate alle timbrature vengono registrate nella sezione cronologia delle modifiche dei timesheet. Leggi di più su come sapere se una timbratura è stata modificata o eliminata.
Passaggi per modificare una timbratura:
-
Modificare data e ora
Nota: Modificare l’ora e/o la data di una timbratura segnerà la timbratura come una timbratura Manuale.
- Clicca sull’icona della matita per la timbratura che vuoi modificare.

- Clicca sul campo dell’ora e seleziona l’ora.
- Clicca sul campo della data e seleziona la data.

- Premi su Salva.
- Specifica un motivo per effettuare questa modifica e clicca su Conferma per salvare le modifiche.

-
Modificare le posizioni
Importante ❗: Per consentire agli utenti di modificare i dettagli della loro posizione sulle timbrature, è necessario concedere loro le autorizzazioni per “Modificare la posizione delle timbrature” in Impostazioni del Time Tracking. Leggi di più su come configurare le policy sul time tracking o come configurare le restrizioni orarie personalizzate.
- Clicca sull’icona della matita per la timbratura che vuoi modificare.

- Premi sulla posizione registrata.
- Seleziona un’altra posizione dall’elenco.
 Nota: Potrai selezionare solo un’altra posizione che ti è stata assegnata tramite gli orari di lavoro.
Nota: Potrai selezionare solo un’altra posizione che ti è stata assegnata tramite gli orari di lavoro. - Premi su Salva.
- Specifica un motivo per effettuare questa modifica e clicca su Conferma per salvare le modifiche.

-
Modificare le attività e i progetti
- Clicca sull’icona della matita per la timbratura che vuoi modificare.

- Premi sull’attività o sul progetto.
- Seleziona un’altra attività o progetto dall’elenco.

- Premi su Salva.
- Specifica un motivo per effettuare questa modifica e clicca su Conferma per salvare le modifiche.

-
Modificare le note
- Clicca sull’icona della matita per la timbratura che vuoi modificare.

- Effettua le modifiche necessarie alle tue note.

- Premi su Salva.
- Specifica un motivo per effettuare questa modifica e clicca su Conferma per salvare le modifiche.

Passaggi per eliminare una timbratura:
- Clicca sull’icona del cestino per la timbratura che desideri eliminare.

- Per tenere traccia delle modifiche apportate, specifica un motivo per effettuare questa modifica.
- Clicca su Conferma per rendere effettiva la modifica.

Importante ❗️: Le timbrature eliminate non saranno incluse nei calcoli, ma rimarranno comunque visibili nei timesheet, a meno che un membro non venga eliminato definitivamente.