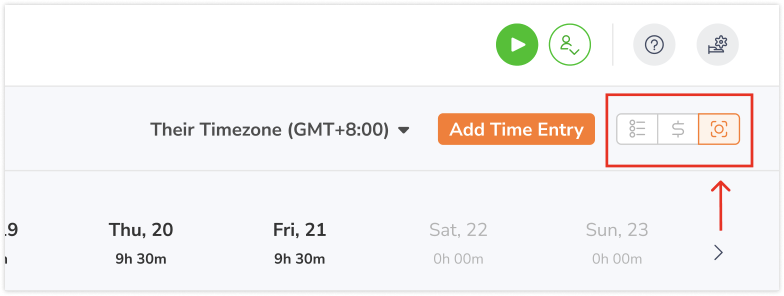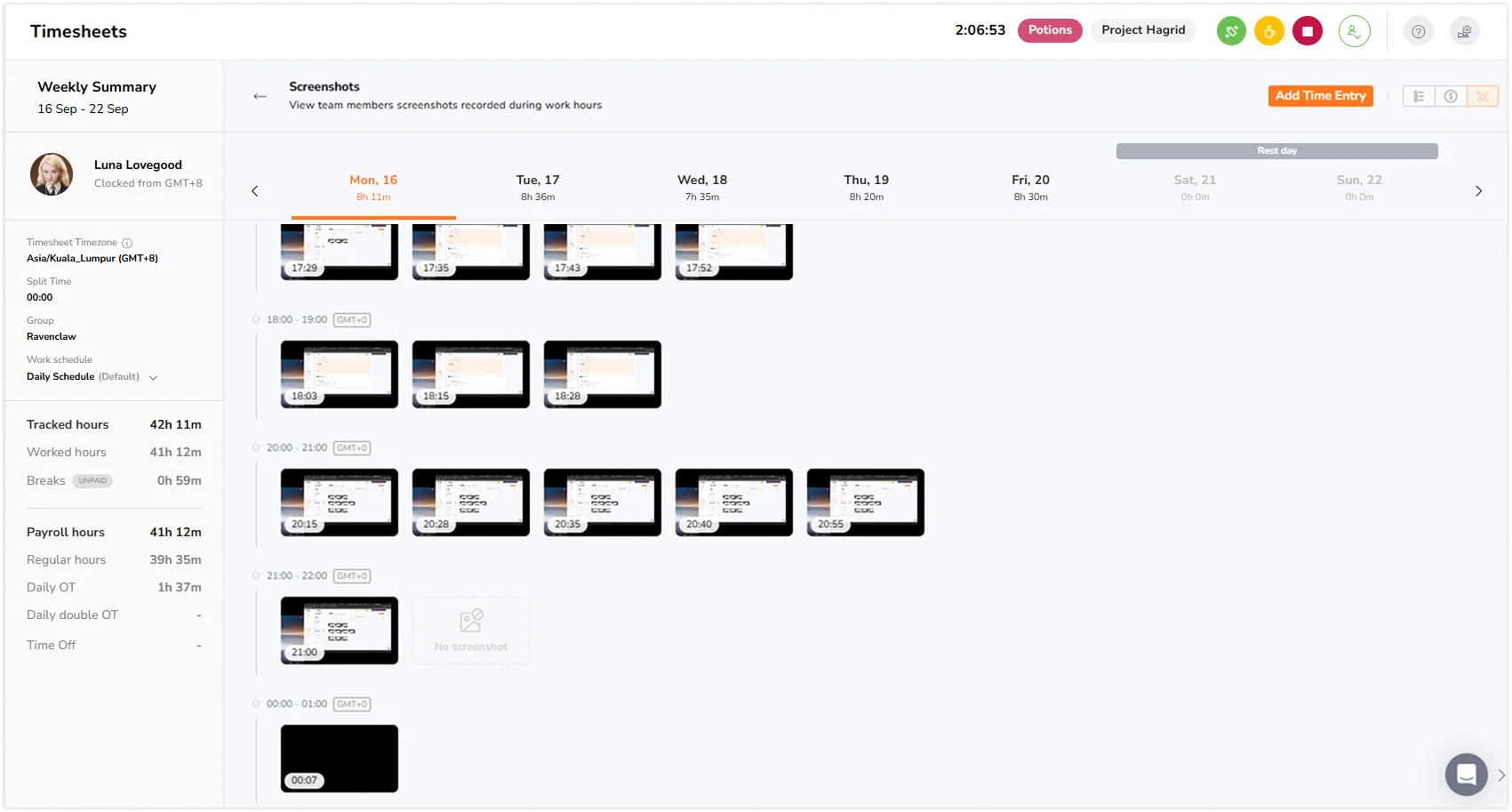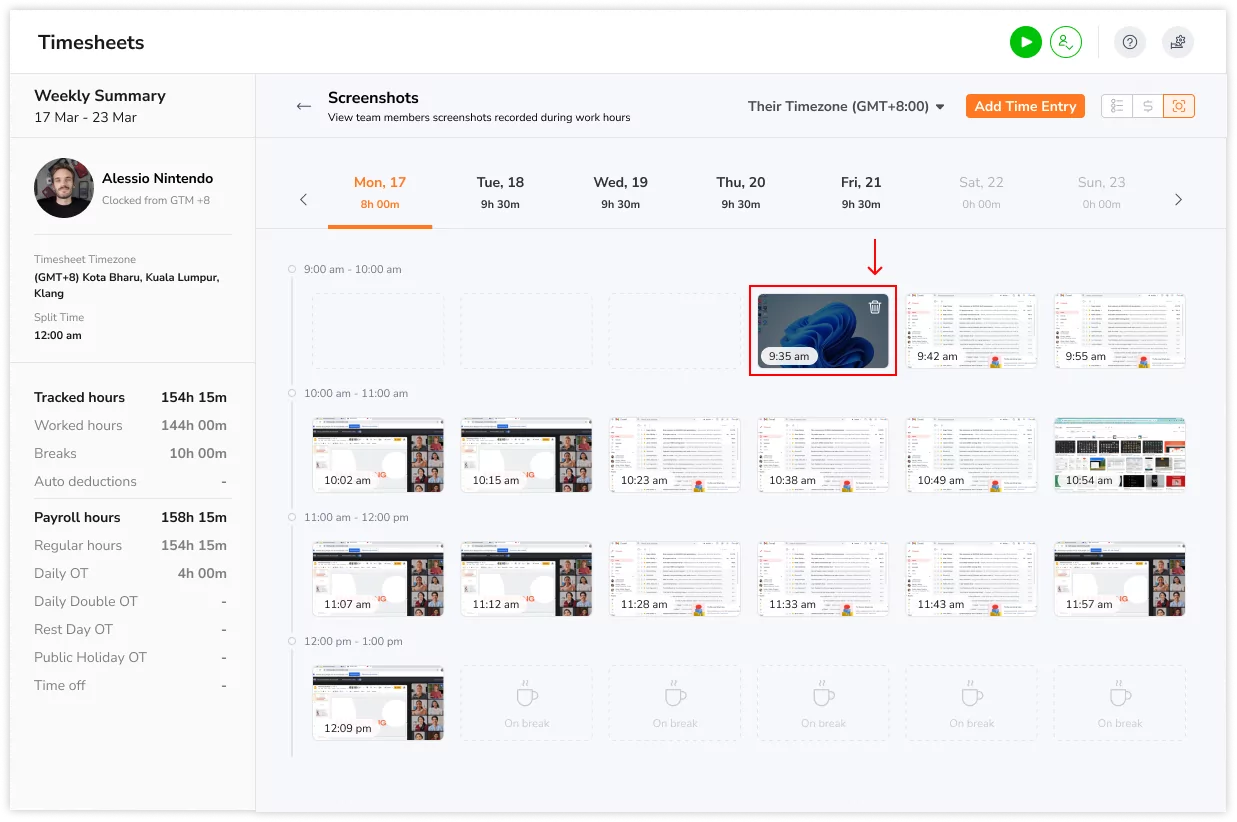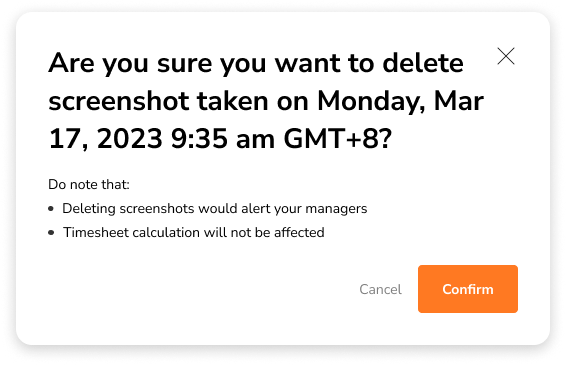Viewing and deleting screenshots
View and delete captured screenshots to ensure data privacy and compliance
With Jibble, screenshots captured via the desktop time tracker can be conveniently viewed and managed on the web app for seamless monitoring. This feature is available on all plans (Free, Premium and Ultimate).
For more information on how it works, read our in-depth article on how screen capturing works.
This article covers:
Understanding screenshot indications
When viewing screenshots on the web app, you may see several indicators providing insights into employee activities. These indicators include:
- Blank screen: Indicates that a member hasn’t clocked in and screenshot capture hasn’t begun.
- Sleep mode (black screen): Indicates that the member’s desktop has entered sleep mode.
- Deleted screenshots: Indicates that a previously captured screenshot has been deleted by the member.
- No screenshot: Indicates that the member has either logged out or exited the desktop app while clocked in, or that screenshot capturing has been disabled on the member’s device.
- Breaks: Indicates that the member was on a break, and screenshot capturing was paused.
- Expired: Indicates that the captured screenshot has expired, depending on the screenshot storage configurations. Read screenshot storage for more information.
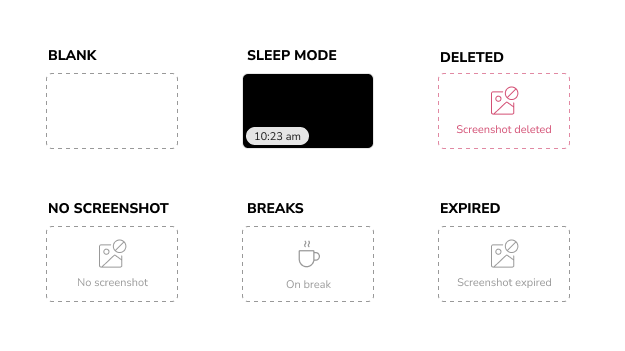
Viewing captured screenshots
When screenshot capturing is enabled, all team members will be able to view their own screenshots on the web app. Check out our article on enabling screen capturing.
Owners and Admins will be able to view screenshots of all members in the organization whereas managers will be able to view screenshots of their managed members by default. If permissions for “view all people timesheets” are enabled for Managers, they will be able to view screenshots of all members in the organization.
- Go to Jibble’s web app.
- Log in to your account.
- Go to Timesheets.
- Click on a time for a particular day you wish to view screenshots for.
- On the detailed timesheet overview, click on the screenshot icon on the top right corner.

- Screenshots are displayed in an hourly timeline, showing only the periods when users are clocked in.

- Click on a screenshot to open a gallery view.
- If you have multiple screenshots, you can go back and forth between the screenshots.
- The date and time the screenshot was captured will be indicated at the top of the image.
Deleting captured screenshots
Screenshots can only be deleted by the member themselves. Owners, admins and managers will not be able to delete screenshots on behalf of other members.
Important ❗: Deleting a screenshot is permanent and irreversible. There is no undo option.
- Log in to Jibble’s web app.
- Go to Timesheets.
- Click on a time for a particular day you wish to delete screenshots for.
- On the detailed timesheet overview, click on the screenshot icon on the top right corner.

- To delete a screenshot, hover over the one you wish to remove.

- Tap on the bin icon to delete the screenshot.
- Click on Confirm to confirm your actions.

Once a screenshot is deleted, the respective day’s timesheets will be marked with a “screenshot deleted” icon. Additionally, the tile in which the deleted screenshot was originally placed will be displayed in red to signify that the screenshot has been deleted.