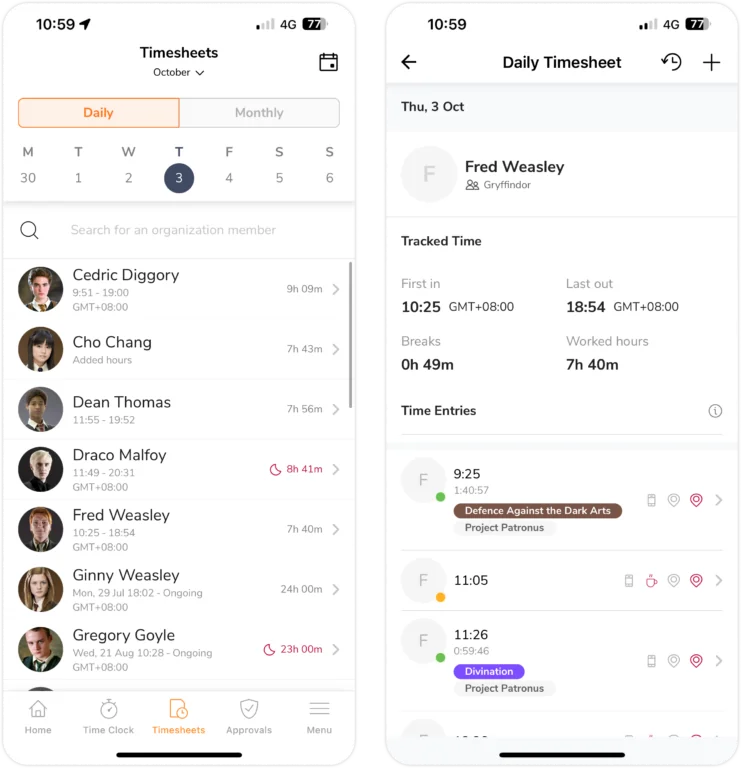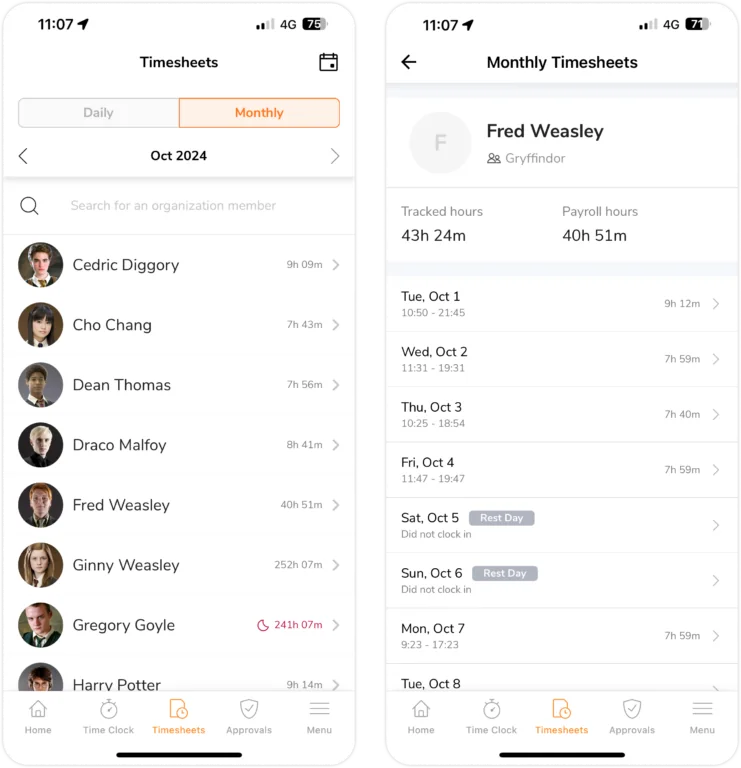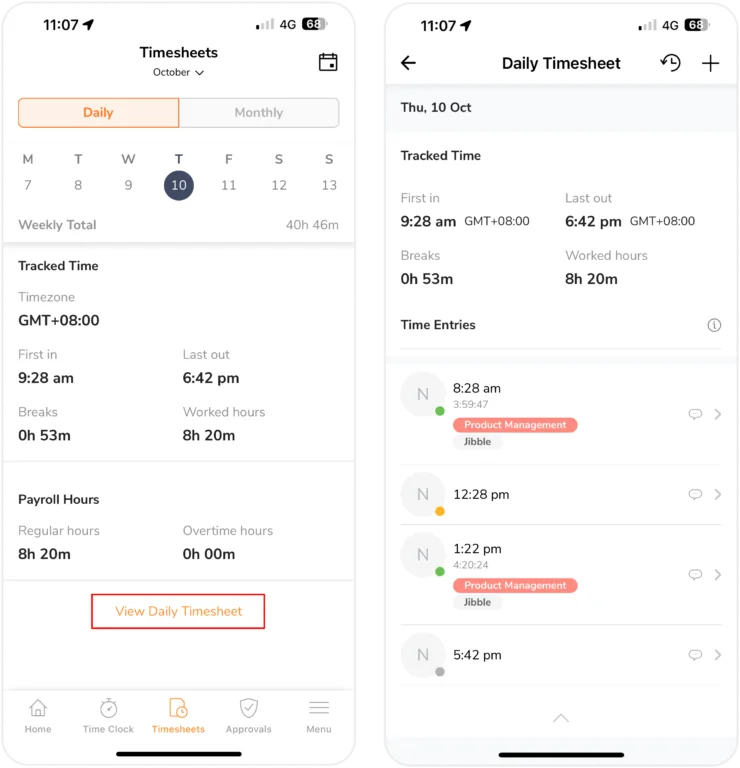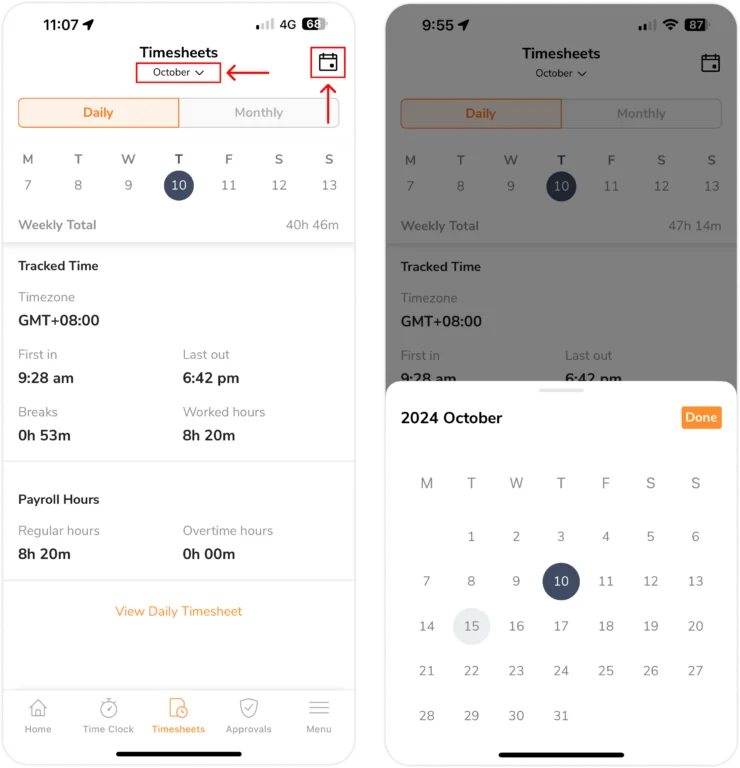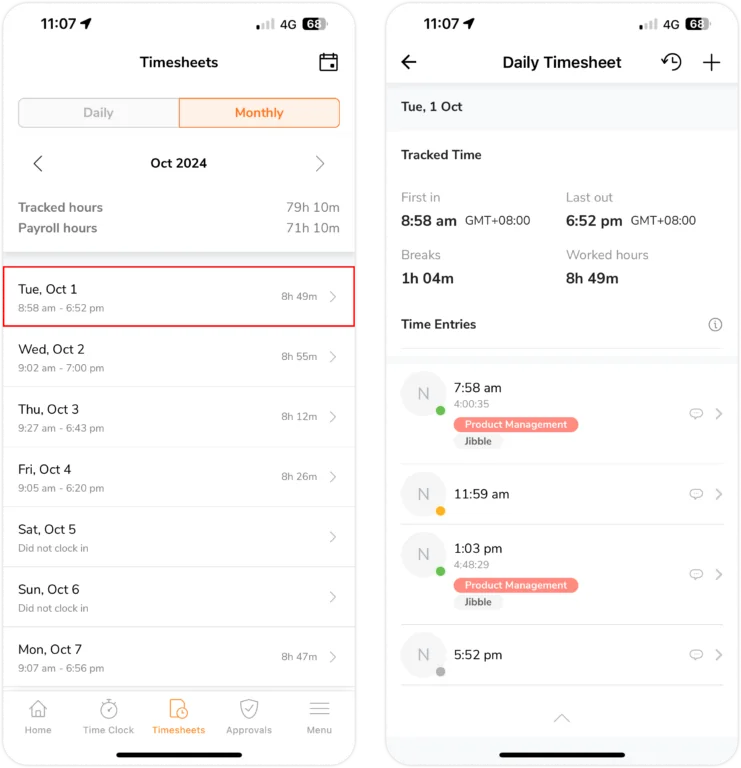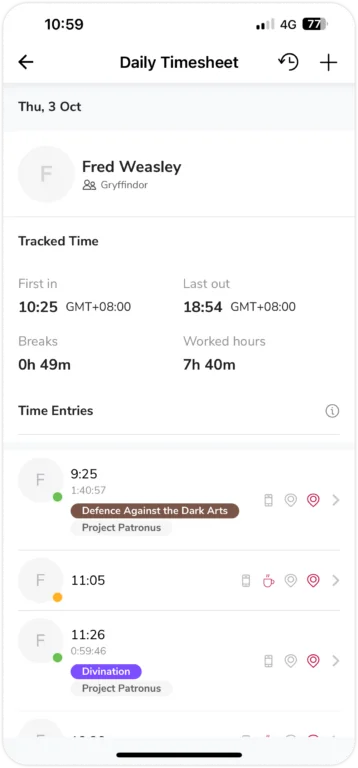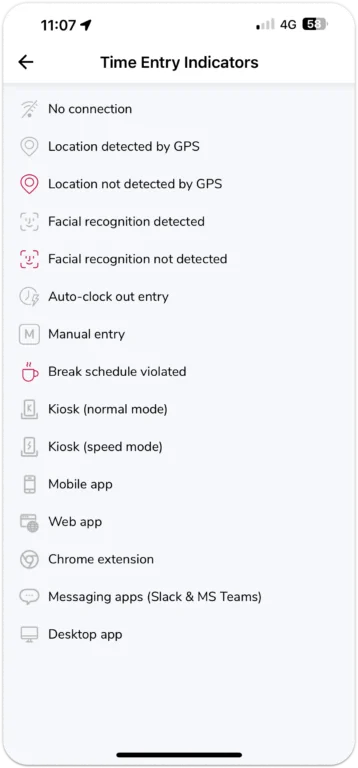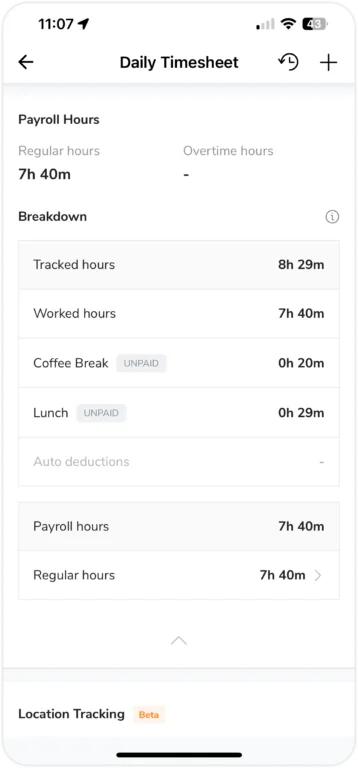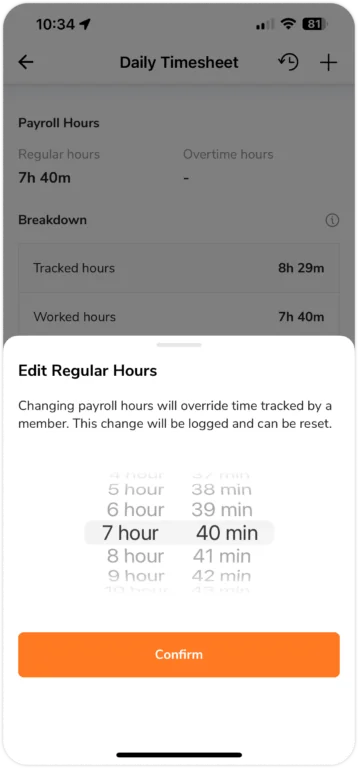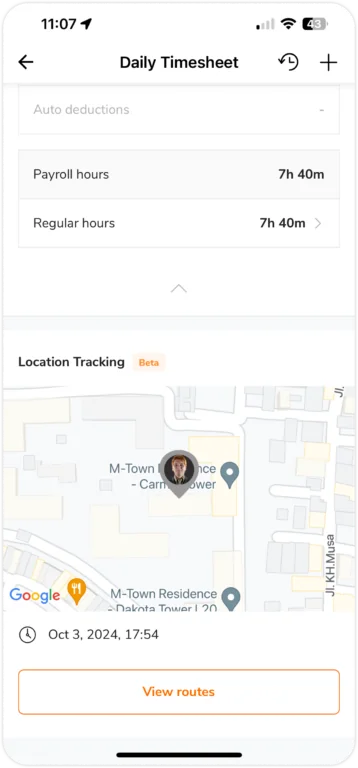Mobile App: How do timesheets work?
Use daily or monthly timesheets for individual or team summaries
Jibble’s mobile timesheet app allows you to easily view team timesheets and personal timesheets for a quick summary of your entire team’s work. Timesheets make it easier to manage projects, track billable hours, and ensure accuracy in payroll. This article will further explain how to navigate and use Jibble’s timesheet features.
This article covers:
Team vs Personal Timesheets
Team timesheets can be viewed by owners, admins and managers with permissions, offering a consolidated overview of their team’s work hours and time tracking data. By tapping on a team member’s hours, managers can access detailed timesheets for further analysis.
Personal timesheets provide a summary of an individual user’s time tracking data. Team members are able to view their own personal timesheets to track, analyze, and manage their own work hours through a breakdown of their time entries.
Team Timesheets
On the mobile app, Jibble offers two distinct team timesheet views for owners, admins, and managers.
-
Daily Team Timesheet
The daily timesheet provides a comprehensive overview of your team’s tracked time data for a specific day, gaining insights into the team’s activity on a day-to-day basis.
On mobile, you will see rows of your team member’s timesheets, with their first clock in time, last clock out time, and total worked hours. Tapping into a row will bring you to a member’s detailed timesheet view.
-
Monthly Team Timesheet
Monthly timesheet view provides a detailed summary of all time-related data tracked by your entire team for the whole month.
With Jibble’s mobile app, users can switch between each month using the left and right arrows. The list of your team members will appear, showcasing their total payroll hours for that specific month. Tapping on a member’s name will showcase a clear breakdown of a member’s tracked hours, payroll hours and daily hours for each day of the month. Additionally, their detailed daily breakdown can be viewed by selecting on the preferred day.
Personal Timesheets
Jibble’s mobile app offers two personal timesheet views:
-
Daily Personal Timesheet
Through your Daily Personal Timesheet, you’ll be able to switch between different days of the week for that current month. With each day, you can view the details of your tracked time and payroll hours.
If you would like to switch to another date from a previous month or a date outside the current week, you can tap on the month drop down on the top of the page or the calendar icon on the top right corner of the page. A calendar view will pop up from below and you can scroll through it to select past dates and view previously recorded time entries.
-
Monthly Personal Timesheet
Switch over to the Monthly tab to view your total tracked and payroll hours as well as a list of timesheets for every day of the selected month. When you tap on any of the days, your detailed daily breakdown will appear.
Detailed Timesheet View
A detailed timesheet view can be accessed by navigating to Timesheets > Selecting a specific date > Tapping into any Daily Timesheet or alternatively through Monthly Timesheets > Selecting a specific date. Within the detailed timesheet view, there are 3 main sections:
-
Tracked Time
Under Tracked Time, you can see further details about a member’s first in, last out, total break duration, and total worked hours for that day. Below that, a list of time entries will be shown.
On each time entry, you are able to see if there are any projects or activities indicated by the colored chips. Additionally, any appropriate time entry indicators will also appear here. You can tap on the tooltip icon located at the top right of the time entries to see the different indicators and their meaning.
There are various time entry indicators that highlight different aspects of a time entry. Indicators such as the Mobile app and Web app show what device was used to create the time entries. Other indicators like Break schedule violated are used to flag certain behaviors related to the entries.
-
Payroll Hours
A breakdown of a member’s payroll hours can be found here, including a quick summary of total regular hours and overtime hours. The breakdown overview consists of tracked hours that include any paid or unpaid breaks and auto-deductions if applicable.
Below that, a further breakdown of the payroll hours can consist of regular hours and different types of overtime, if applicable. If needed, each of these hours can be edited directly by tapping into them.
-
Location Tracking
At the very bottom of the detailed timesheet, you can see the Location Tracking section that allows you to view the tracked routes of a member throughout that specific day.
The location tracking section will only be visible if this feature is enabled and the member has tracked any locations for that particular date. To learn more, read our article about live location tracking on the mobile app.