Set up Kiosk mode to use your tablet as a shared time clock
Simply set up the kiosk mode for quick and accurate clock-ins
Jibble’s online kiosk is a great way to keep track of your staff on your physical site. Especially powerful for fast clock-ins when combined with automated facial recognition.
1. Install Jibble on your mobile device
You can download Jibble for your iPad or Android from Apple App Store or Google Play and set up an account. If you already have one, simply log in with your username and password.
Learn more about setting up Jibble for the first time.
2. Set up kiosk mode
Once logged in, hit the menu icon in the bottom right corner of your screen to open the settings menu and scroll all the way to the bottom.
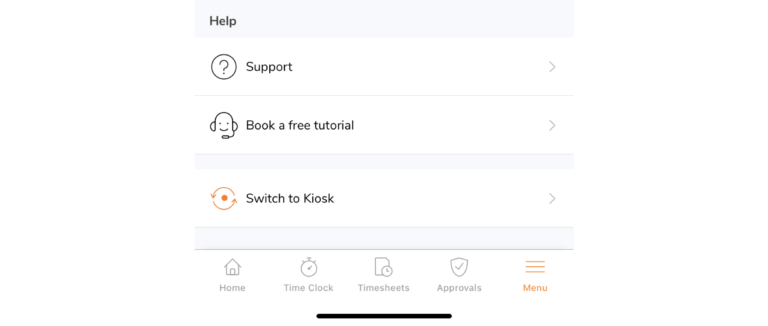
If you haven’t set up Kiosk mode from the onboarding checklist, you will see a “Set up Kiosk Mode” button. If you have already set up Kiosk mode, you will see a “Switch to Kiosk” button instead.
For initial set up:
-
Click on the “Set up Kiosk Mode” button.
-
Select the people and/or groups who will be using the kiosk.
-
Name your kiosk.
-
Set up a PIN for yourself – this will be your PIN to help override and clock in/out for your members if needed, as well as to access kiosk settings.
-
All set! Click “Let’s go” to open up your kiosk.
Note: Only owners, admins, and managers are allowed to clock in/out for other members and access kiosk settings with their PINs. You can find your PIN code on your profile under the Login & Security section by going to People and clicking on your name.
If you need more than one kiosk for your organization, check out how do multiple kiosks work.
3. Configure kiosk settings
Once your kiosk has been set up, you will land on the kiosk dashboard. You can proceed to manage the restrictions and settings for your kiosk by clicking on the gear icon on the top left corner of your kiosk dashboard and entering your PIN code.
Note: Only owners, admins, and managers are allowed to access kiosk settings with their PINs.
Kiosk settings are configured according to the kiosk mode chosen. Depending on how your staff should be tracking time, you can select one of the 4 types of kiosk modes:
- Facial Recognition Mode – clock in and out with facial recognition
- Speed Face Recognition Mode – touchless clock in and out with facial recognition
- NFC Mode – clock in and out with NFC tags
- Basic Mode – clock in and out by selecting names from a list
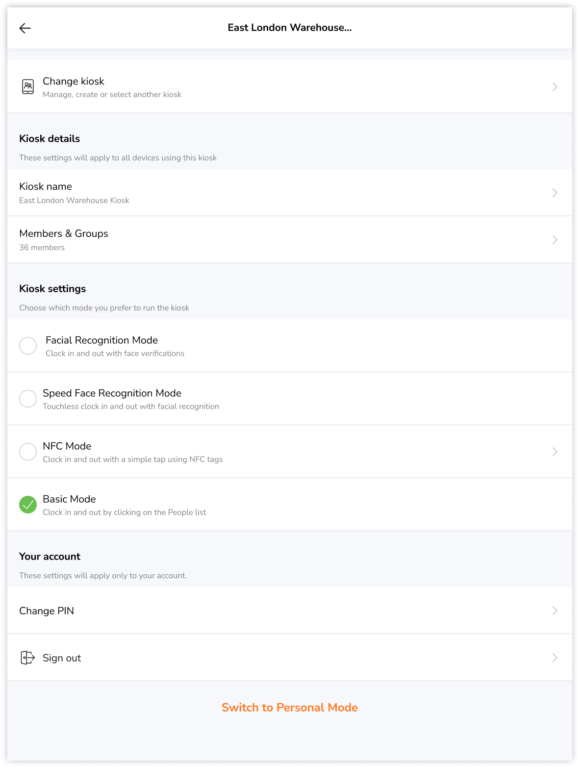
For more information, check out managing kiosk settings.
4. Start tracking time
Once everything is set up, your staff can start clocking in and out easily via facial recognition, a selfie, and/or PIN verification.
Tip 💡: Enable Guided Access on iOS/iPadOS to prevent users from exiting Jibble’s kiosk or moving onto irrelevant apps. For more information, check out how to use Jibble’s Kiosk with Guided Access.
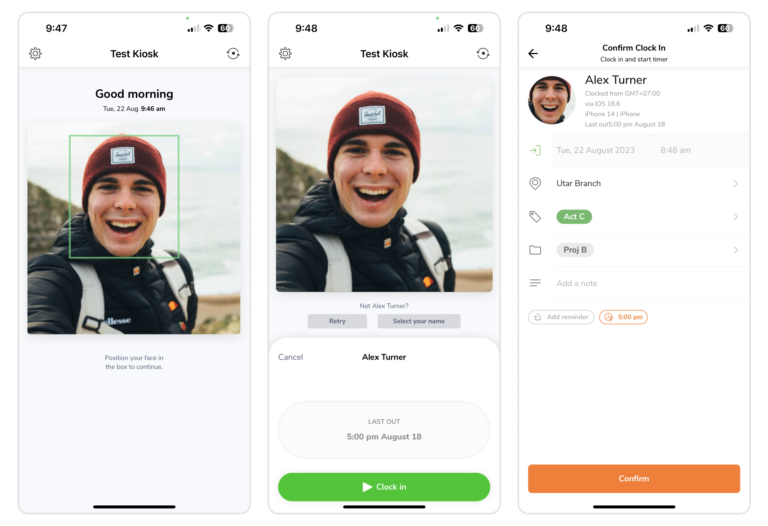
5. Verify data on timesheets
As an owner, admin or manager, depending on your permissions, you will have access to all the time entries in the team timesheets.
For example, on Alex’s detailed daily timesheet, you’ll see that he has a few time entries. You can then verify that it’s indeed Alex creating these time entries based on the selfies/images that were captured during clock ins or clock outs.
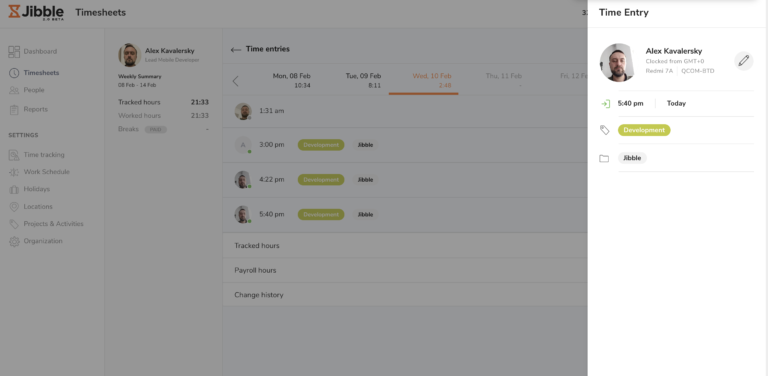
With facial recognition, all the time entries are automatically audited and verified by the software. When an unrecognised face clocks in/out, you will receive an e-mail that there has been a facial recognition mismatch.
A great way to prevent buddy punching!
