Mobile App: Updating a person’s profile information
Access a team member’s profile to edit and update their details
It is easy to access a person’s profile on Jibble’s mobile app to update their personal and work information. You can do this by going to the People Settings page and tapping on a member’s name from the list. When adding a new member, you typically create their profile.
Only Owners and Admins have access to view and edit all members’ profile details. Managers can be granted access to view all profiles; however, they will have full view and edit access to their group members’ profiles and people they directly manage.
In this article, we will discuss the following sections of a person’s profile:
- Basic Work Information
- Login & Security
- Date & Time
- Permissions
- Face Data
- NFC
- Device Lock
- Archive Member
Basic Work Information
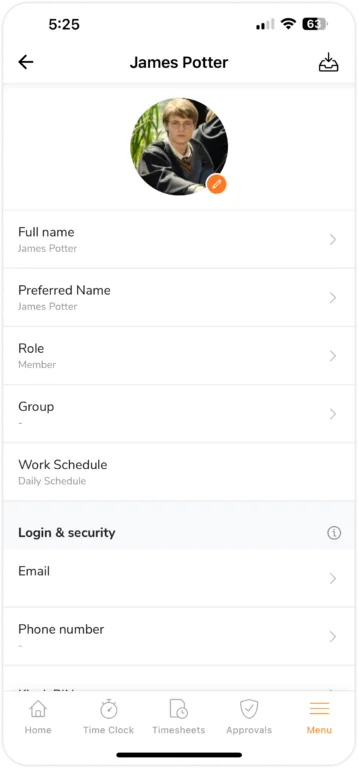
You can update an individual’s basic information by modifying the following fields:
| Field | Description |
| Profile photo | Updates across the app (except for time entries with selfies). |
| Full name | Updates across the app. |
| Preferred name | Used in personalized messages, product tours, and emails. |
| Role | There are three roles to select from: Admin, Manager, or Member. |
| Group | An individual can only belong to one group. Admins and managers can manage several groups without being members themselves. |
| Work schedule | Assign an individual to a work schedule. Only one work schedule can be assigned to a member at a time.
Note: Work schedule cannot be edited from the profile page and must be edited under Work Schedule Settings. |
Login & Security
Login & security consists of their email address and phone number, which is used to invite the user to join Jibble. Users will use this as their login information.
In the event that a member loses access to their email, only Admins and Owners have the ability to change these details as a backup.
If Kiosk mode is enabled for time tracking and requires a PIN for verification, you’ll also find the member’s personal 4-digit Kiosk PIN here, which is editable. Read more on kiosk settings to allow PIN verification.
Date & Time
The Date & Time section allows you to view a member’s timezone and their timesheet timezones. These fields ensure accurate calculation of timesheets and precise time tracking, regardless of where team members are located.
Permissions
Individual permissions are only configurable for Admins and Managers on the Ultimate plan. Managers adhere to the permissions set under Organization > Permissions by default. Further individual permissions can be set up here. Individual permissions are not available for members.
Face Data
On the mobile app, you are able to set up, update, and delete a member’s face data here. If your organization enables facial recognition, all users must clock in and out using their face data.
For further details, visit our articles on:
NFC
If your organization enables the NFC kiosk mode on Jibble’s mobile app, you are able to set up and add a member’s NFC tag here to allow quicker clock in’s and out’s.
For more information, visit our article about setting up Jibble’s NFC time tracking kiosk.
Note: Jibble’s NFC feature is not supported by all mobile devices. Check out the list of supported NFC-enabled devices here.
Device Lock
Jibble’s Device Lock feature ensures that members clock in/out from specific job sites at the right time. When enabled, this feature restricts time tracking to authorized mobile devices only. Only Owners and Admins have access to reset a person’s device from their profile.
For further details, read our article on how to set up Jibble’s device lock feature.
Archive Member
Finally, you are also able to archive the member by tapping on the archive icon on the top right corner of their profile. Archiving a member will not permanently delete them from Jibble.
When accessing Jibble’s web app, you can still find their name under the Archived Members folder in the People overview. From there, you can decide to restore them and allow them access to the app again, or permanently delete them from the app.
When members are archived, they will still appear in past reports and historical data. For more information, read our article about archiving members.