Mobile App: Updating your account settings
Modify your account settings, including login information, notifications and alerts, data privacy and others
All Jibble users have their own account settings to manage their personal information and preferences. On the mobile app, you can locate it at the top right corner of the dashboard where your avatar is or through the menu page under Personal Settings.
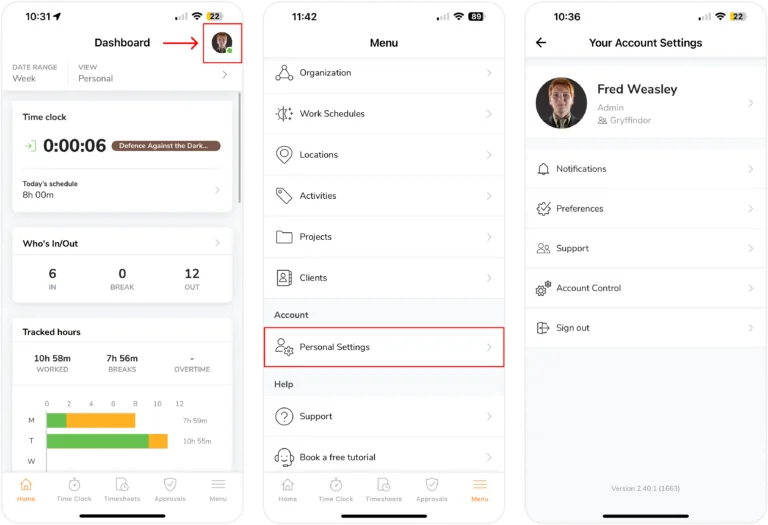
Normal members do not have access to their profile via the People Settings page. Instead, they can update their settings, personal details or other preferences under Account Settings.
Note: Owners can resend email verification from their Account Settings.
This article covers:
- Your Details & Work Information
- Login & Security
- Date, Time, & Language
- Face Data
- NFC
- Device Lock
- Notifications
- Preferences
Your Details & Work Information
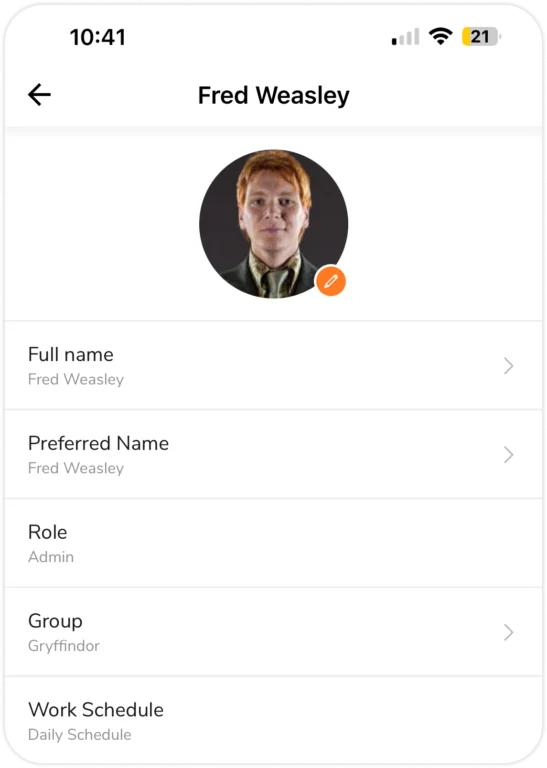
From your account settings, clicking on the first field with your profile photo and name will bring you to your basic work information, listed as follows:
- Your profile photo
- Your full name
- Your preferred name (used in emails and personalized messages)
- Your role
- Your group (you only can belong to one, but are able to manage several groups)
- Your work schedule
In this section, members are only able to modify their profile photo, full name and preferred name. The remaining fields can only be edited on the individual’s profile on the People Settings page.
Login & Security
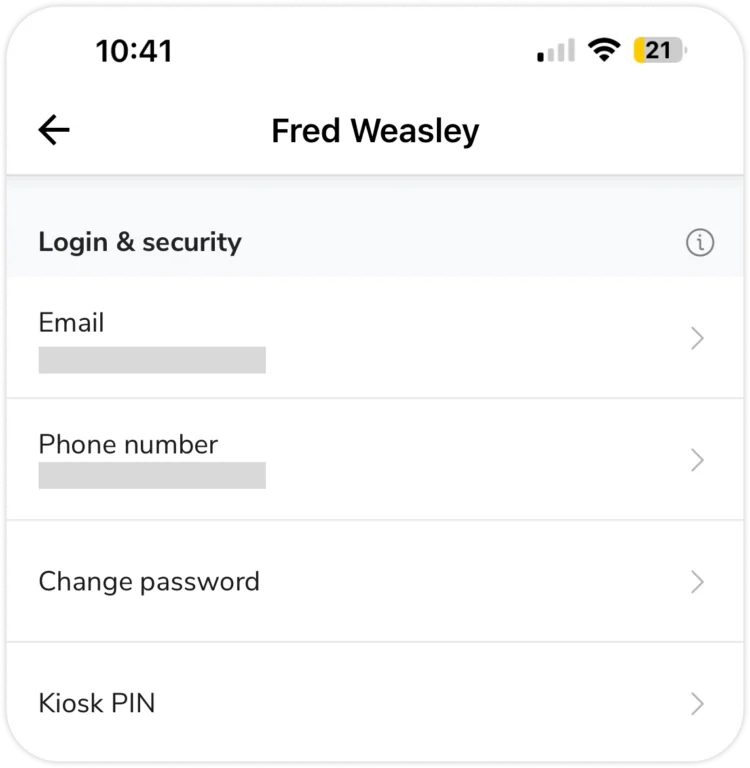
This section allows you to update your login credentials:
- Email & phone number: This is what you use to sign in to Jibble (depending on what you used to register) or for contacting within the organization.
- Password: This is what you use to log in to your Jibble account.
- Kiosk PIN (optional): If your organization uses Kiosk mode for time tracking and requires a PIN for verification, you’ll find your personal Kiosk PIN here. Read more on setting up custom time clock restrictions to allow PIN verification.
Date, Time, & Language
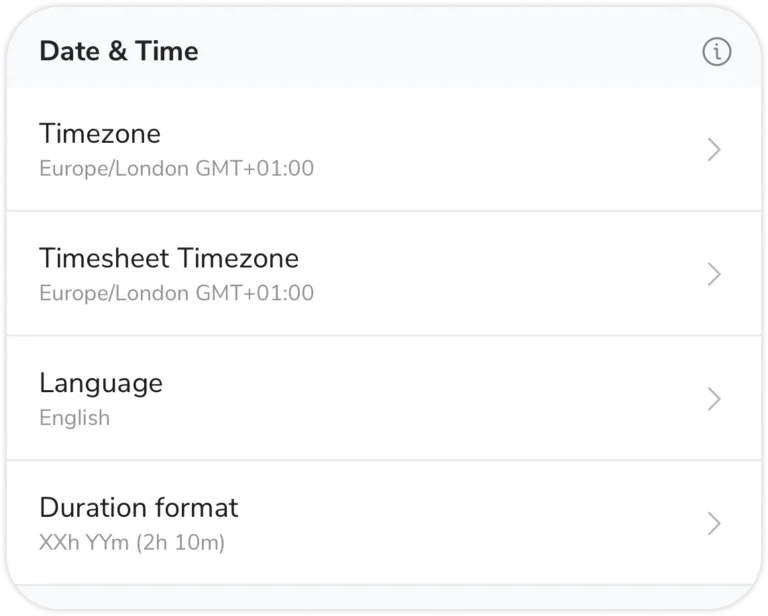
Date & time
- Organization default: By default, your Jibble account follows the timezone and duration format set through the organization settings.
- Override defaults (optional): You can choose to set your own preferred timezone and duration format in your account settings. This will override the organization’s default settings for you only.
Timezone & duration format
- Timezone: Update to your current timezone.
- Timesheet timezone: If you’re an Admin or Owner, you can set a preferred timesheet timezone (not available for normal members).
- Duration format: Choose how you want durations displayed in your timesheets and reports.
Language
The language settings on the mobile app and its configuration depends on what type of device you are using:
- iOS: Language configurations are done through your device settings.
- Android: Language configurations are done within the Jibble mobile app directly.
Members can always change to any other language that’s supported at any time. For more detailed instructions on setting your language, refer to our guides on configuring language settings on web and configuring language settings on mobile.
Remember 💡: These preferences apply only to your account and won’t affect other team members.
Face Data
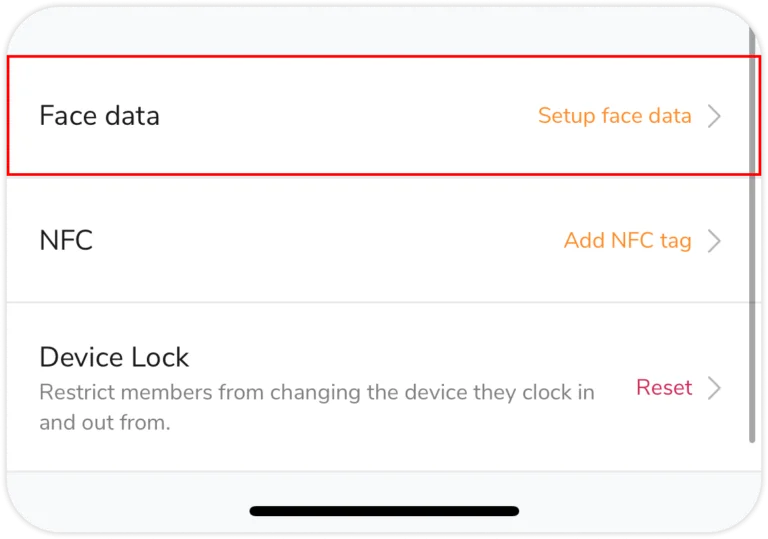
If your organization uses facial recognition for clocking in and out, you’ll need to set up your face data using the Jibble mobile app.
Keep in mind that while you can delete your face data through the web app, you’ll need to set it up again on the mobile app the next time you clock in using facial recognition.
For more information, visit our article about setting up face data for face recognition.
NFC
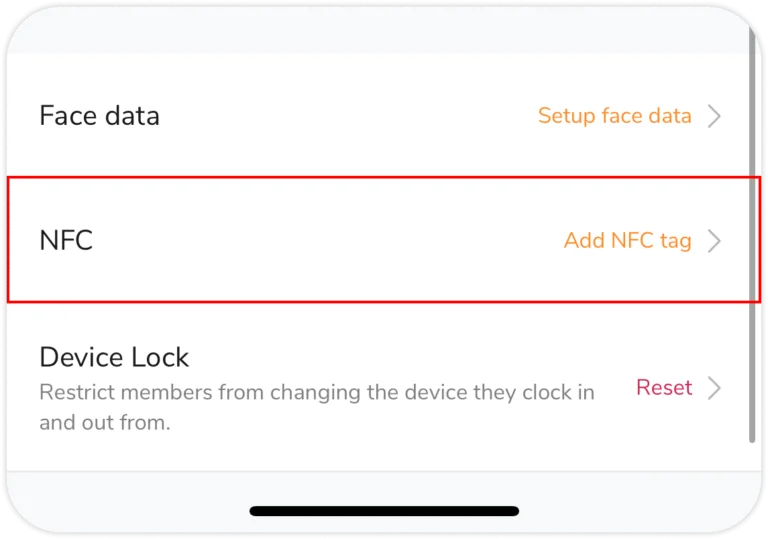
If your organization enables the NFC kiosk mode on Jibble’s mobile app, you are able to set up your NFC tag for faster clock in’s and out’s when arriving on site.
You can do so by accessing this feature through Jibble’s mobile app, linking a NFC tag to your device.
For more information, visit our article on Jibble’s NFC time tracking kiosk.
Note 💡: Jibble’s NFC feature may not be supported by several mobile devices. Check out the list of supported NFC-enabled devices here.
Device Lock
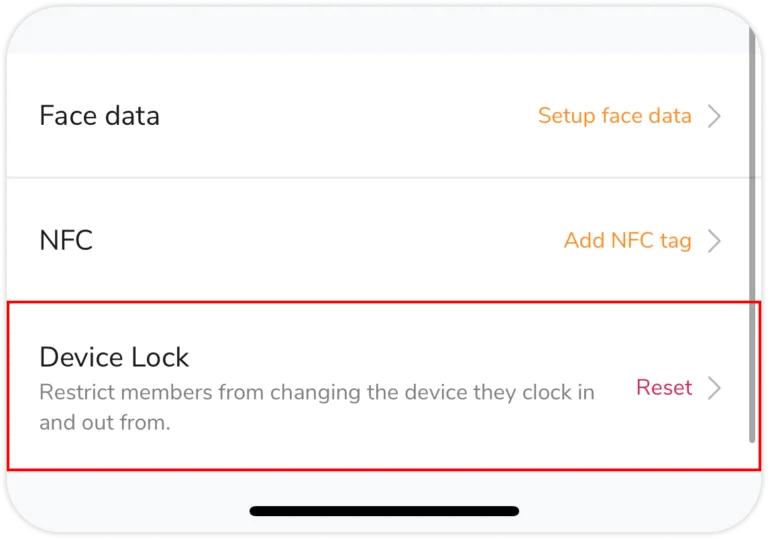
Jibble’s device lock feature helps ensure employees clock in and out from specific job locations within the right time. If enabled, this feature restricts time tracking to authorized mobile devices, making sure employees can only clock in and out from certain devices.
This feature can only be accessed by Owners and Admins.
For more information, visit our article on how to set up Jibble’s device lock feature.
Notifications
You can only receive notifications if you have signed up and logged in.
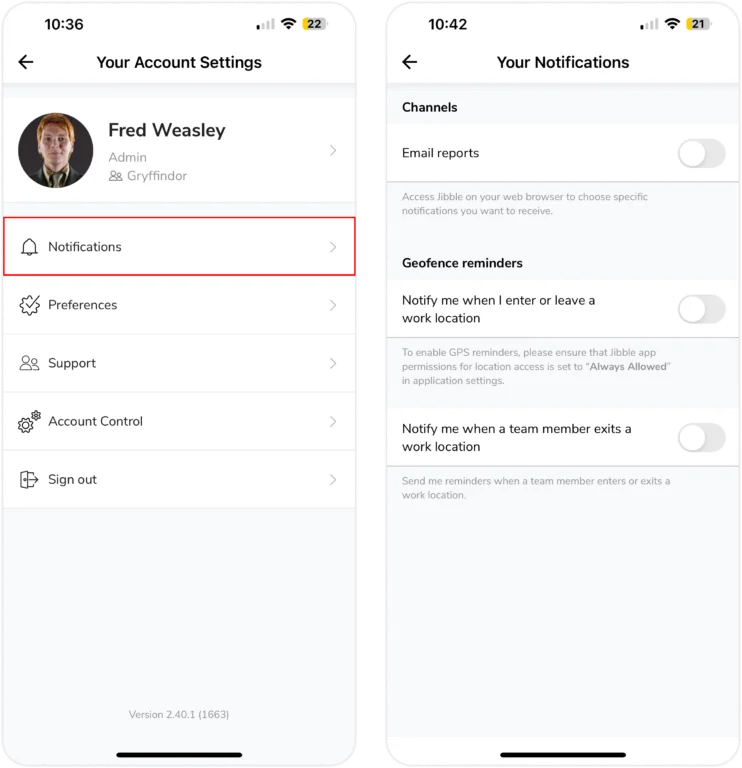
Reports
Reports can only be sent through email and can be enabled here. However, you must access the web app to further choose which specific reports you would like to receive. As an Owner, Admin, or Manager, you are allowed to receive four types of reports:
- Your daily attendance: Breakdown of hours clocked in during the previous workday.
- Your weekly activity: Break down of last week’s hours which are sent by default on your chosen day at 8:00 am.
- Daily team attendance: Breakdown of your team’s logged hours for the previous day.
- Weekly team activity: Breakdown of your team’s logged hours for the previous week. This includes top activities, projects, and tracking who had the most/least hours worked. By default it will be sent at 8:00 am on your chosen day.
As for normal members, they can only receive their individual daily attendance and weekly activity reports.
Geofence Reminders
- Personal GPS Reminders: Push notifications to know when you are entering or exiting a specific work location. This setting is enabled on an individual level and can be configured for everyone which includes Owners, Admins, Managers and Members.
- Geofence Reminders/Alerts: Push notifications to alert Owners, Admins, and Managers if a team member enters or leaves their specified work location.
For more information, check out our articles on setting GPS reminders and setting Geofence reminders.
Note: You can also enable push notifications for other Reminders & Alerts on the mobile app, such as clock in/out reminders and unusual time clock behaviors. To choose which specific reminders and real-time updates you would like enabled, you can configure them on the web app. Read our article to learn more about enabling push notifications.
Preferences
Account preferences can be set for a more personalized experience when using Jibble’s mobile app.
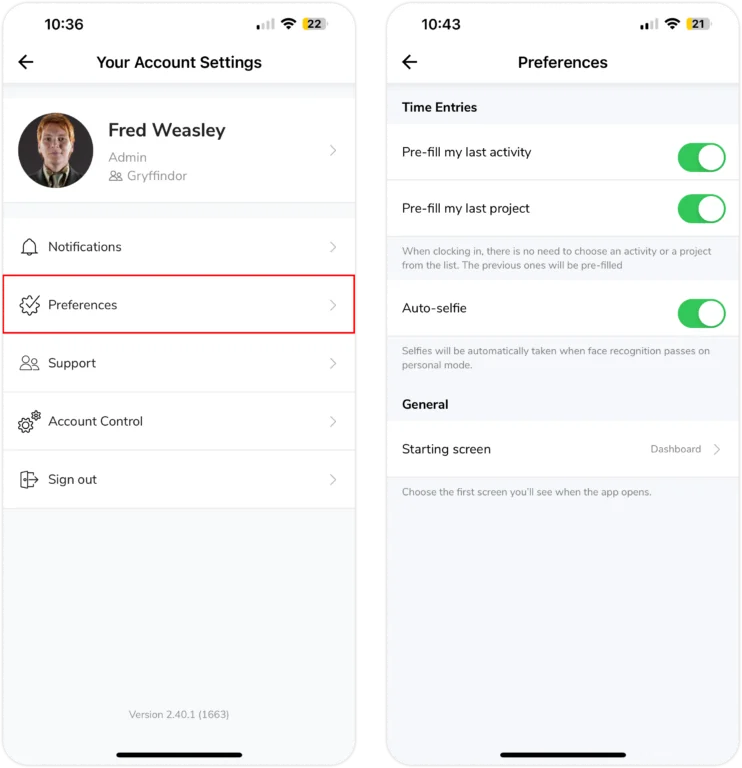
Time Entries
For easier clock in’s, you can enable settings which allow Jibble to pre-fill your last activity or project from your previous clock in. This ensures you don’t need to choose an activity/project from the list if you are resuming tasks from the last entry.
Additionally, enabling auto-selfie eases the process even more by automatically taking a picture when facial recognition passes on personal mode.
General
For further personalisation, you can choose your starting screen when you open the Jibble app. This will be the first screen that appears as soon as you open the application.
