Updating a person’s profile information
Here you can edit and update your member's profile details
Accessing a person’s profile is simple: Click on their profile photo or name on the People page. When you add a new member, you essentially create their profile.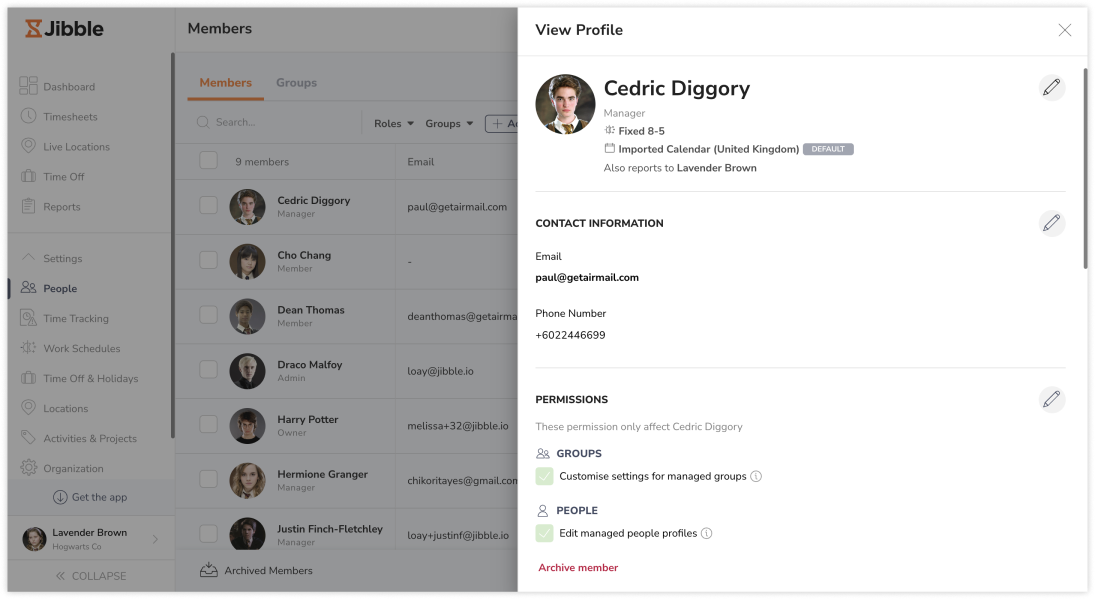 Only the owner or admin has full access to view and edit everyone’s profile details. Managers can only view and edit the profiles of their group members and the individuals they directly manage.
Only the owner or admin has full access to view and edit everyone’s profile details. Managers can only view and edit the profiles of their group members and the individuals they directly manage.
Need to update multiple profiles at once? Learn how to edit people’s profiles in bulk.
In this article we will go through the sections on a person’s profile:
- Basic work information
- Contact information
- Permissions
- Employment information
- Date & Time
- Face data
- Archive member
Basic work information
There are a few parts to edit a person’s basic information:
| Field | Description |
| Profile photo | Updates across the app, except for time entries with selfies |
| Full name | Updates throughout the app |
| Preferred name | Used for emails, product tours, and personalized messages |
| Role | Choose from three options: Member, Manager, or Admin. |
| Position | Create, assign, edit, or delete positions for individuals. Each person can only hold one position at a time. |
| Group | Each person can belong to only one group. Managers/admins can manage multiple groups without being members of any. |
| Assign direct managers | Assign a direct manager to the person. |
| Work schedule | Assign a work schedule to the person. Each person can only have one work schedule assigned at a time. |
| Holiday calendar | Assign a calendar to the person. Each person can only have one holiday calendar assigned at a time. |
Contact information
The contact information consists of the email and/or phone number, which is used to invite the user to use Jibble. This will be used as their login details.
Only admins and owners are able to edit these details as backup, in case a member loses access to their email.
Permissions
Individual permissions can only be configured for managers and admins on the Ultimate plan. By default, managers follow the default permissions set under Organization > Permissions. Further individual permissions can be configured here. Members are not applicable to individual permissions.
Employment information
| Fields | Description |
| Member code | Used as an identifier for reporting purposes. If left blank, a random code will be generated. |
| Billable rate | The hourly rate charged for time tracked by the member. You can analyze billable hours using the Tracked Time report. |
| Join date | The date when the member joined the company or signed up for Jibble. It is set by default but can be modified. |
| Kiosk PIN
(Note: If your member has forgotten their PIN, you can send it to them via email or SMS) |
A four-digit PIN generated automatically for kiosk mode login. If a PIN is required for kiosk clock-in/out, this is the member’s PIN. Managers/admins can override PINs if needed. |
Read more about:
Date & Time
The date and time section consists of the member’s timezone and timesheet timezone. These fields ensure accurate recording and calculation of timesheets.
This section can be customized to cater to team members working from various locations, ensuring precise time tracking regardless of their geographical distribution.
Face data
Face data can only be set up and be updated on the mobile app. The only thing you can do on the Jibble web is to delete a user’s face data.
If facial recognition is enabled on Time Tracking settings, face data is required before the user can start to clock in and out. Once face data has been taken, you can only update it or delete it.
Read more about:
Archive member
Lastly, there is also an option to archive the member. When archiving a member, you are not permanently deleting them from Jibble.
You are still able to find them under “Archived Members” in the People overview. You can choose to restore them so they can access the app again, or permanently delete them from the app.
Archived members will still appear in searches, reports, and historic data. However, archived members won’t have access to the app anymore.
