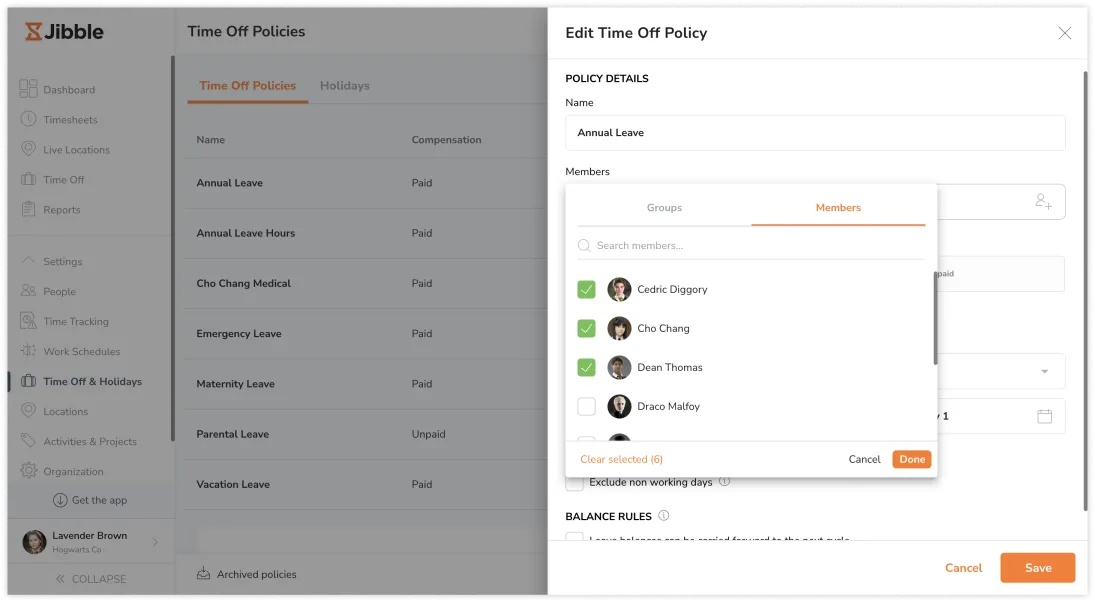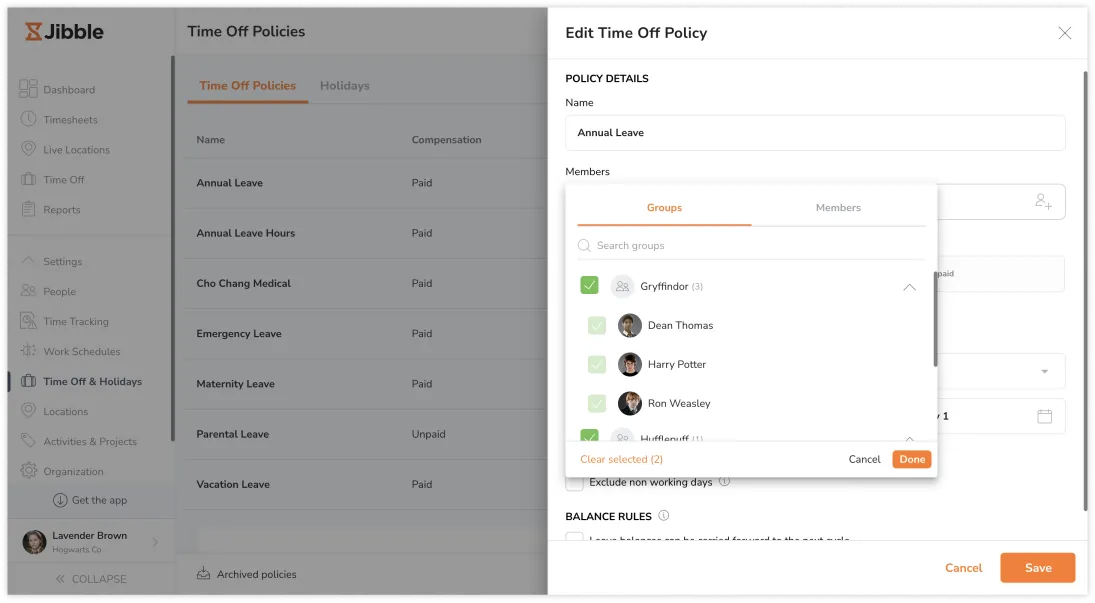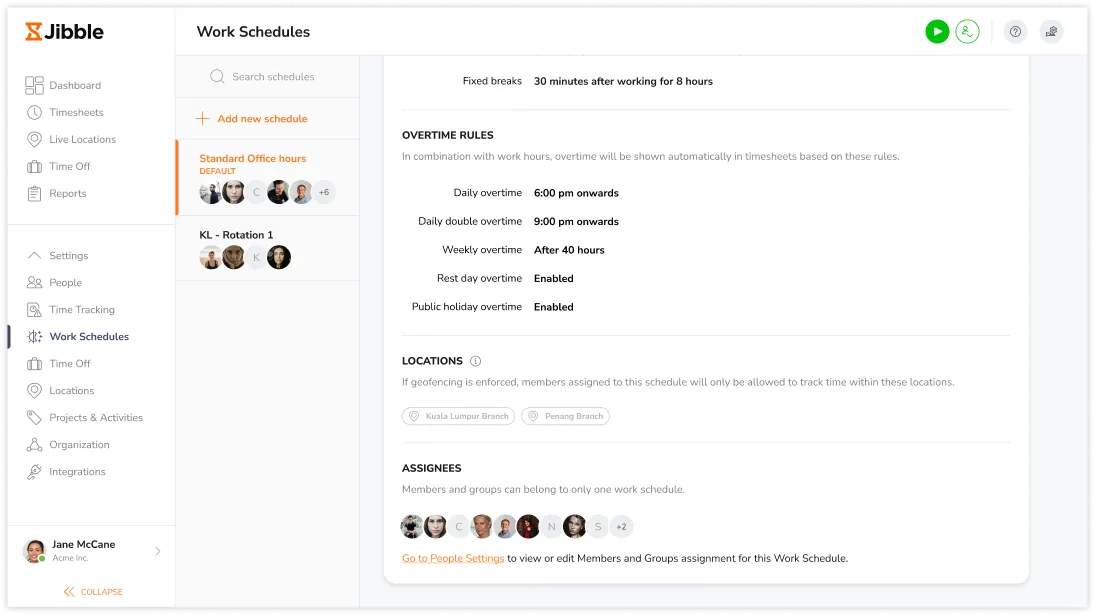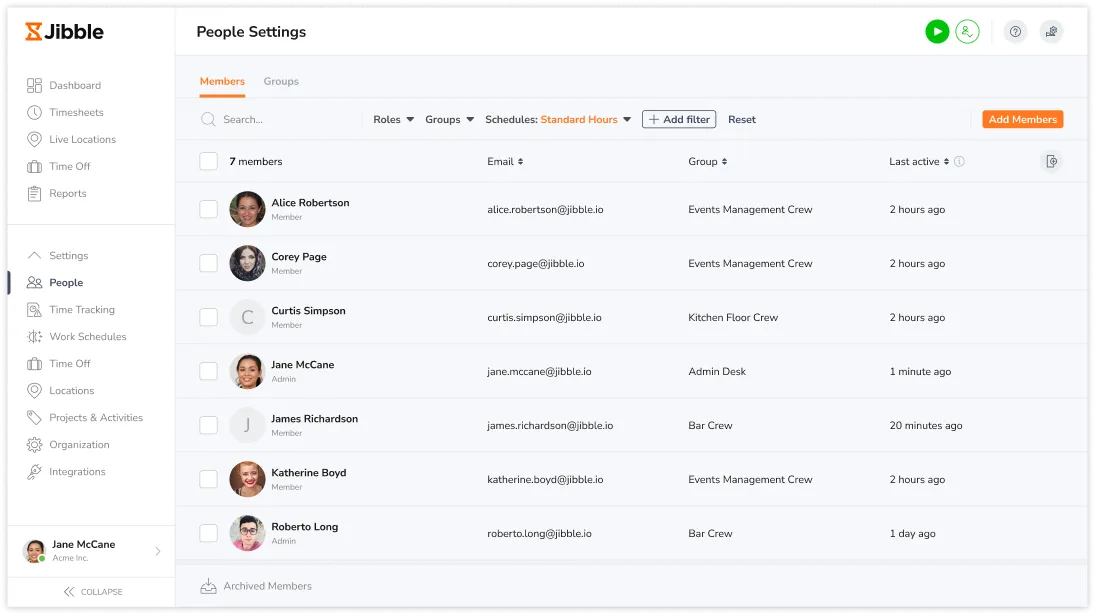Understanding member assignments in Jibble
Learn all about what assignments are and how to assign members and groups to entities in Jibble
Assigning members and groups to various entities within Jibble is a fundamental process that ensures efficient project management and streamlined workflows. This guide aims to illustrate the steps involved in assigning members and groups to diverse entities such as work schedules, projects, time off policies, kiosks, and more.
This article covers:
- What are member assignments
- Difference between individual assignments and group assignments
- Assigning and unassigning members
- Assigning and unassigning groups
- Viewing member and group assignments
What are member assignments?
Member assignments refer to the process of assigning team members to specific projects, work schedules, holiday calendars, time off policies, and kiosks. This capability allows managers or project leads to efficiently allocate responsibilities and ensure precise alignment of team members with their designated tasks and commitments.
In Jibble, there are two assignment types: many-to-one (such as work schedules and holiday calendars) and many-to-many (like time off policies and projects).
- Many-to-One Assignments:
In many-to-one assignments, such as work schedules and holiday calendars, several items or entities are connected or associated with a single item or entity. For instance, in an organization, members can be assigned to only one work schedule, while each work schedule can have multiple members.
- Many-to-Many Assignments:
In many-to-many assignments, like time off policies, projects and kiosks, a mutual relationship exists between multiple items or entities from both sets. For example, members can be assigned to multiple projects, and each project can have multiple members.
To learn more about kiosk assignments, check out how to assign members and groups to kiosks.
Important ❗: For many-to-one assignments, members can only be assigned to one entity at a time. When a member is assigned to a new entity (work schedule or holiday calendar), the system recalculates their timesheets and pay periods that are “In Progress” to align with the updated assignment.
Difference between individual and group assignments
Individual assignments refer to the assignment of specific team members to entities whereas group assignments involve assigning an entire group to entities.
When an entity is assigned to a group and to an individual within that group simultaneously, the individual assignment always overrides the group assignment. This is only applicable to many-to-one assignments as members can only be assigned to one work schedule or holiday calendar at a time. Many-to-many assignments (time off policies, projects, kiosks) are not affected as members can be assigned to multiple entities at a time.
Example:
Suppose we have two work schedules—Fixed and Flexible. Alan Smith is a member of Group A. If Group A is assigned to the Fixed work schedule and Alan Smith is individually assigned to the Flexible work schedule. Following the rules in Jibble, Alan’s individual assignment takes precedence, and he will be assigned to the Flexible work schedule, despite his association with Group A.
Assigning and unassigning members
- Assigning members to a work schedule and holiday calendar
Important ❗: Members can be assigned to only one schedule/calendar at a time. When a member is assigned to a new schedule/calendar, the system will recalculate their timesheets and pay periods that are “In Progress” to align with the updated assignment.
Read our article on managing work schedules and managing public holiday calendars for more information.
- Go to People, and you’ll automatically land on the Members page.
- To assign an individual member, search for the member’s name.
- Hover over the member’s name and click on the ellipsis button.
- Click on Assign, and select Work schedule or Holiday calendar.
- Select a work schedule/holiday calendar from the list, and click Save.
Note: Assigning members to a new schedule or calendar will result in the recalculation of their timesheets and pay periods that are “In Progress”.
- Alternatively, you can click on a member’s name to open their profile.
- Click on the pencil icon and assign them directly from their personal profile. Read more about updating a person’s profile.
- To assign members in bulk, select the checkboxes next to the members’ names, and click Assign.
- Select the type of entity to assign to the member(s) and select a work schedule/holiday calendar from the list.
- Click Save.
▶️ Give it a try below.
- Unassigning members from a work schedule and holiday calendar
- Go to People, and you’ll automatically land on the Members page.
- To unassign an individual member, search for the member’s name..
- Hover over the member’s name and click on the ellipsis button.
- Click on Unassign, and select Work schedule or Holiday calendar.
Note: Unassigning member(s) from a schedule or calendar will switch them to the entity their group is assigned to or to the default entity. Group-assigned entities take precedence followed by the default entity.
- Click Confirm.
Note: Unassigning members will result in the recalculation of their timesheets and pay periods that are “In Progress”.
- Alternatively, you can click on a member’s name to open their profile.
- Click on the pencil icon and assign them directly from their personal profile. Read more about updating a person’s profile.
- To unassign members in bulk, select the checkboxes next to the members’ names and click Unassign.
- Select the type of entity to unassign and click Confirm.
▶️ Try the steps out yourself.
- Assigning and unassigning members to time off policies and projects
Important ❗: Members can be assigned to multiple time off policies and projects at a time.
Assignments for time off policies and projects can be made via their respective tabs. At this moment, members cannot be assigned to time off policies and projects via the People tab. Read more about creating time off policies and setting up projects.
Assigning and unassigning groups
- Assigning groups to a work schedule and holiday calendar
Important ❗: Each member can only be assigned to a single schedule/calendar, with individual assignments overriding group assignments. When a member is assigned to a new schedule/calendar, the system will recalculate their timesheets and pay periods that are “In Progress” to align with the updated assignment.
- Go to People, and click on Groups.
- To assign a specific group, search for the group.
- Hover over the group’s row, and click on the ellipsis icon.
- Click Assign.
- Select the type of entity to assign to the group: Work Schedule or Holiday Calendar.
Note: Individual assignments will always override group assignments.
- Select a work schedule/holiday calendar from the list and click Save.
- Alternatively, you can click on a group’s name and directly assign it from the settings panel. Read more about customizing settings for groups.
- To assign groups in bulk, select the checkboxes next to the groups’ names and click Assign..
- Select the type of entity to assign to the group and select a work schedule/holiday calendar from the list.
- Click Save.
▶️ Click through to see how it works.
- Unassigning groups from a work schedule and holiday calendar
- Go to People, and click on Groups.
- To unassign a specific group, search for the group.
- Hover over the group’s row, and click on the ellipsis icon.
- Click Unassign.
- Select the type of entity to unassign: Work schedule or Holiday calendar.
Note: Unassigning group(s) from a schedule or calendar will switch them to the default entity. Individual assignments will be kept.
- Click Confirm.
- Alternatively, you can click on a group’s name and unassign it from the group settings panel.
- To unassign groups in bulk, select the checkboxes next to the groups’ names, and click Unassign.
- Select the type of entity to unassign and click Confirm.
▶️ Practice the steps below.
- Assigning and unassigning groups to time off policies and projects
Important ❗: Groups can be assigned to multiple time off policies and projects at a time.
Assignments for time off policies and projects can be made via their respective tabs. At this moment, groups cannot be assigned to time off policies and projects via the People tab. If a time off policy or project is unassigned, it will be available for all team members. You may selectively assign it to specific individuals, restricting its availability to only those assigned members.
Read more about creating time off policies and setting up projects.
Viewing member and group assignments
- Work schedules and holiday calendars
There are two ways to view members and groups assigned to work schedules and holiday calendars:
- People tab: This section allows you to view individual members and/or groups and their respective assignments. You have the flexibility to configure displayed columns on the People list for easier viewing.
- Work Schedules and Time Off & Holidays tab: This tab offers an overview of members and/or groups assigned to each specific entity.
Within the Work Schedules and Time Off & Holidays tab, you’ll find avatars showcasing members and/or groups assigned to a particular entity, indicating the count of individual and group assignments.
For a comprehensive list of all assigned members and groups, click the “Go to People Settings” button. This will direct you to the People tab, highlighting the members and/or groups assigned.
- Time off policies and projects
To view which members and groups are assigned to time off policies and projects, navigate to their respective tabs: Time Off & Holidays and Activities & Projects.
In these tabs, you’ll see avatars representing the assigned members and/or groups for each entity. For a complete list of all assigned members and groups, click the pencil icon next to the time off policy or project name and access the Members field. You will be able to make any necessary edits here.
- Kiosks
To view kiosk assignments or assign members and groups, read more on how to assign members and groups to kiosks via Web.