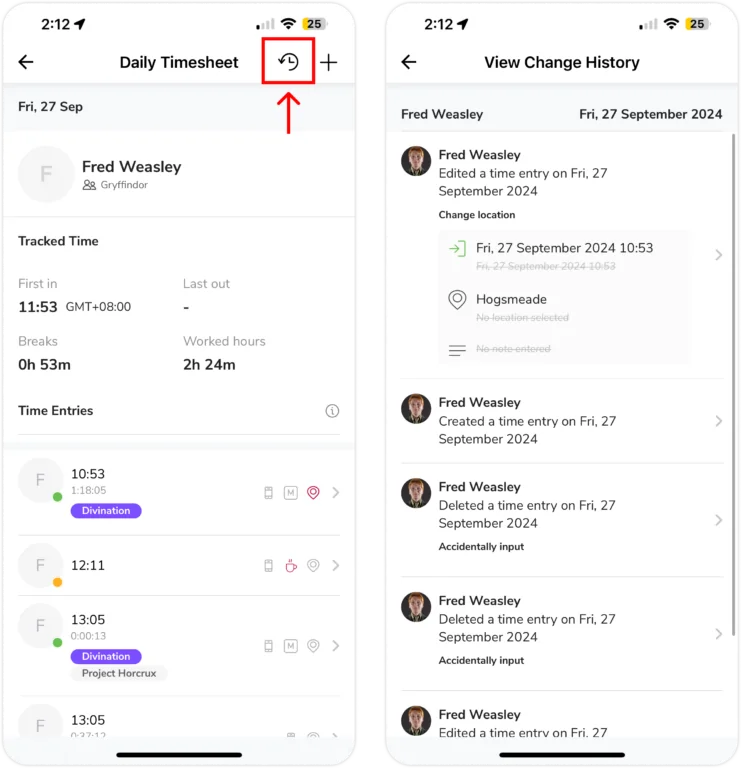Mobile App: How to know if a time entry has been edited or deleted?
View details on any modifications made to time entries
Jibble’s timesheet software includes a feature called Change History that helps you track any modifications made to time entries. This allows you to easily see if an entry has been edited and review the exact details of those changes. To learn more about editing time entries, refer to our article on adding and editing time entries.
Accessing Change History
Jibble lets you access a history of edits made to time entries. This provides a clear overview of all changes made to each day’s entries.
- Select Timesheets.
- Search and select a member’s profile who you wish to view from the Daily Timesheets.
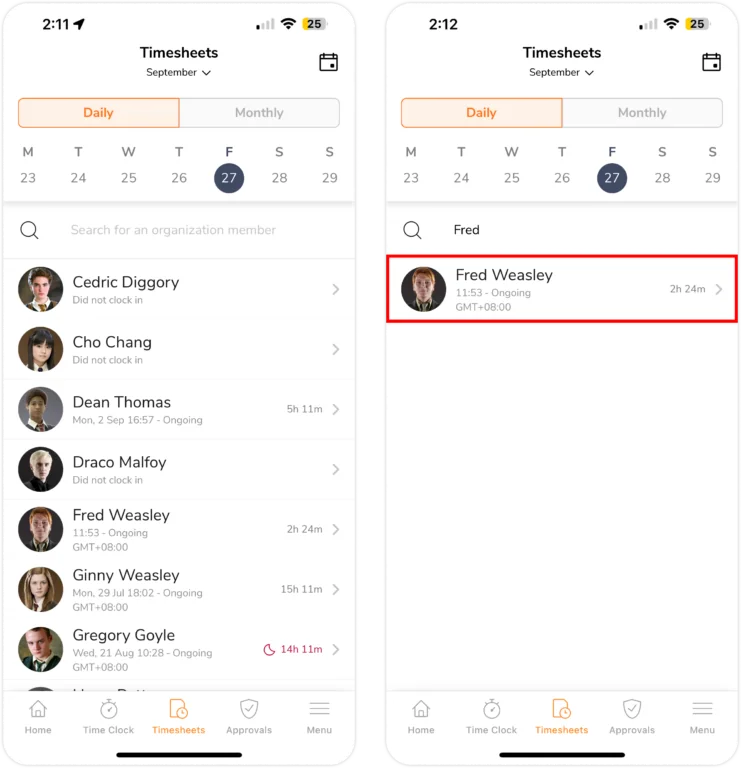
- Located on the top right corner of the page, click on the reverse clock to access that specific member’s history log.
Different access levels to the Change History log are applicable depending on the user role:
- Owners & Admins: Have full access and can view change history for all members of the organization.
- Managers: By default, they can see the change history only for the team members they manage. However, enabling the “View all people timesheets” permission allows them to view change history details for everyone in the organization.
- Members: Can only access the change history for their own time entries.
Understanding Jibble’s Change History Details
Jibble’s Change History section provides a detailed record of all edits and modifications made to a time entry in chronological order. This includes:
- Time entry changes – Edits to timestamps, durations, locations, activities, projects, and notes.
- Payroll adjustments (admins/managers only) – Changes made to regular and overtime hours through the payroll breakdown.
- Deletions – Any deleted time entries.
- Manual entries – Entries added manually.
Each entry in the Change History typically includes:
- Who made the change – Name of the person who edited or modified the entry.
- What action was taken – Whether the entry was added, edited, or deleted.
- Details of the change – Specific modifications made, such as old vs. new values, comments, or additional relevant information.
- When the change was made – Date and time of the edit.
Important ❗️: Clock-ins performed via kiosks will be included under Change History as kiosks are run by admins or managers. Entries are identified and traced within the Change History log.