Set up custom time clock restrictions
Have more control over facial recognition, locations, and more.
If you have checked out the preset time tracking policies and need more control, read on to learn more about configuring custom time clock restrictions for your team and how each configuration will affect how your team members track time. Time clock restrictions can only be accessed by team owners & admins.
This article covers:
Important: Restrictions are device-specific. Read this article carefully before making any changes that may block team members from tracking time.
Configuring Custom Time Clock Restrictions
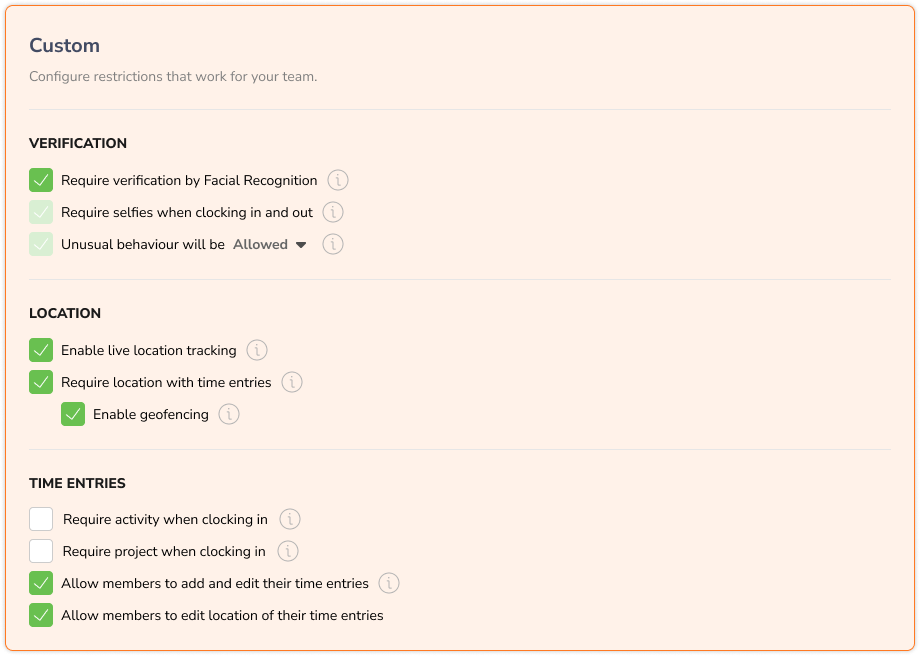
- Go to Time Tracking Settings > Policies.
- Click the Edit button on the Time Clock Restrictions section.
- Scroll down to the Custom Restrictions section and enable custom restrictions.
- Select your preferences.
- Click the Save button.
Important: You may need to refresh the Jibble application for the changes to take effect and notify your team members about the change.
Verification
Important: Face recognition and selfies are only available on Jibble’s mobile app.
-
Require verification by Face Recognition
Add a layer for team members to verify who they are to prevent buddy punching. Once this setting is enabled, members will be required to clock in and out via face recognition. Read more about setting up face data for facial recognition.
Note: PIN code verification is only available for time tracking on kiosk devices, where members must enter a PIN to clock in and out. Read more on how to setup kiosk mode.
-
Require selfies when clocking in and out
If team members are offsite, you can require selfies to be included in time entries to see if they are where they should be. Some of our customers enable selfies as part of internal smile campaigns – say cheese!
-
Unusual behavior will be ______
Define what should happen when facial recognition verification fails. This includes when the verification is either “Face recognition only” or “Face recognition or PIN”.
|
Allowed |
Members can track time even if verification fails. |
|
Flagged (Recommended) |
Members can still track time, but their manager will receive an alert when there is a mismatch in face data. |
|
Blocked |
Members will be blocked from time tracking at all. |
Location
Important: Location tracking is only available on Jibble’s mobile app.
-
Enable live location tracking
When this setting is enabled, owners and admins will be able to view recorded locations of everyone in the organization. Managers will only be able to view recorded locations of their managed members. Read more about live location tracking.
-
Require location with time entries
If this setting is enabled, the GPS location data at the timestamp when members clock in or out will be recorded. This location data can later be viewed on the member’s timesheets.
-
Enable geofencing
This setting is dependent on the previous setting “Require location with time entries” and can only be enabled once the previous setting has been enabled.
Enabling geofencing will restrict your team members from tracking time only when they are within authorised locations. Be sure to set up locations before enabling this setting. For more information on how geofencing works, check out our article on restricting locations with geofences.
Read more about the differences between requiring location with time entries and geofencing:
|
Time clock restriction |
Require location with time entriesRecord GPS location data at the timestamp when members clock in or out. |
Enable geofencingOnly allow members to track time when they are within a set radius of locations. |
|
Members are not required to use location tracking. |
❌ |
❌ |
|
Members must track time within authorised locations. |
❌ |
✅ |
Time Entries
-
Require activity when clocking in
Members must select an activity when confirming a clock in. Make sure that you have set up activities for this to apply.
-
Require project when clocking in
Members must select a project when confirming a clock in. Make sure that you have set up projects for this to apply.
-
Allow members to edit their time entries
We generally recommend that members are allowed to modify their time entries in case of mistakes when tracking time. If this setting is disabled, members won’t have the ability to edit their time entries; only owners, admins, and managers will have the authority to make modifications on behalf of their team members.
-
Allow members to edit location of their time entries
If this setting is enabled, members will be able to edit location details on their time entries. Read more about tracking time with a location. If this setting is disabled, only owners, admins, and managers will have the authority to make location modifications on behalf of their team members.
