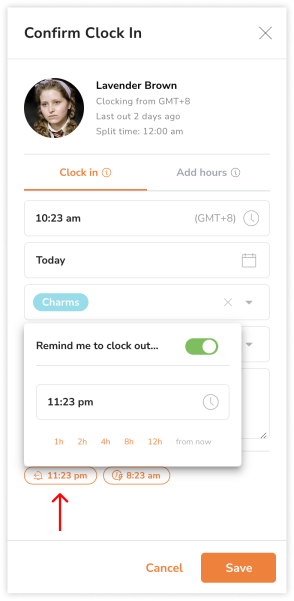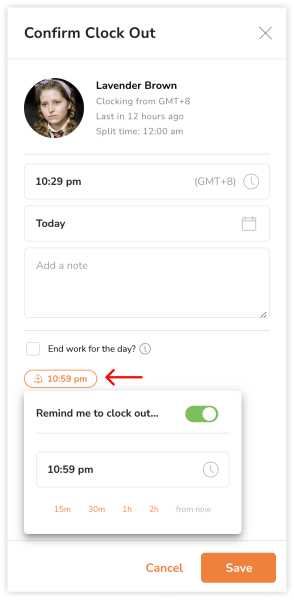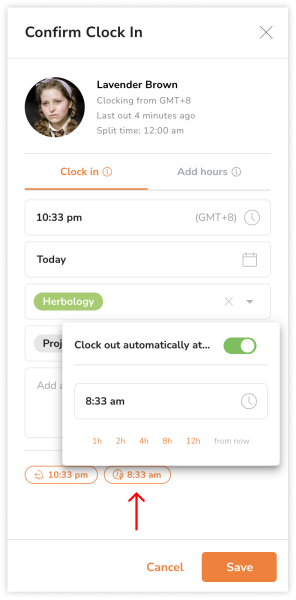Set reminders & automatic clock out
Don't forget to track time!
Reminders help your team to form a habit of clocking in and out at certain times based on their schedule. If they forget, you will be able to remind them with the reminder settings set up. Alternatively, they can set up their own reminders too.
Automatic clock out works by clocking the member out at a specific time OR clock out after some hours. It helps members to clock out automatically to reduce interruptions or help prevent forgetfulness.
There are currently two reminders and an automatic clock out that can be set up and used. Use them to make the most out of your time tracking software experience.
Note: Be sure to enable the notification channels on your account settings to receive your reminders and alerts either via email and/or mobile push notifications.
This article covers:
Reminders
As the owner or admin of the organization, you are able to set default reminders that are applied to all members of your organization under Time Tracking policies.
Alternatively, your team is able to set up their own reminders under their own account settings, which will override the default organization reminders.
Your team is also able to set reminders when they confirm their clock in and clock out. This will override both the Account settings and Organization Time Tracking settings reminders.
To set a reminder to clock out
-
Clock in.
-
On the clock in confirmation screen, click on the chip at the bottom with a bell icon.

-
You will be able to choose one of the options (e.g. 2h from now) or set a time manually.
-
Once chosen, click Save to clock in.
-
Your reminder to clock out will be set.
If the reminder has been set by the organization or account settings, members will be able to override the time of the reminder here. Otherwise, it follows either the time set under organization or account settings by default.
To set a reminder to clock in
-
Clock out.
-
On the clock out confirmation screen, click on the chip at the bottom with a bell icon.

-
You will be able to choose one of the options (e.g. 2h from now) or set a time manually.
-
Once chosen, click Save to clock out.
-
Your reminder to clock in will be set.
If the reminder has been set by the organization or account settings, members will be able to override the time of the reminder here. Otherwise, it follows either the time set under organization or account settings by default.
Automatic Clock Out
Similarly to the reminders, as the owner or admin of the organization, you are able to set the default automatic clock out that is applied to all members of your organization by configuring your time tracking policies.
If automatic clock out is enabled for members, your team will be able to adjust it when confirming their clock in. This will override the automatic clock out time set under organization time tracking settings.
Important  : Automatic clock out will be triggered for time entries made via the web app, mobile app and via bot commands on messaging apps such as Slack or MS Teams. Adjustments of automatic clock out time cannot be made on the messaging apps.
: Automatic clock out will be triggered for time entries made via the web app, mobile app and via bot commands on messaging apps such as Slack or MS Teams. Adjustments of automatic clock out time cannot be made on the messaging apps.
To set an automatic clock out
-
Clock in.
-
On the clock in confirmation screen, click on the chip at the bottom with a clock and lightning icon.

-
You will be able to choose one of the options (e.g. 2h from now) or set a time manually.
-
Once chosen, click Save to clock in.
-
Your automatic clock out will be set.
If the automatic clock out has been set by the organization, the user can override the automatic clock out time by configuring the time here. Otherwise, it follows the organization settings by default.