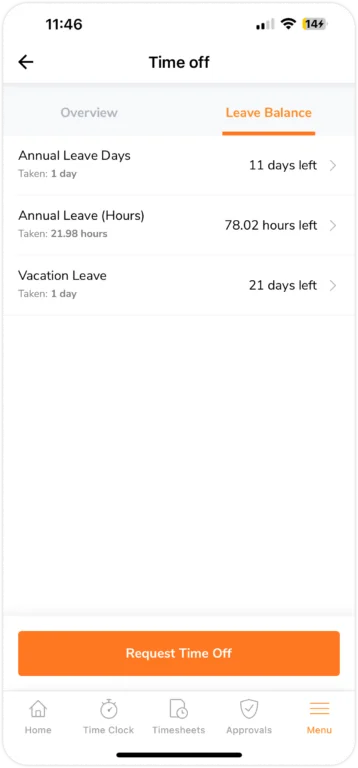Mobile App: Requesting and managing time off as a member
Request time off and manage approval status all in one place
With Jibble’s time clock app, members can easily request and manage time off directly on the mobile app while on the go.
Important❗: On the free plan, managers and admins are required to manually add time off for their members. The ability for members to request time off is exclusive to the Premium and Ultimate plans.
This article covers:
Requesting time off
- Go to Menu > Time Off.
- Tap on the Request Time Off button.
- The Request Time Off screen will open.
- Fill in the required information for your time off:
- Choose a time off policy.
- Depending on the policy selected, you can opt for either full day(s) off, half day or a specific number of hours.
- For full day(s) off, specify the start and end dates.
- For half day(s) off, enable the checkbox and specify the time range.
- For hours off, specify the start date, start time, and end time.
Note: Time off taken by Hours can only be added up to 24 hours - If required, you may also include a reason or a note.
- If supporting images are needed alongside the note, you can take a photo directly from your mobile
- You can take a photo, retake it, or delete it if it’s no longer required.
- Selecting existing images from your device as an attachment is only supported on the web app. Read more on requesting and managing time off as a member via web app.
- Tap on Request.
- The requested time off will be added to your time off overview.
▶️ Walkthrough each step in our interactive guide:
Notes:
- Once time off is requested, it will be in a pending state until an action is taken by your manager.
- If your time off policies have a set entitlement amount, your leave balance will be deducted once time off is requested.
Editing time off
Important❗: Editing is only possible for pending time off requests.
- Go to Menu > Time Off.
- To narrow down your results, you may filter time off by date, policies, and request statuses if necessary.
- Select a time off request that has been submitted but is still pending and tap on the edit button.
- Alternatively, you can swipe right on the time off request from the overview page and tap on the pencil icon to edit.
- Fill in and edit the required information for your time off.
- Tap on Save.
- Your time off request will now be updated.
▶️ Try things out yourself below:
When multi-level approvals are enabled:
- You can edit your time off request only before the first level approver has taken action.
- Once the first level approval is made, the request becomes locked and cannot be edited.
Cancelling time off
You are able to cancel a pending time off request if you choose not to proceed with it. Cancelled time off will show up in your time off overview and will not be deleted.
Important❗: Only pending requests may be cancelled.
- Go to Menu > Time Off.
- To narrow down your results, you may filter time off by date, policies, and request statuses if necessary.
- Select a pending time off request.
- To cancel the time off request, tap on the Cancel request option on the View time off screen.
- Alternatively, you can swipe right on the time off request from the overview page and tap on the cancel icon.
- A prompt will pop up to confirm your desired action.
- Tap on Confirm and your time off request will be cancelled.
▶️ Learn how to do it with this demo:
Note: When a time off request is cancelled, leave balances will be returned if an entitlement amount has been set for the policy.
When multi-level approvals are enabled:
- You can only cancel your own request before the first level takes action.
- Once the request is in progress or approved, only approvers can cancel it.
Time off statuses
There are 4 statuses of a time off request; Pending, Approved, Cancelled, or Rejected.
When multi-level approvals are enabled, each status includes additional details based on the level of approval.
| Time off status | Basic approval workflow | Multi level approval workflow |
| Pending |
|
|
| Approved |
|
|
| Cancelled |
|
|
| Rejected |
|
|
Time off balances
Important❗: Time off balances are exclusive to the Premium and Ultimate plans.
You can review your entitled amount and balances for each time off policy you are assigned to. Access the time off balances overview by navigating to the Time Off screen and selecting the Leave Balance tab.
Details of your carried-over leave, entitlements, amendments, taken, and remaining balances for each type of time off policy can be found under this tab.
Follow these steps to see the history records of all time off policies, together with your manager’s actions on your leave requests, including approvals, cancellations, rejections, and changes to your leave balances:
- Go to Menu > Time Off.
- Tap on the Leave Balance tab.
- Select the type of leave policy you want to view.
- Tap on the clock icon on the top right corner of the page.
- All detailed changes and modifications made to the policy regarding time off will be visible on the history log.
▶️ Check out how it’s done below:
Every log entry includes the following information:
- The individual responsible for the modification, including both manual and automatic system processes.
- The action carried out on the leave policy; “Added to Leave Workflow”, including any notes or comments, if provided.
- The total amount of leave balance added or subtracted.
- The date and time the modification was made.