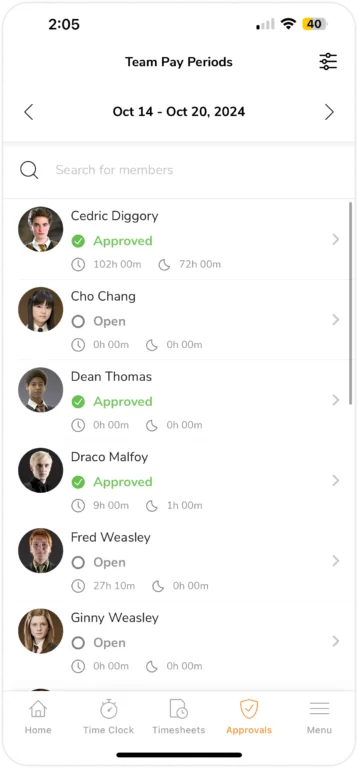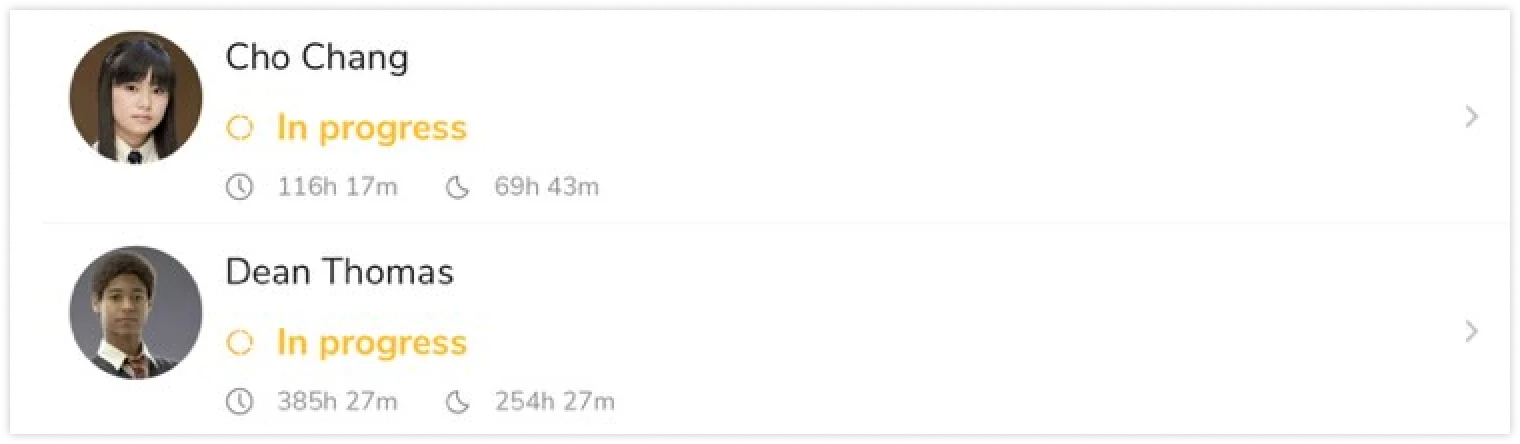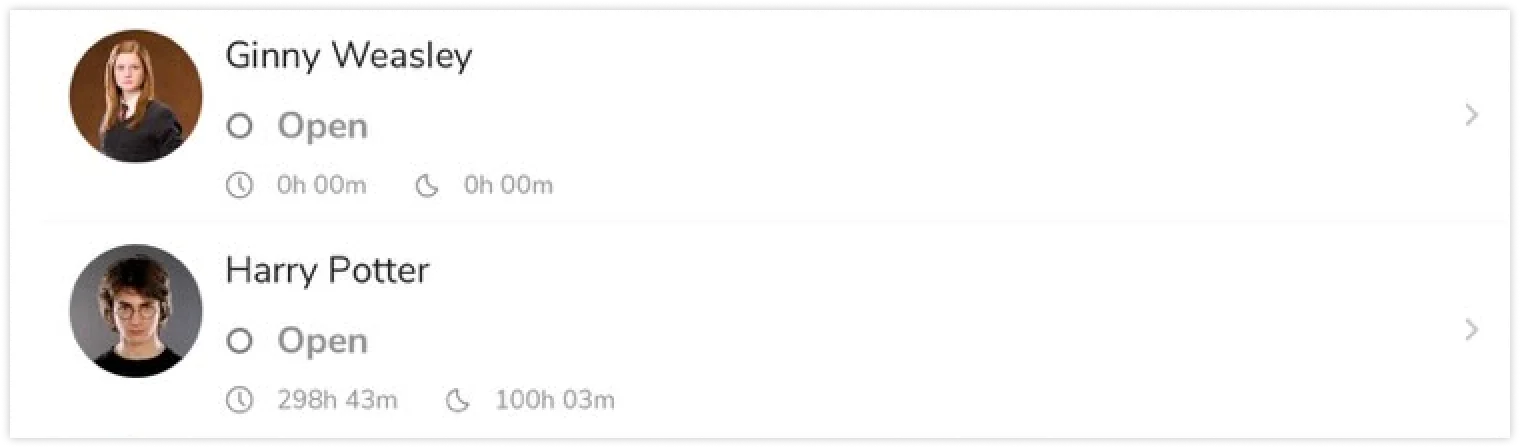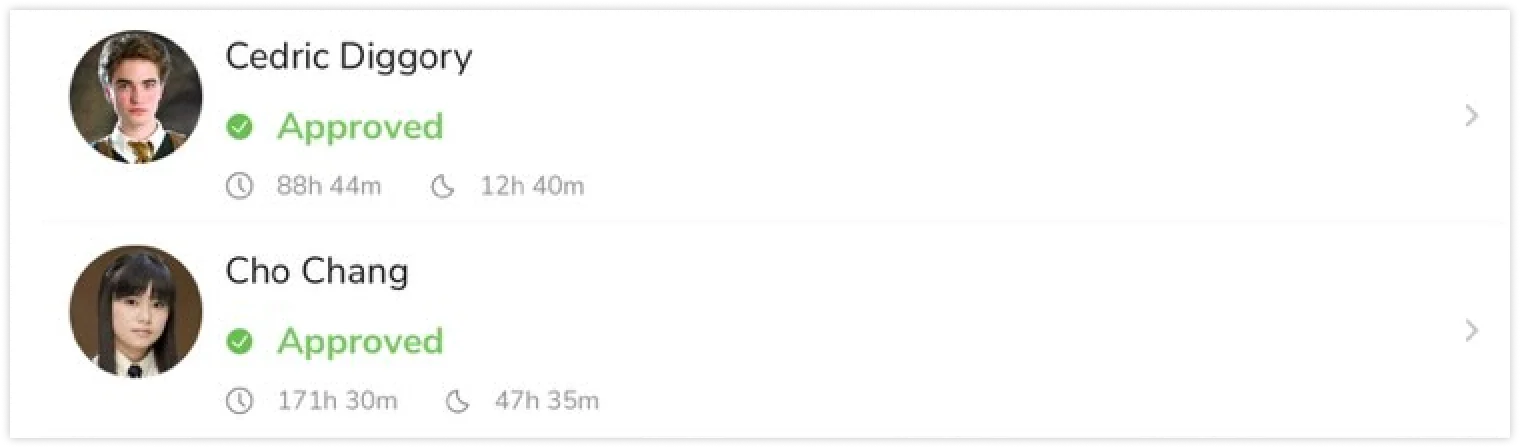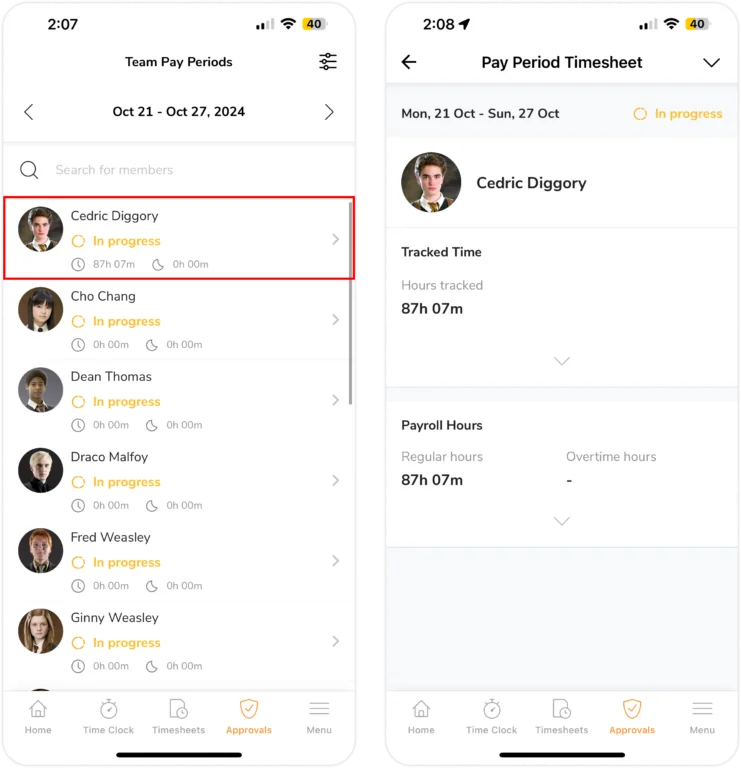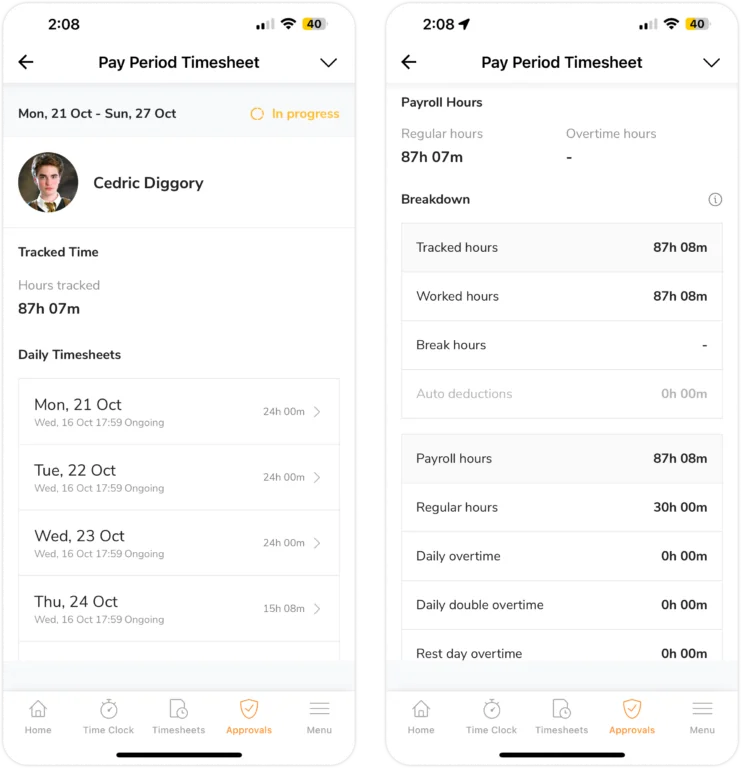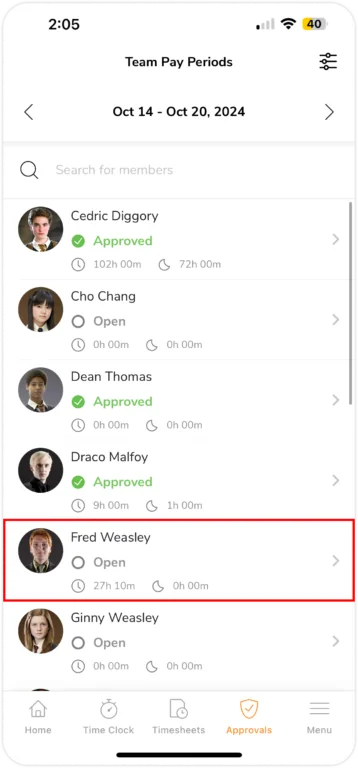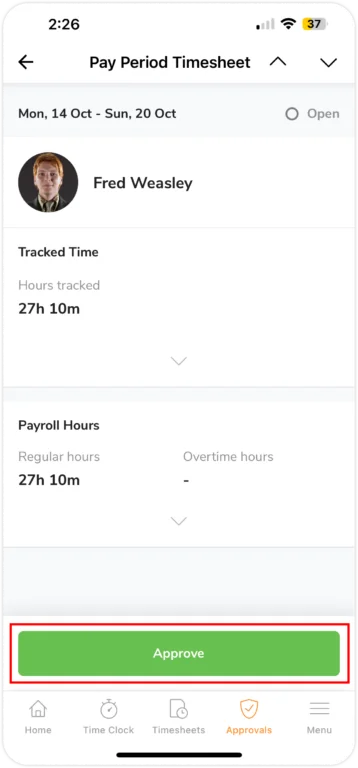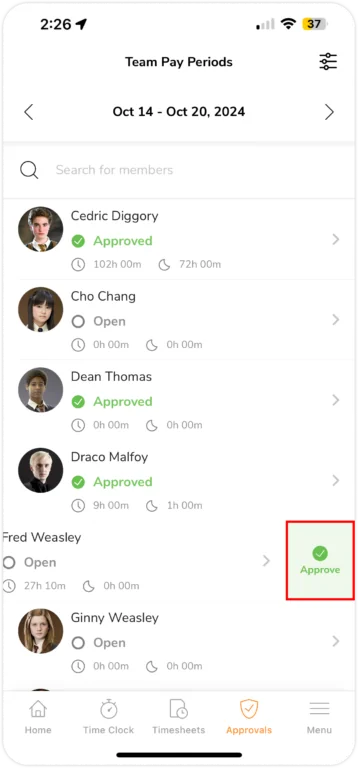Mobile App: Pay periods and approvals
Optimize payroll by setting up pay periods and approving timesheets
Jibble’s timesheet software simplifies the way you manage your payroll process. You can define pay period cycles to ensure employees get paid based on their tracked hours within that time frame. Once a pay period ends, managers can review and approve employees’ timesheets using the approvals feature, ensuring accuracy before payroll is processed.
This article covers:
- Setting up and configuring pay periods
- Editing existing pay periods
- Pay periods timesheet overview
- Approving pay period timesheets
Setting up and configuring pay periods
- Go to the Approvals tab.
- Tap on Set up Pay Periods.
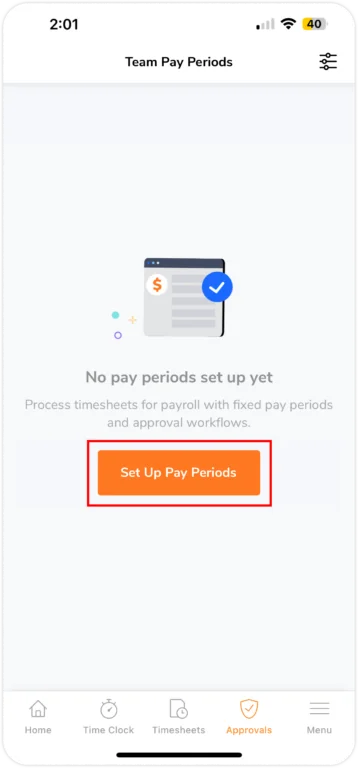
- Select the pay period cycle that best suits your needs (weekly, every two weeks, twice a month, monthly), along with the start day and date.
- Tap on Save.
Editing existing pay periods
- Go to Menu > Time Tracking.
- Tap on Approvals.
- Tap on the pay period to make adjustments.
- If you wish to change the pay period cycle, a pop up will appear to confirm this change.
Note: All previous pay period data will be permanently deleted in the event that the pay period cycle is modified.
- To save your changes, tap on Confirm.
Pay period timesheet overview
Pay period statuses
Each row on the Approvals tab will display the relevant timesheets within the specified pay period.
There are three states a pay period can be in:
- IN PROGRESS: The “in progress” status is displayed when a pay period cycle has not ended. Since the pay period cycle is still ongoing, approvers are unable to make any actions such as approving timesheets.
- OPEN: The “open” status is displayed when a period cycle has ended. Timesheets for the pay period cycle can now be approved and edited by approvers.
- APPROVED: The “approved” status is displayed when approvers have approved a pay period timesheet. When a timesheet has this status, it CANNOT be modified again until the approver reopens it.
Note: Team members are unable to edit the status of their timesheets; however, they are able to view their own pay period timesheets.
Pay period summary
You are able to view a detailed summary of a team member’s accumulated tracked time and payroll hours through the Approvals tab. Tap on a member that you wish to view.
To expand and view detailed breakdown of a member’s tracked time and payroll hours, you can toggle on the arrow located at the bottom of each section. Doing so, allows you to expand the following sections:
- Tracked Time: This section shows you a breakdown of the tracked hours for the specific pay period. It includes: worked hours, break hours, and auto deductions.
- Payroll Hours: This section shows you an expansion of member’s payroll hours, overseeing the breakdown. This breakdown would include information such as: regular hours, daily overtime, daily double overtime, rest day overtime, public holiday overtime (where applicable).
Note: You are able to quickly view each team member’s pay period timesheet by toggling on the up and down arrows on the top right corner of the page.
Additionally, owners, admins, and managers are able to take approval actions to their team member’s pay periods. For more information on how to undertake the approval action, scroll down to the section on approving pay period timesheets at the bottom of this article.
Changes to pay period timesheets
Jibble’s timesheets automatically reflect changes you make to work schedules, holidays, activities, projects, and locations. This recalculation applies to both current and past timesheets.
However, once a pay period has ended (marked as “Open”), the schedule, holidays, and other settings used for that period are locked and won’t be affected by future adjustments. You can view a snapshot of these locked settings within the Jibble web app for each pay period.
To prevent unintended changes to historical data, use the approvals feature to lock timesheets before a pay period closes. This ensures your past data remains accurate.
Approving pay period timesheets
Owners, admins, and managers are approvers for all team members in the organization. Managers will only be able to approve pay period timesheets of managed members.
- Go to Approvals.
- Select a team member’s pay period timesheets that you wish to approve.
- Tap on the Approve button.
- OR simply swipe left on a team member and tap on Approve.
Tip 💡: Approving pay periods in bulk can be made via Jibble’s web app. For more information, check out our article about pay periods and approvals on web.
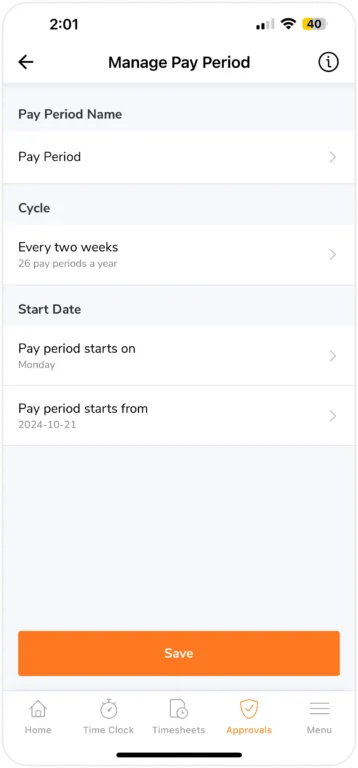
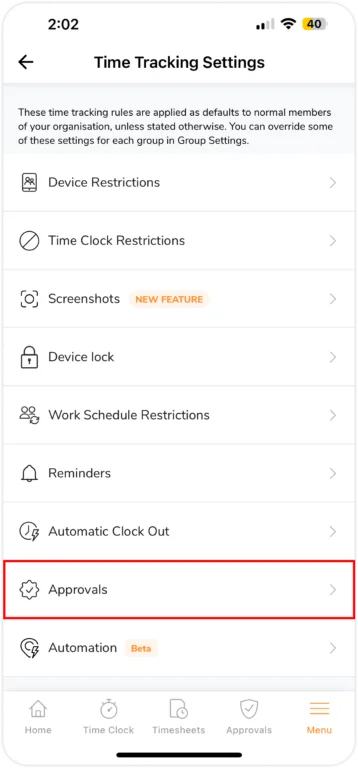
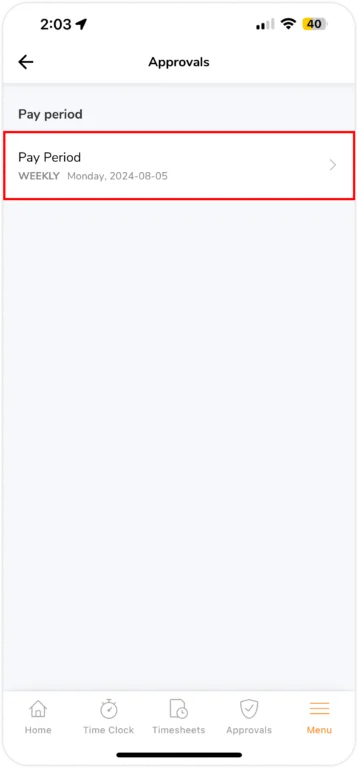
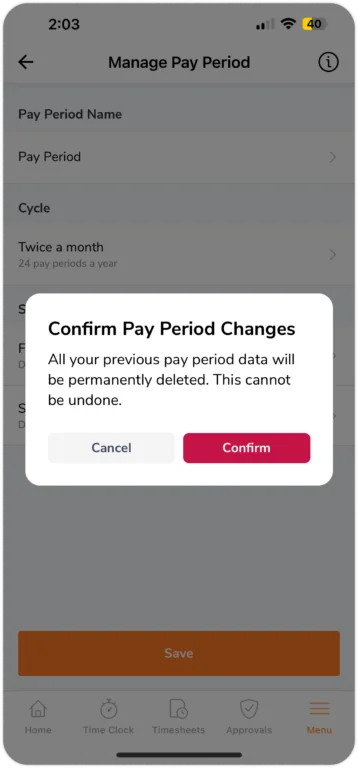 Note: All previous pay period data will be permanently deleted in the event that the pay period cycle is modified.
Note: All previous pay period data will be permanently deleted in the event that the pay period cycle is modified.