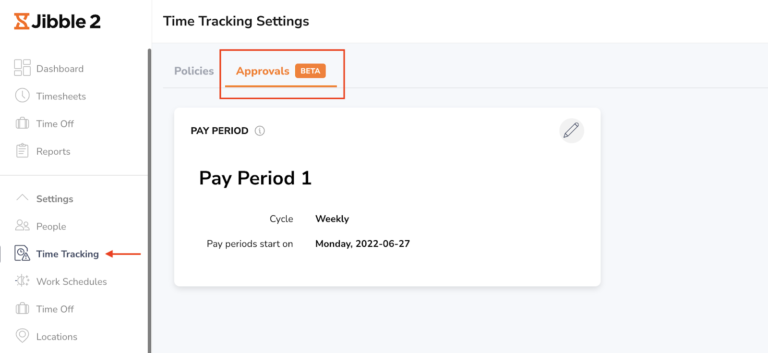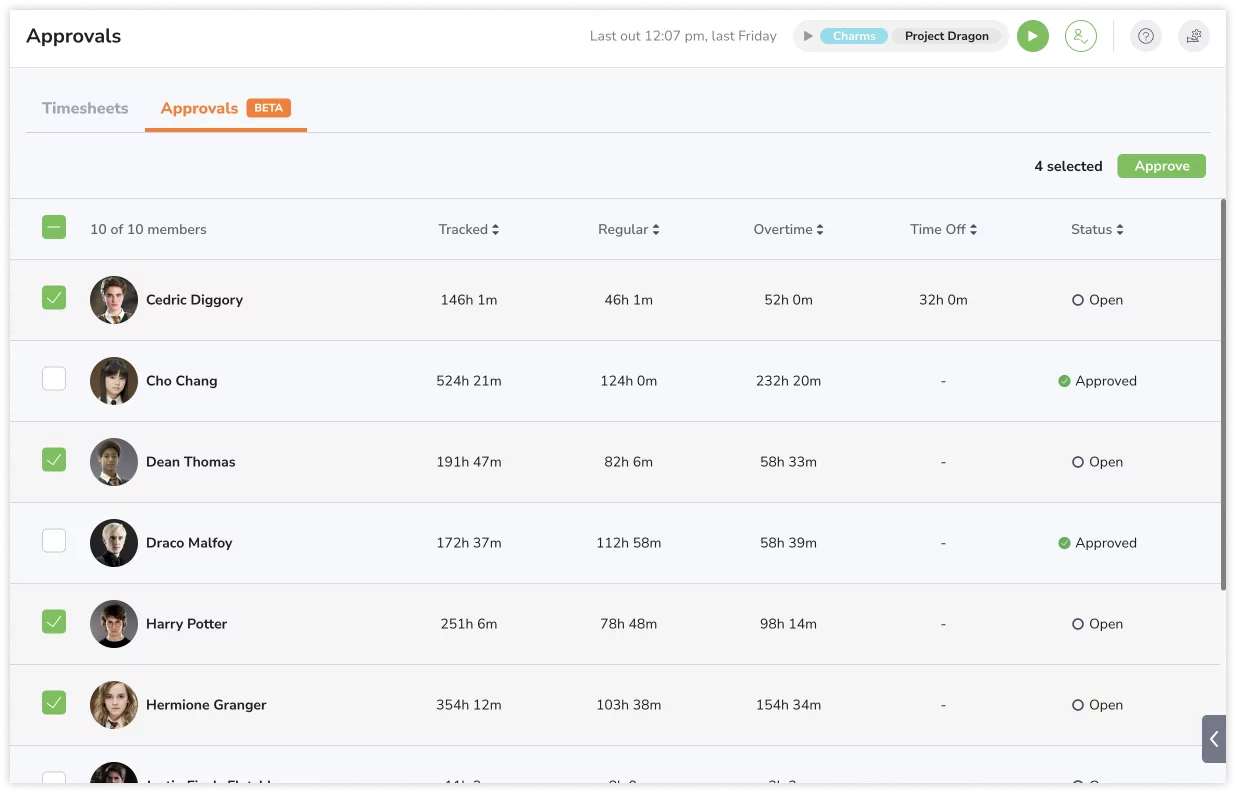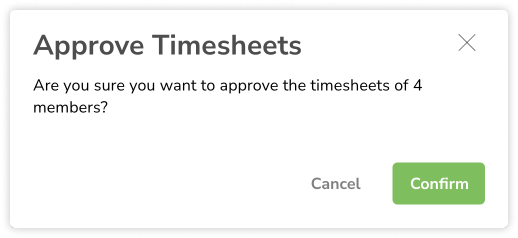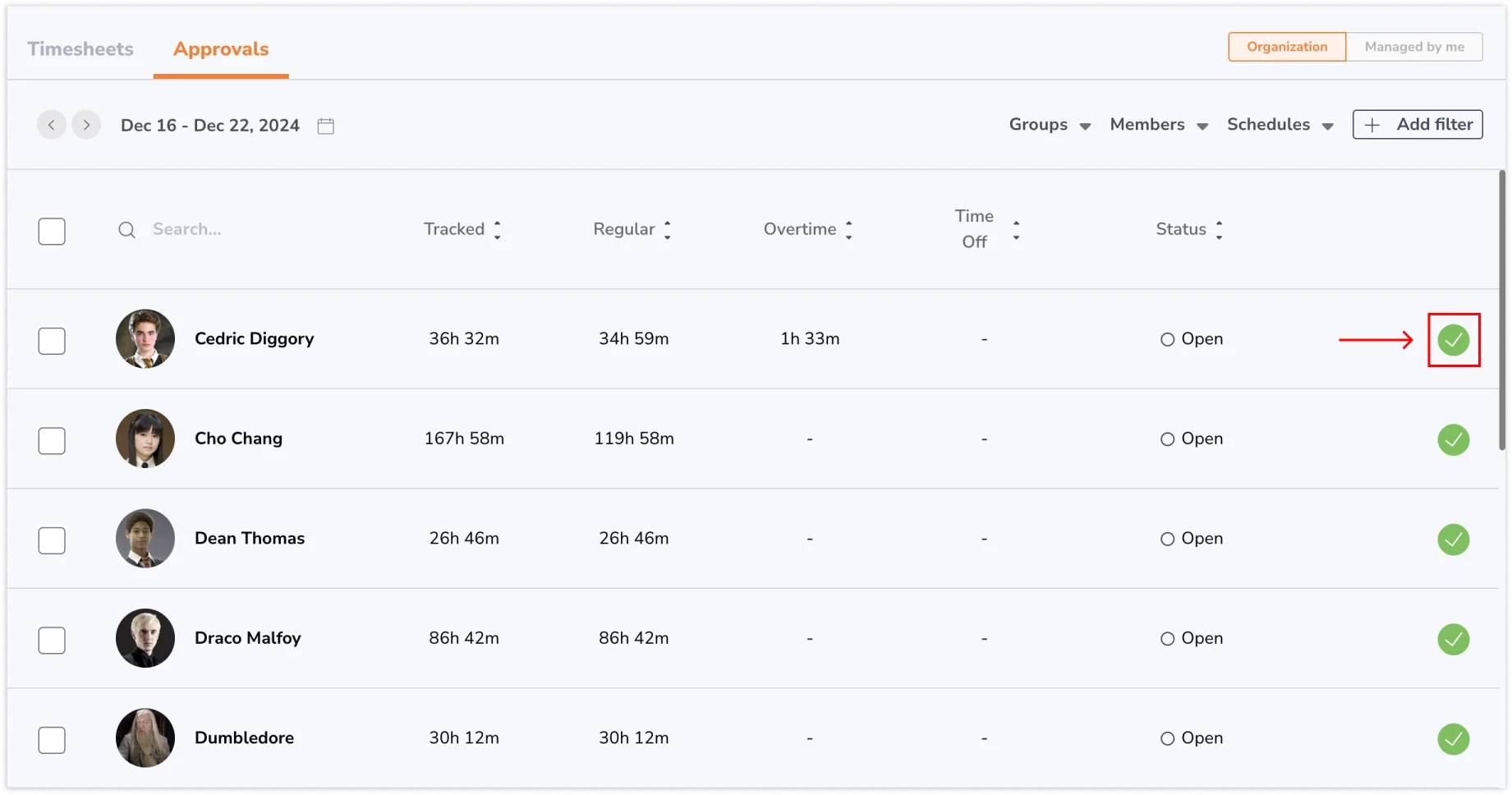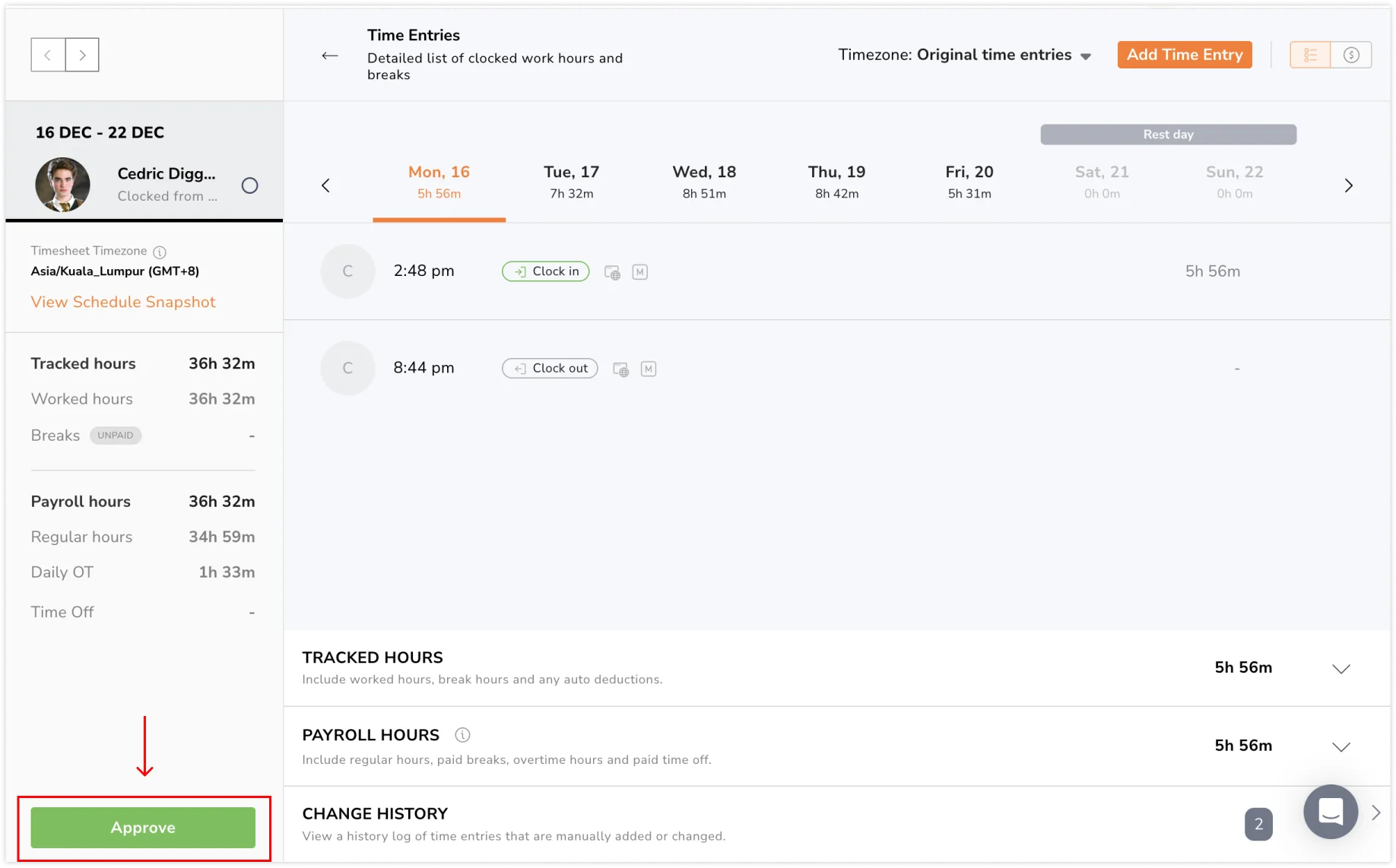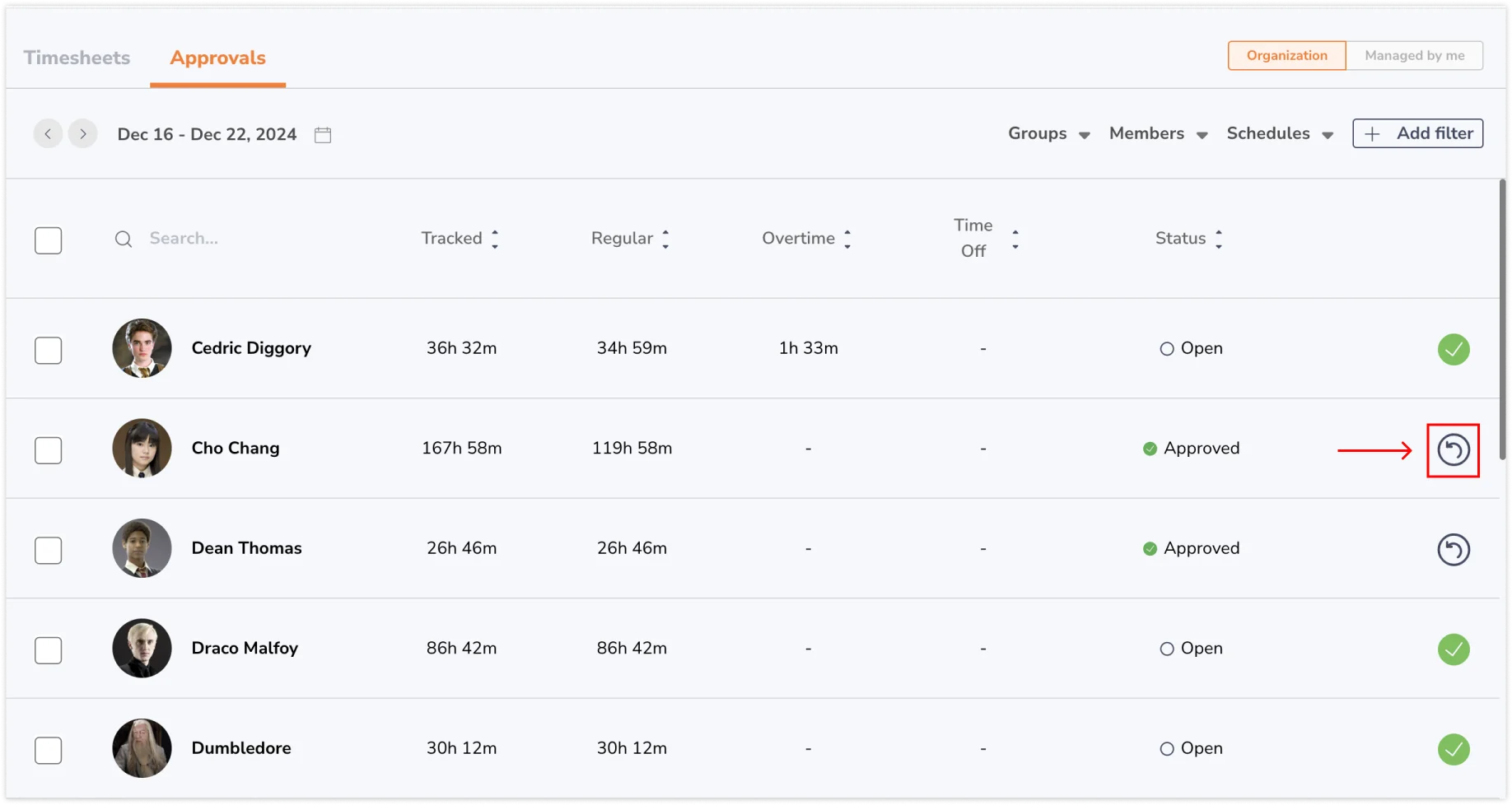Pay Periods and Approvals
Set up pay periods and approve timesheets for timely payroll
With Jibble’s timesheet software, you can set up pay period time frames for employees to get paid based on their time tracked within the pay period. Managers can then use our approvals feature to approve reviewed pay period timesheets for their employees.
This article covers:
Setting up and configuring pay periods
Setting up pay periods
- Go to Timesheets and click on Approvals.
- Click on the Set up Pay Periods button.
- Enter a name for the pay period you’re about to create.
- Choose a pay period cycle (Monthly, Twice a month, Every two weeks or Weekly).
- Alongside the respective start day and date.
- Click Save.
▶️ Follow and try the steps right here.
Editing existing pay periods
-
Go to Time Tracking Settings > Approvals.
-
Click on the pencil icon to edit the pay period.
-
If you wish to change the pay period cycle, a pop up will appear to confirm this change.
Important: If the pay period cycle is changed, all previous pay period data will be permanently deleted.
-
Click on Confirm to save the changes.
Pay period timesheet overview
Pay period timesheets
- Once a pay period has been configured, each row on the Timesheets > Approvals tab will show all time entries within the selected pay period.
- View all timesheets for members in your organization or switch to the Managed by me to see only those you manage.
- Use filters to narrow down timesheets for quicker navigation.
- Pay periods have three possible states that indicate their status:
- In Progress: When a pay period is ongoing, the in progress status is shown. Approvers are not able to make changes since the pay period cycle hasn’t ended.
- Open: Whenever a pay period cycle has ended, the open status is shown. Approvers can now make changes and approve the pay period timesheets.
- Approved: When approvers approve a pay period timesheet, the approved status is shown. Timesheets with this status are LOCKED from any further adjustments until re-opened by the approver.
Note: Team members are able to view their own pay period timesheets but are not able to take any action to change the status of their pay period timesheets.
▶️ Click through to see it in action.
(Coming soon!: Members will have the ability to submit their pay period timesheets to their respective Managers).
Detailed pay period timesheets
Upon clicking on a member in the main pay period timesheet, you will see the member’s detailed pay period timesheet with a detailed breakdown. On the left sidebar, you will see the breakdown summary for the specific pay period.
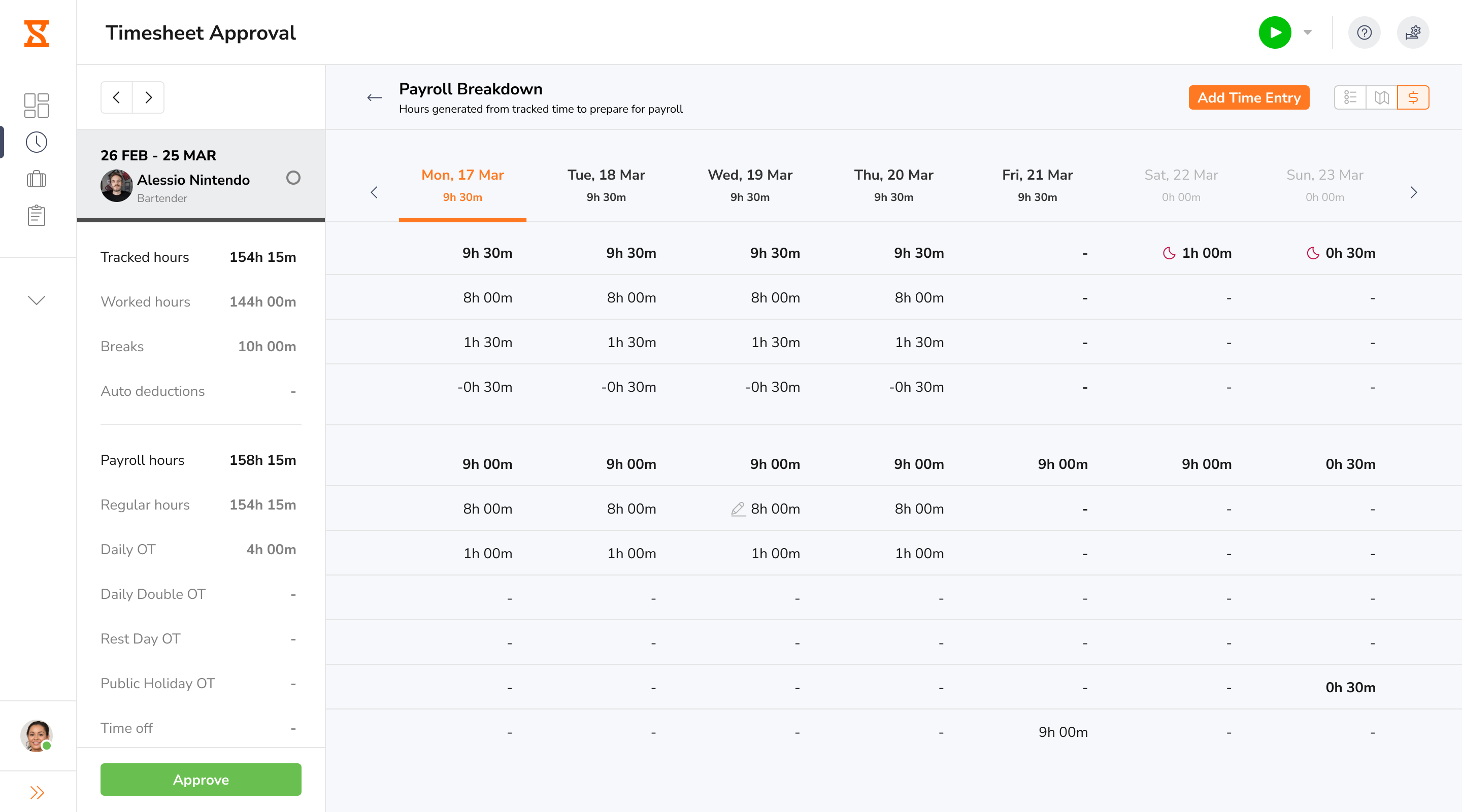
There are two tab views. Each tab consists of different breakdowns.
1) Time entries tab
The daily pay period timesheet is displayed with a breakdown of time entries, tracked hours, and payroll hours.
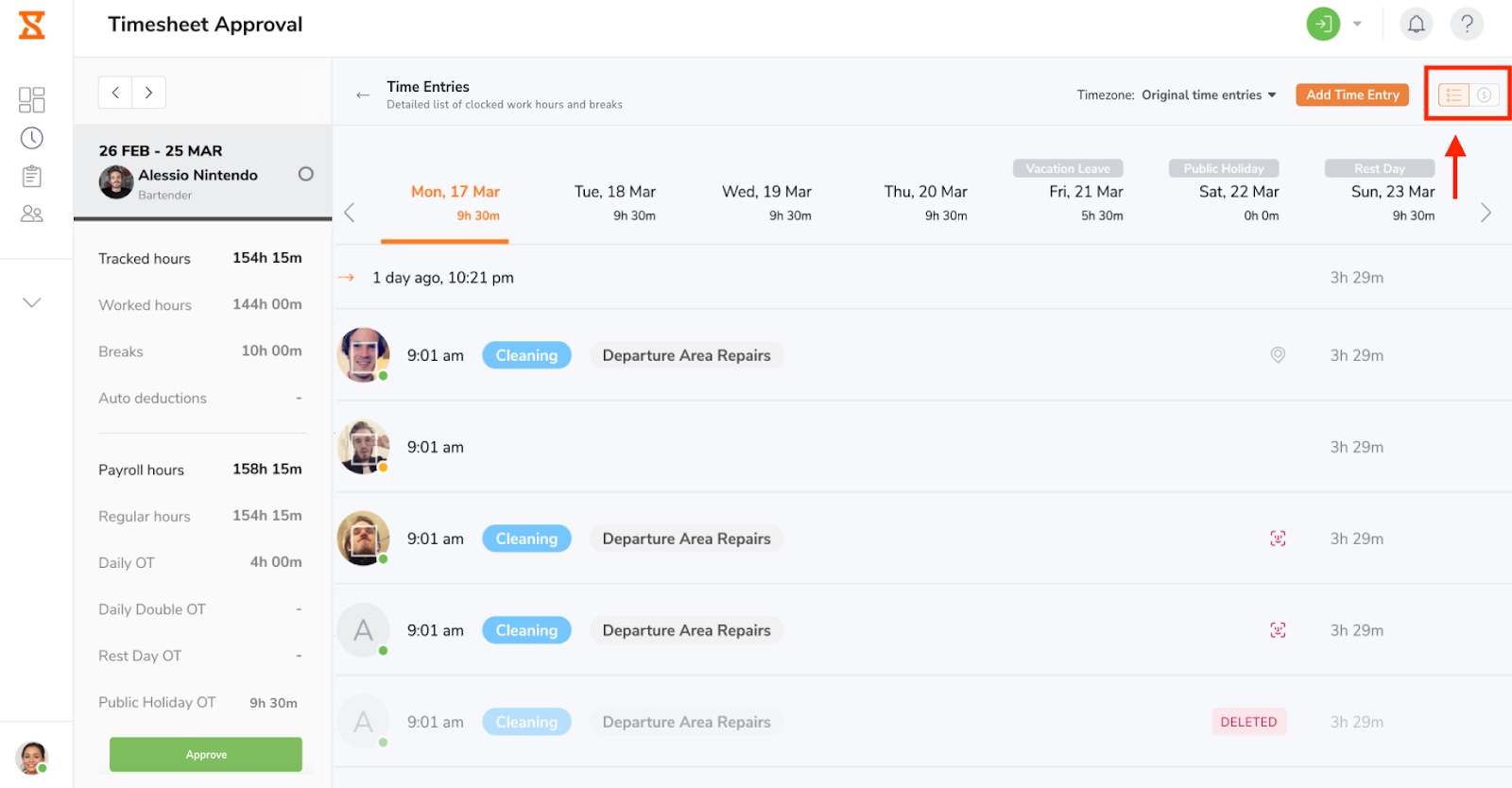
2) Payroll breakdown tab
The breakdown of payroll hours for each day will be displayed. If you need to edit the payroll hours without editing the time entries, you can do so under the payroll breakdown tab. For any changes, you will need to provide a reason for the change.
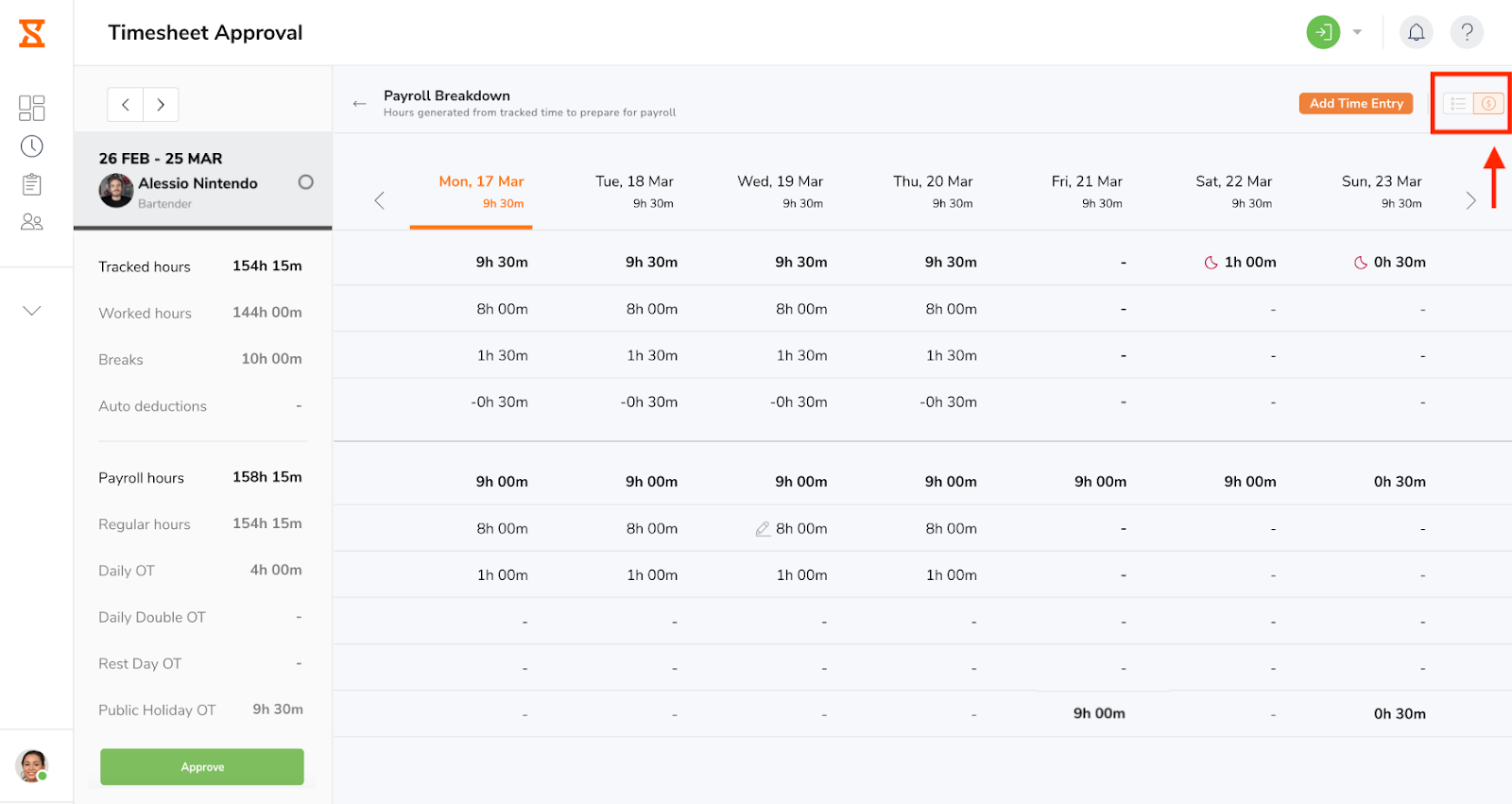
Changes to pay period timesheets
Timesheets are always updated with new entries and/or payroll hours. If Work schedule, Holidays, Activities, Projects and Locations Settings are changed, all regular timesheets including past timesheets will be recalculated to reflect that change.
Pay period timesheets remain unchanged and are based on the work schedule arrangements and holidays set when the pay period moves to the Open state. You will be able to view a schedule snapshot for each pay period timesheet which includes details on the holidays, work schedule arrangements, and overtime rules the pay period is based on.
If you don’t want changes made to your historical data upon updating of settings, we would advise to use our approvals feature to lock timesheets from any further edits.
Approving pay period timesheets
Owners, admins, and managers are approvers for all team members in the organization. Managers will only be able to approve pay period timesheets of managed members.
Approving pay period timesheets in bulk:
- Go to Timesheets > Approvals.
- Select the checkboxes next to the member’s name.
Note: Bulk operations can only be performed for timesheets with identical actions. If you select timesheets with different actions, you will not be able to perform bulk operations.
- Depending on the status of the timesheets, you will see different action buttons.
- Open -> Approve
- Approved -> Reopen
- Current pay period timesheets that are “In progress” cannot be bulk selected as actions are restricted until the pay period concludes.
- Click on the appropriate action and tap on Confirm.
Approving individual pay period timesheets:
- Go to Timesheets > Approvals.
- On the main timesheet view, each member’s pay period timesheets are displayed with their respective status.
- Click on the green tick icon on the right to approve the pay period timesheets for the member.
- Tap on Confirm in the message prompt.
- Alternatively, approvals can be made on the detailed pay period timesheets by clicking on the green Approve button on the left sidebar.
- If you have approved a pay period timesheet and wish to make any edits, you can reopen the timesheet by clicking on the arrow icon or the Reopen button.