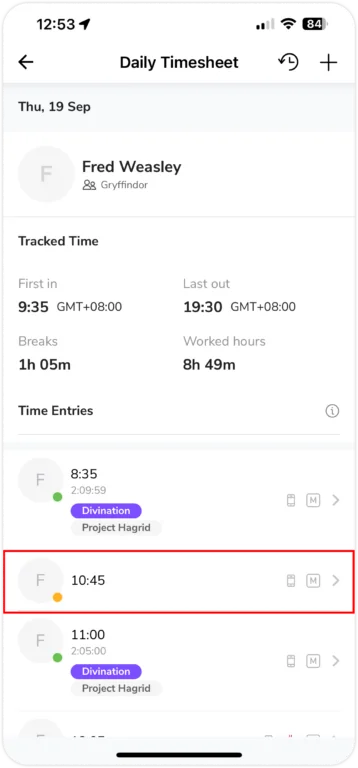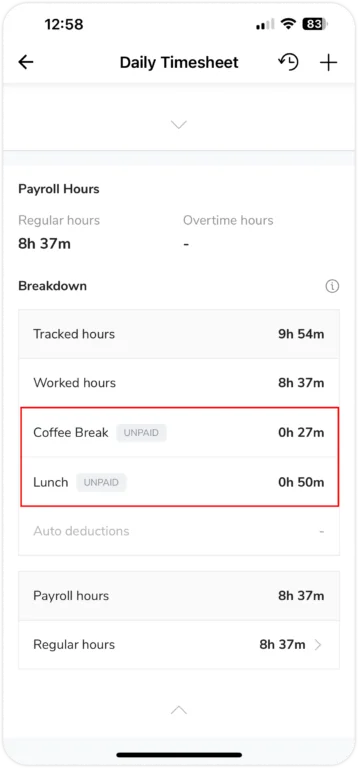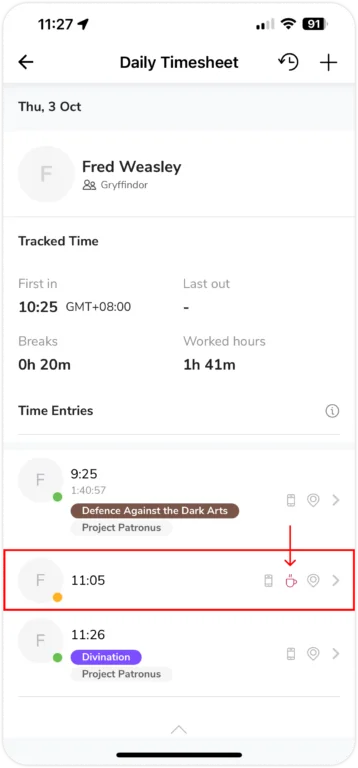Mobile App: Tracking break time
Track a normal or custom break
Jibble offers more than just tracking work hours. Our mobile app also helps in tracking your breaks, ensuring accurate timesheets and payroll.
For detailed information on setting up breaks, check out our article on managing work schedules.
This article covers:
- Differentiating Normal and Custom Breaks
- Tracking Time on a Normal Break
- Tracking Time on a Custom Break
- Examining Break Entries on Timesheets
Differentiating Normal and Custom Breaks
| Normal Break | Custom Break | |
| Available Plans | All plans | All plans |
| Availability | Any time (flexible) | After setting up in your work schedule |
| Restrictions | None | Based on the duration and time slot in your work schedule |
Note: Your team will no longer be allowed to take a normal break if a custom break has been set up in your work schedule.
Tracking Time on a Normal Break
Starting a break:
- Clock in; in order to take a break, you must be clocked in.
- Tap on the yellow Start break button.
- You will be clocked in for a break instantly.
Ending a break:
- To end your break, tap the yellow End break button (with a slash).
- You will be directed to a clock-in screen.
- Choose an activity, project, and if required, include a note.
- Tap Confirm.
- The break timer will end, and you will be instantly clocked in.
Tracking Time on a Custom Break
After setting up custom breaks in your work schedule, you may now select which specific break to clock into.
You are able to assign a break to a specific duration and time slot based on your requirements.
Example:
- Lunch Break: Take a 1-hour lunch break anytime between 12:00 pm and 2:00 pm.
- Coffee Break: Enjoy a 15-minute coffee break whenever you need it throughout the day.
- Rest Break: Take a 10-minute rest break between 4:00 pm and 5:00 pm.
For more information, check out our article about managing your work schedules.
Starting a custom break:
- Clock in; make sure that you are actively clocked in.
- Tap the yellow Start break button.
- Choose the type of break you wish to take if you have more than one set up.
Note: Break types that are disabled are either over their allotted time or have already been used. In both instances, you are unable to take such breaks until the next day.
- Your chosen scheduled break will start.
Important ❗: As of now, restrictions for members that go beyond the allocated break duration are not available. However, break entries that go beyond the allocated duration will still be flagged in the time entry and attendance report.
Ending a custom break:
- Tap on the yellow End break button (with a slash).
- You will be directed to a clock-in screen.
- Choose an activity, project, and if required, include a note.
- Tap Confirm.
- The break timer will stop and you will be clocked in.
Examining break entries on timesheets
On the mobile app, break entries on timesheets are indicated with an orange circle.
In the example above, Fred took a quick 15-minute break at 10:45 am and continued work at 11:00 am.
Your timesheets will display each break entry if you take more than one break during the day. Furthermore, you can also view a breakdown table of tracked hours which includes all break hours under the Payroll Hours drop down in the Daily Timesheet.
A break violation icon – a red cup icon, will appear on the break entry if a team member doesn’t abide by a break rule. This could happen if the allotted time slot or break period is exceeded.
Example:
Fred takes a 15-minute coffee break without any allotted time frame. His time entries are concluded as follows:
- Clock in: 9:25 am
- Start Coffee Break: 11:05 am
- End Break/Clock in: 11:26 am
For this instance, a violated break icon will appear to flag down the violated break entry. This is because he exceeded the allotted 15-minute coffee break by 6 additional minutes.
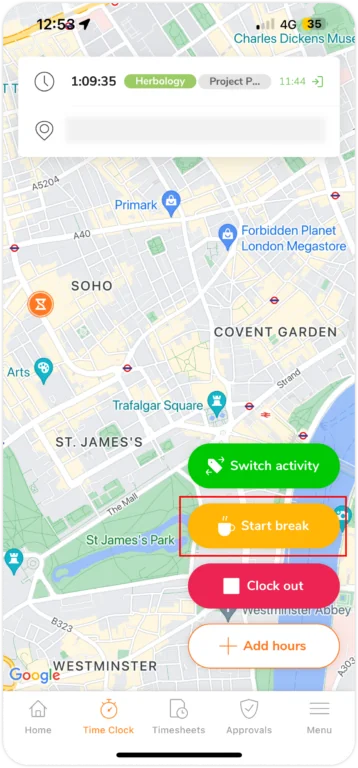
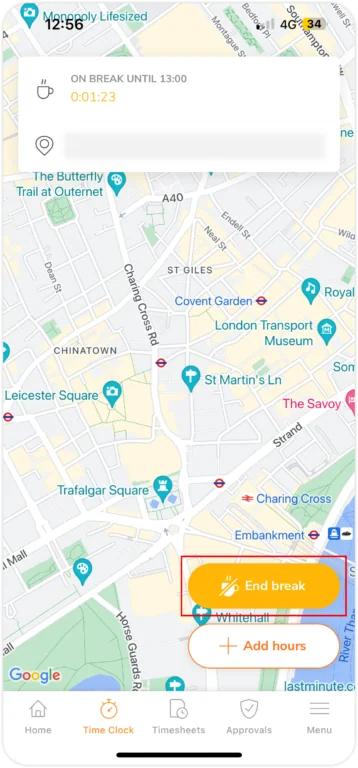
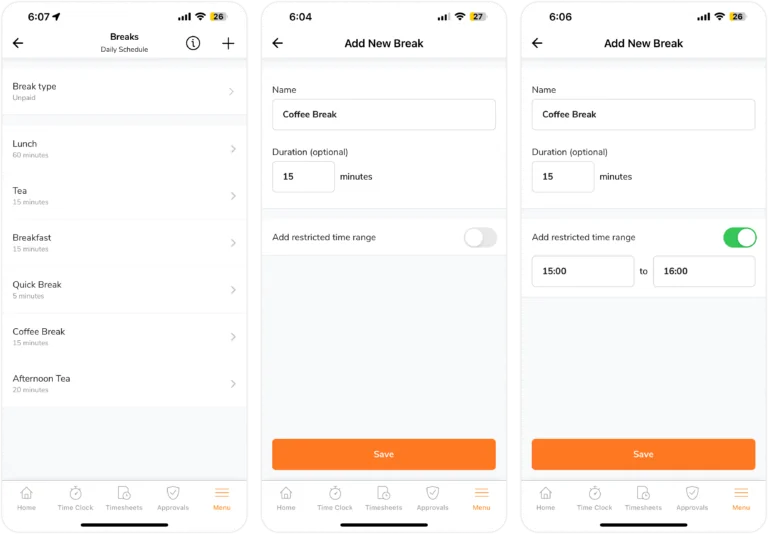
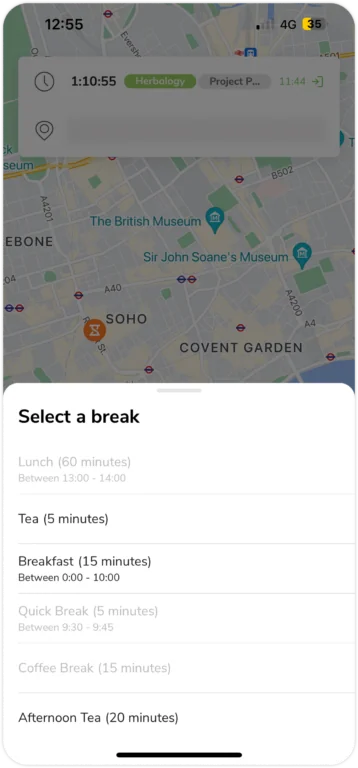 Note: Break types that are disabled are either over their allotted time or have already been used. In both instances, you are unable to take such breaks until the next day.
Note: Break types that are disabled are either over their allotted time or have already been used. In both instances, you are unable to take such breaks until the next day.