Mobile App: Managing your team on the dashboard
Get an overview of your team members’ productivity through the dashboard
The Jibble dashboard on mobile offers a way for easy managing of your team and a real-time rundown of your member’s tracked hours, who’s currently clocked in or out, and more in the day, week, or month.
Learn more about viewing other data through our articles about how timesheets work or how to analyze hours with the Tracked Time report.
This article covers:
Dashboard Overview
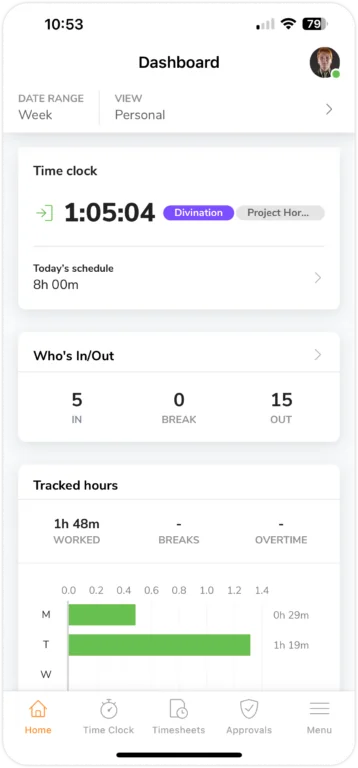
The dashboard primarily contains:
- Dashboard data filter – where you can configure date range, views and filters.
- Time clock – this section displays the current status of the user’s time clock, indicating whether they are clocked in, on break or clocked out.
- User’s work schedule – underneath the time clock, this section outlines the user’s scheduled work hours.
- Who’s in/out widget – provides a real-time overview of which team members are currently clocked in or out.
- Tracked hours – this section summarizes the total tracked hours of the team throughout the day or week.
- Upcoming holidays – displays the dates of upcoming holidays.
- Email verification and pending invites – this section will show any pending invitations sent to potential team members who have not yet been accepted or display the status of the user’s email verification.
The dashboard may vary based on a user’s role. Normal members can only view their hours, while owners, managers, and admins can view the entire organization.
Dashboard Charts/Widgets
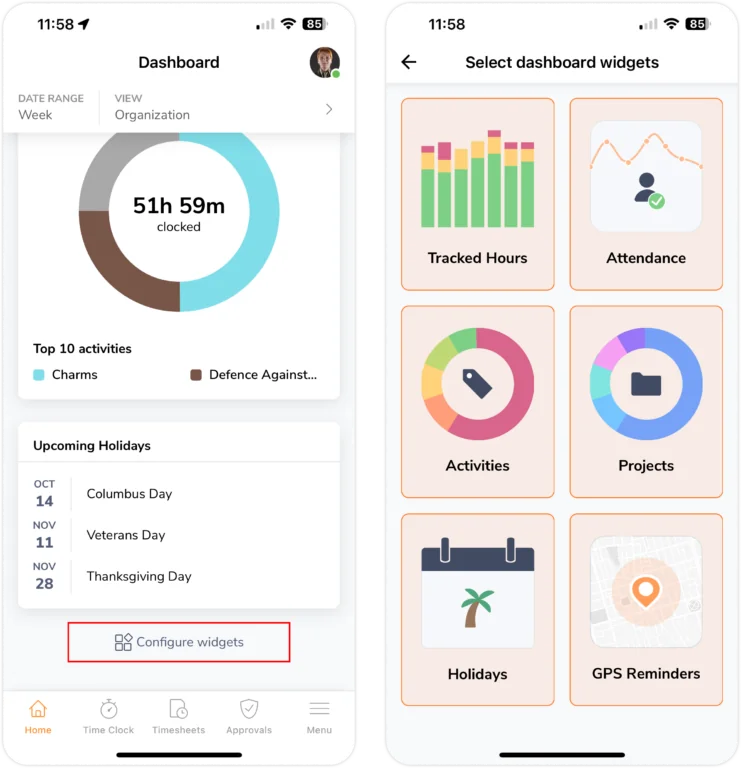
For further customization of your dashboard, widgets can be tailored to your preferences by enabling or disabling them according to your needs.
To do this, just tap on Configure widgets at the bottom of the dashboard page.
Tracked hours
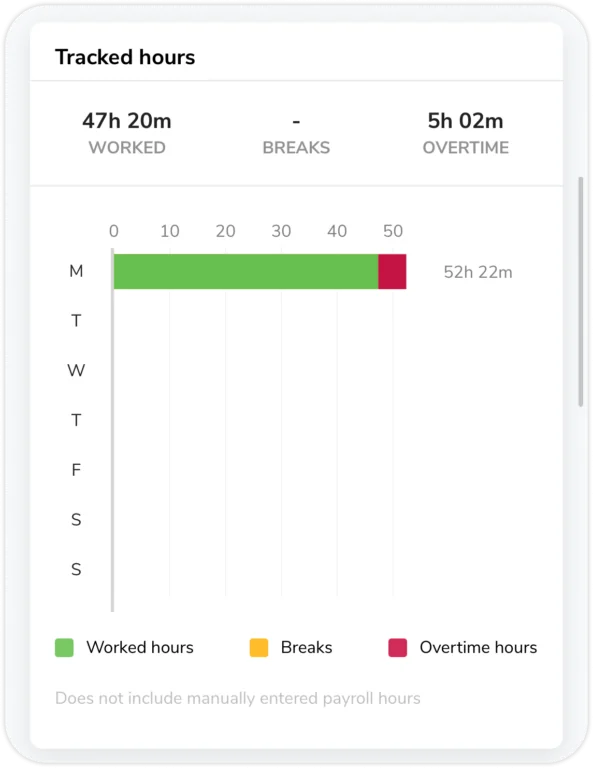
This bar graph shows tracked hours; manually input payroll hours are excluded but manual time entries are included.
The hours that are tracked during a work day are known as working hours. The way the work schedule is set up determines how overtime hours are calculated – if the tracked work hours go beyond the scheduled work hours, it will be regarded as overtime. If no overtime has been set up, the hours recorded will be regular working hours.
Break hours are the hours a user has taken their break.
Learn more about the difference between tracked hours and payroll hours.
Activities
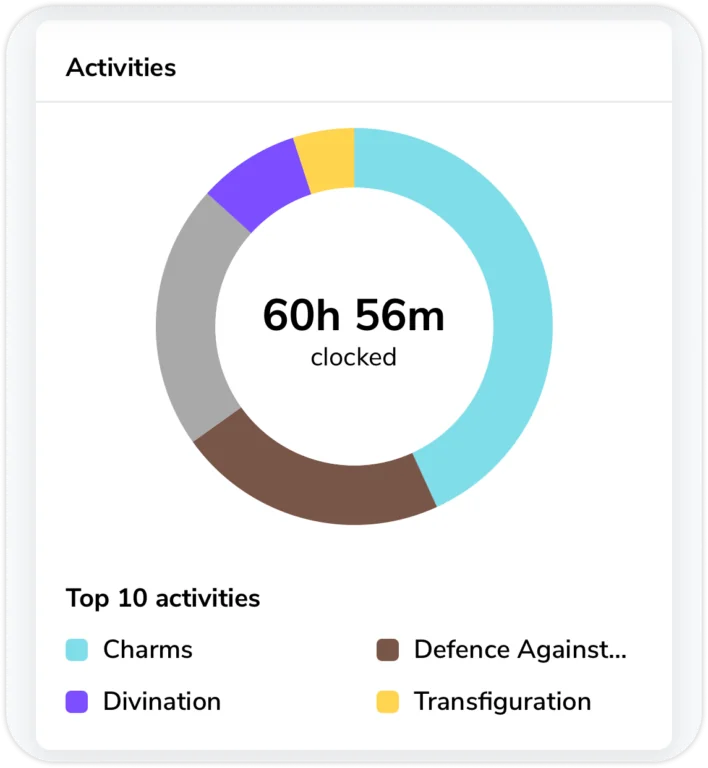
Here, you can see the top ten activities for your team. Tap on each portion of the chart to view the hours recorded for each activity.
To configure your activities, navigate to the Activity Settings page. For more information, read our article about setting up activities.
Projects
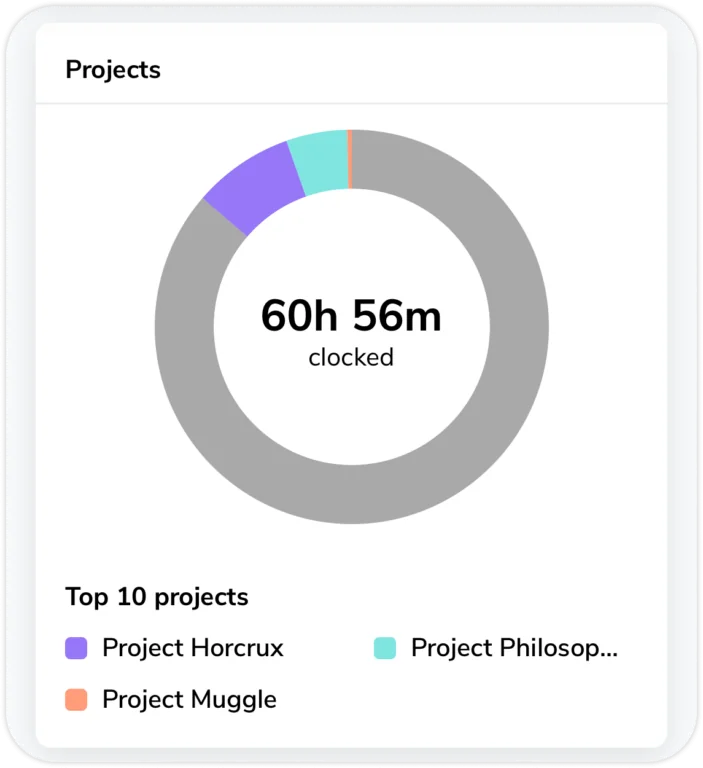
The top ten projects tracked by your team, together with the total amount of time spent on each, will be visible here. To see the hours recorded for each project, tap on each segment on the chart.
Read more on setting up projects.
Upcoming Holidays
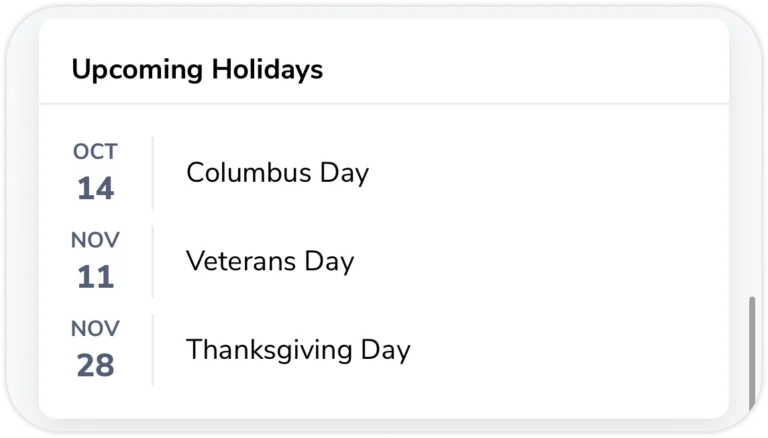
The three upcoming public holidays in the current month will be displayed on this widget based on your holiday calendars.
Learn more about managing your public holiday calendar.
GPS reminders
There are 2 GPS reminders that can be enabled depending on your role – Geofence member alerts for managers and individual GPS reminders.
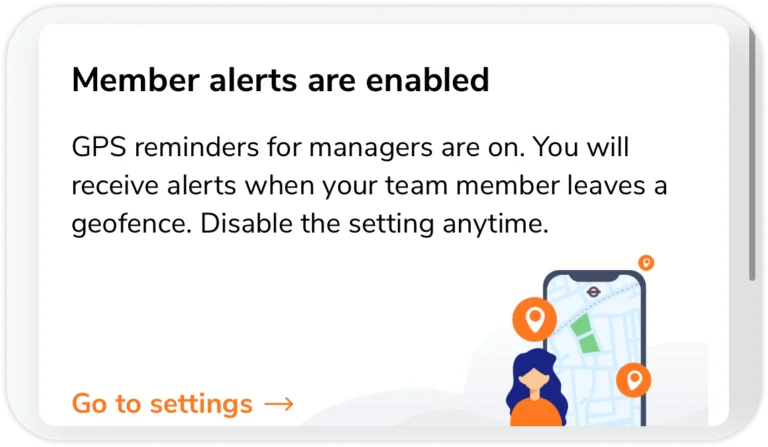
If geofence alerts for team members are enabled, managers will be notified whenever a member leaves a specified work location. Managers can go to their Notification Settings to enable or disable this feature anytime.
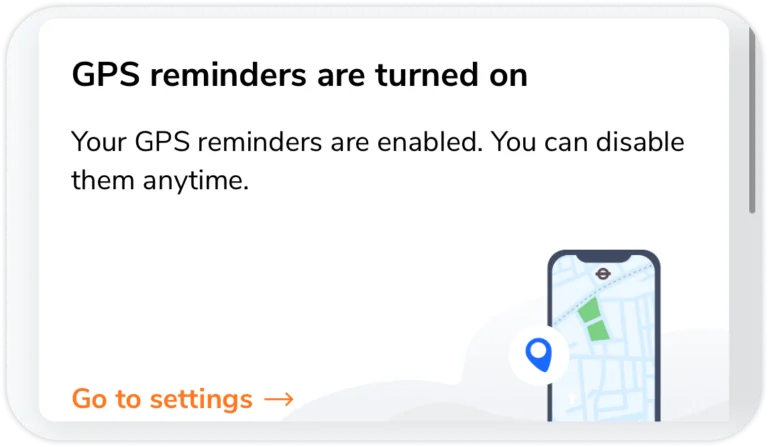
Members can enable GPS reminders so they can remember to clock in or out at a job site. These reminders notify them whenever they enter or leave a work location. Members can go to their Notification Settings to enable or disable this feature anytime.
Who’s In/Out widget
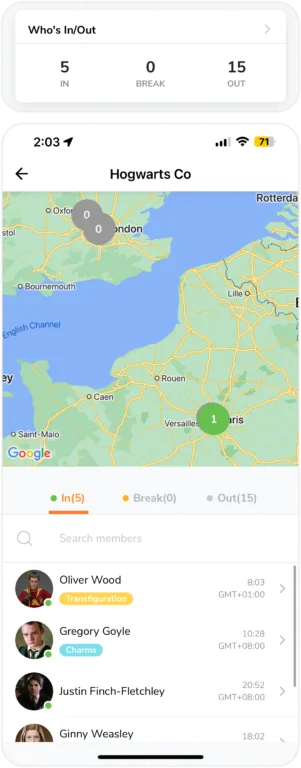
You may view who on your team is presently clocked in, on break, or clocked out with this widget. To view a team member’s timesheet in further detail, simply tap on their name from the list.
The dashboard view is based on your local timezone, but the who’s in/out widget makes it easy to determine the timezone of someone working in a different location.
As an example:
- At 11:28 pm GMT+8, Gregory Goyle clocked in. In Jakarta, this would be 10:28 pm GMT+7
- As the owner, I am situated in Jakarta. I will see Gregory Goyle’s clock-in time as 10:28 pm GMT+8 on my end.
Additionally, you can view the places you’ve created on this map, along with the number of users clocking into each one within a green radius.
In the event that no one has clocked in, the radius will be shown in grayscale.
To configure your set locations, navigate to Location Settings. For further information, read our article about setting up and managing locations.
What You Can Filter on the Dashboard
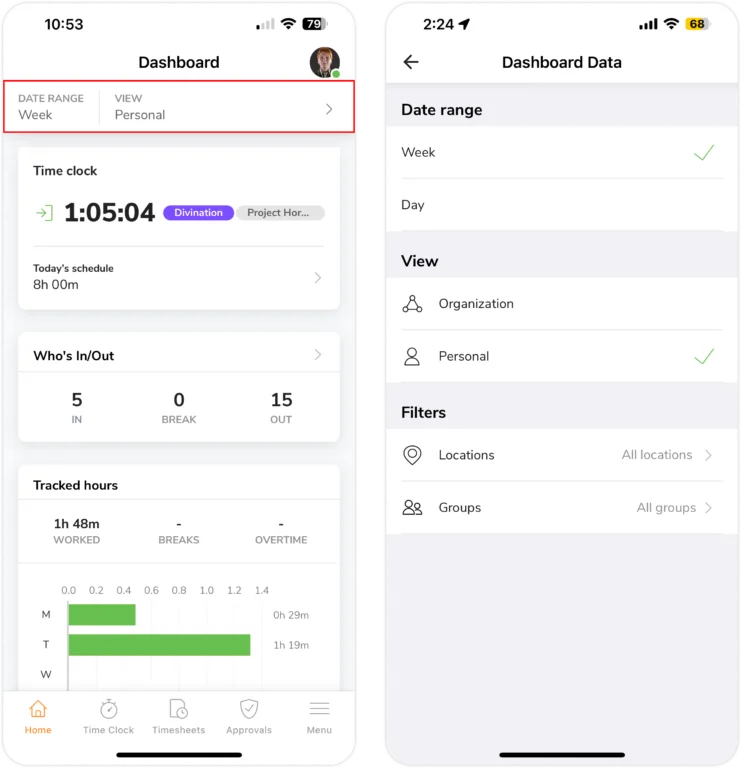
Day & week filters
You have the option to filter your dashboard charts by either the day or current week. If you’d like to see your team’s total tracked hours for this week, you can switch from the day filter to the week filter.
This filter does not affect upcoming holidays, the who’s in/out widget, and location map.
Organization/personal filters
When managing a team or group, your dashboard will be customized for you to get an overview of your team’s or group’s activities. The Organization view will show you details of everyone in the organization or everyone you manage.
To only view your own actions and activities, you can switch to Personal at any time.
Regular members are only limited to viewing their own details on the dashboard.
Location & groups filters
You can also filter based on specific location and groups that you have already set up. If not, all location and group will be displayed to you by default.
This filter does not affect upcoming holidays and is not available for members.
