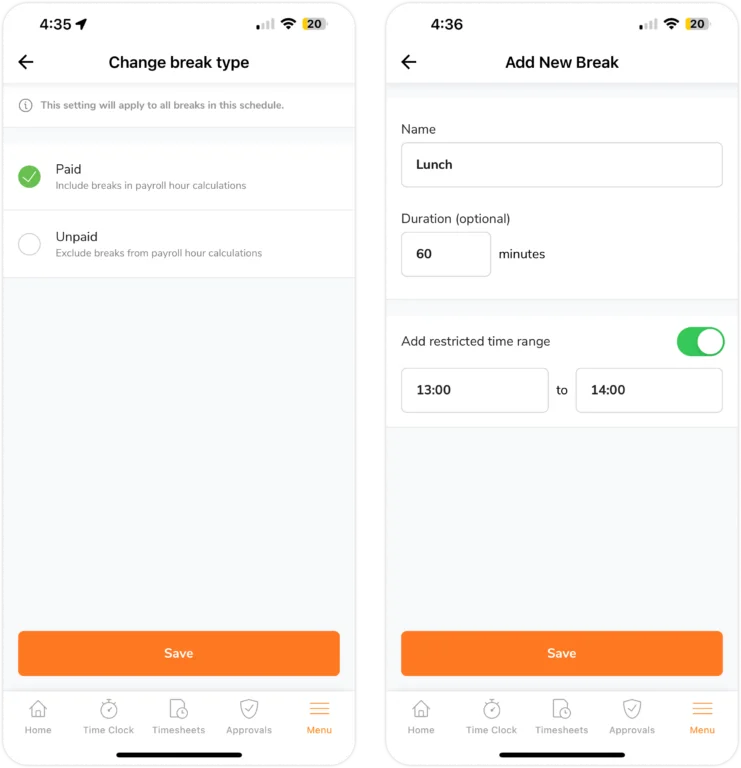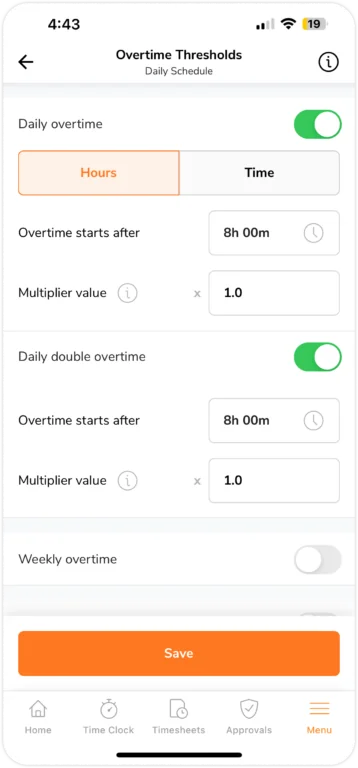Mobile App: Manage work schedules
Create and manage your team's work schedules for precise timesheets and payroll calculations
Work schedules in Jibble’s timesheet app are used to calculate payroll hours. Creating and managing a work schedule will account for breaks, deductions, and overtime in your timesheets. Any modifications to your work schedule will result in an automatic recalculation of your timesheets to reflect those changes.
For further details on timesheets in Jibble, refer to our article on how timesheets work.
The work schedule feature can only be updated by Owners and Admins.
This article covers:
- Adding Work Schedules
- Changing Work Schedule Settings
- Creating Multiple Work Schedules
- Work Schedule Arrangements
- Payroll Hours
- Splitting Timesheets
- Custom Breaks
- Automatic Deductions
- Overtime Rules
- Assigning Members to Schedules
- Assigning Locations to Schedules
Adding Work Schedules
- Go to Menu > Work Schedules.
- Tap on the + icon on the top right corner of the page.
- Input all of the necessary information such as the work schedule name, work arrangement, work days, and duration/start and end times.
- Once done, tap on the Save button.
- Your work schedule will now be created and can be assigned to your members.
▶️ Learn how to do it with our interactive walkthrough.
Changing Work Schedule Settings
- Go to Menu > Work Schedules.
- Select a work schedule.
- Tap on the work schedule details to make any adjustments to the name, work arrangements, work days, and duration/time.
- Once done, click Save and confirm your changes.
- You can also tap on any of the other settings you wish to make changes to (breaks, overtime rules, assign locations, assign members, payroll hours calculation rules and split timesheet).
- Configure your setting preferences as required and tap Save.
Important❗️: Timesheets will be recalculated to reflect the new modifications made to the work schedule.
▶️ Use this tutorial to follow along.
Creating Multiple Work Schedules
Jibble’s flexible scheduling system allows you to create multiple work schedules, perfect for managing large or geographically diverse teams with different time zones.
When you create more than one work schedule, the first one created becomes the default schedule. This means that new team members will be automatically assigned to this default work schedule unless manual adjustments are made.
Work Schedule Arrangements
There are three types of work schedule configurations available:
| Schedule Type | Fixed | Flexible | Weekly flexible |
| Description | Days & times are fixed and punctuality is emphasized | Days are fixed, but time is flexible as long as the duration is compliant | Time is flexible per day as long as the total duration of the week is compliant |
| Example | Mondays – Fridays from 8:30am to 5:30pm | Mondays – Fridays; 8 hours a day | Mondays – Fridays; 40 hours per week |
Note: When calculating Rest Day Overtime, days not selected under the work schedule arrangement are considered as Rest Days and will be calculated for this overtime.
Payroll Hours
Important❗️: This setting is only applicable for Fixed work schedule arrangements.
Jibble lets you control whether time tracked before scheduled work hours should be calculated towards payroll hours. By default, this feature is enabled, meaning any time tracked before the scheduled time is included in calculations.
If you prefer to exclude pre-work time from payroll, you can simply disable this setting. This ensures only hours worked after the start of scheduled work hours are counted towards employee pay.
Example:
- Work Schedule: 9:00 AM to 5:00 PM
- Employee Works: 9:00 AM to 5:00 PM (no break)
- Payroll Hours: 8 hours (regardless of the setting)
- Work Schedule: 9:00 AM to 5:00 PM
- Employee Clocks In at 8:30 AM (30 minutes before shift)
- With Pre-Work Time Included: Payroll Hours = 8 hours 30 minutes
- With Pre-Work Time Excluded: Payroll Hours = 8 hours
Splitting Timesheets
Important❗️: We only advise adjusting this setting if your team works night shifts past midnight.
Days are set by default as 24-hour cycles that run from 00:00 to 23:59. This will have an impact on:
- The way timesheets are presented
- Calculations of overtime hours
Example:
Split timesheets at 9:00 am
- Daily timesheets will be displayed beginning from 9:00 am (current day) to 8:59 am (the following day)
- Time entries from 12:00 am to 9:00 am will be recorded on the day before (date-1) instead of the calendar date.
Check out our article on adjusting your end workday to split timesheets for more information.
Custom Breaks
Members are able to freely track their break time by default. If you need more control over the duration and scheduling of your breaks, you may create custom break type.
In order to create a break, you must configure:
| Duration | Determine the length of each break |
| Time Slots (optional) | Set the start and end times when breaks can be taken |
Paid & Unpaid Breaks
Typically, breaks are unpaid. If paid breaks are chosen, the amount of time tracked during such periods will be added to payroll hours.
To change between the type of break:
- Go to Menu > Work Schedule.
- Select a specific work schedule.
- Under this work schedule, select Breaks > Break type.
- Choose between two types of breaks: Paid or Unpaid.
- Tap on Save once chosen.
- Your break type will now be updated and applied to your custom breaks.
Important❗️: The setting of whether a break is paid or unpaid will apply to all custom breaks in a work schedule. You will have to choose between paid or unpaid breaks per work schedule.
▶️ Take a look at how it’s done in our demo.
Automatic Deductions
Automatic deductions are commonly used when break durations are consistent for all employees, eliminating the need for manual tracking by members.
Total worked hours will be deducted when an automated deduction takes place.
In order to create a deduction, you must define:
| Duration | Specific duration to deduct from a day |
| Threshold | Minimum threshold worked each day in order for the deduction to be applied |
Overtime Rules
Jibble offers five different overtime types to help you manage overtime pay for your organization. If legal requirements mandate setting an overtime rate for overtime pay, you can find further information on setting up overtime rates.
-
Daily Overtime & Daily Double Overtime
Jibble offers two common overtime settings to track and calculate daily overtime pay:
- Daily Overtime – This is the most common type. You can define a daily threshold after which any additional work hours are considered overtime. This threshold resets every day.
- Daily Double Overtime – This builds upon daily overtime. It requires daily overtime to be activated first. Any hours worked beyond a second threshold (set after the daily overtime threshold) will be counted as double overtime pay.
If the daily double overtime threshold is set to be earlier than the daily overtime threshold (e.g., double overtime starts at 6 hours while daily overtime starts at 8 hours), then daily double overtime will take precedence.
| Threshold types | Time | Hours |
| Recommended for | Fixed schedules | Flexible schedules |
| How it works | Tracked time beyond the scheduled time will be considered overtime | Tracked time beyond the scheduled hours will be considered overtime |
-
Weekly Overtime
Once a specified number of hours have been recorded within a week, any additional regular hours will be classified as weekly overtime. Weekly overtime cannot be enabled together with the other overtime.
A week is automatically measured from Monday to Sunday. Under organization settings, you may change the start day on which the week begins.
-
Rest Day Overtime
Any time tracked on a non-working day is regarded as overtime for a rest day if enabled.
A day that is not designated as a working day in the work schedule arrangement is a rest day.
-
Public Holiday Overtime
Any time tracked on a public holiday is regarded as overtime if this setting is in place. Ensure that you have your holiday calendars set up under holiday settings.
Assigning Members to Schedules
Upon creating the first schedule, it will be applied automatically to all members.
In the event of multiple schedules, members can be reassigned to a different schedule. Note that each member may only be a part of one work schedule at a time.
When a member of a group is allocated to one schedule while the rest of the group is assigned to another, the schedule assigned to the individual member takes precedence. The hierarchy of assignments is as follows:
Individual assignment > Group assignment > Default assignment
Each member’s timesheet will be calculated based on the work schedule rules they are assigned to. Read our guide on understanding member assignments for more information.
Assigning Locations to Schedules
By default, schedules are applicable to all locations.
To implement location authorization for members based on their assigned schedules, you may assign locations to work schedules.
Check out our guide on managing locations and geofences for further information.