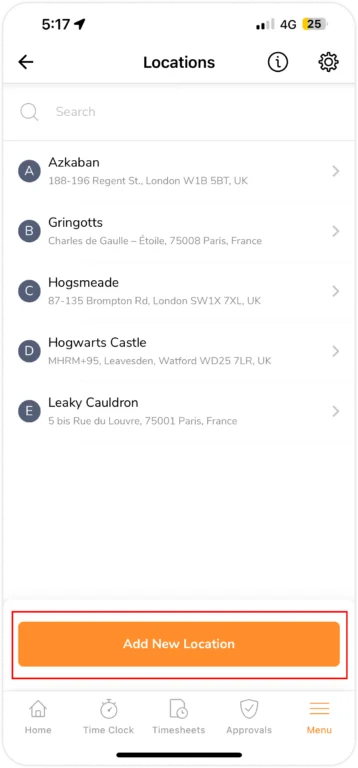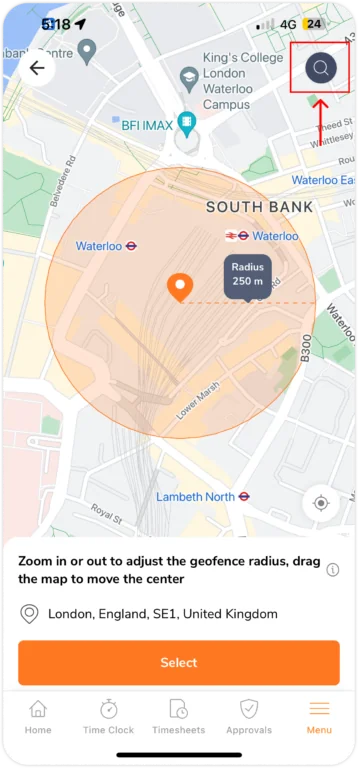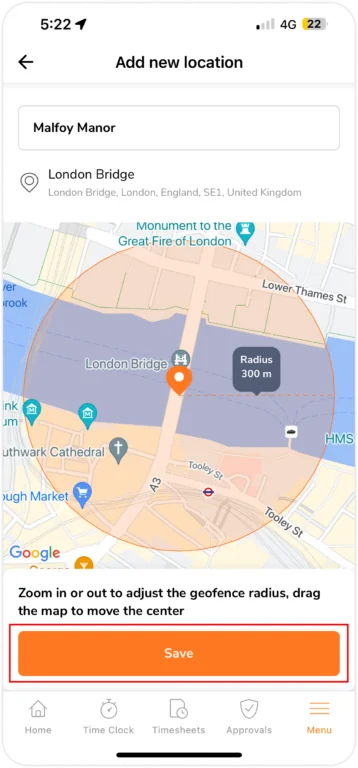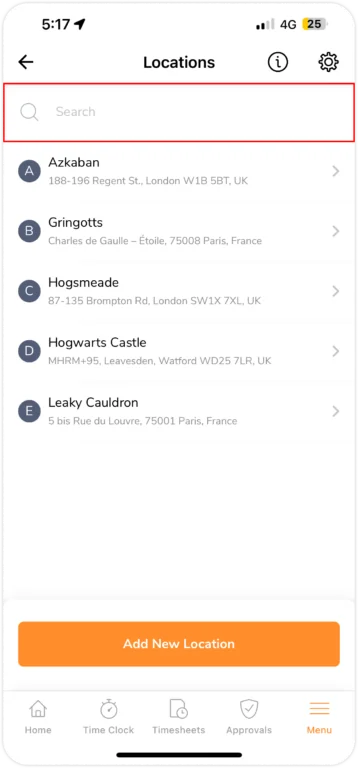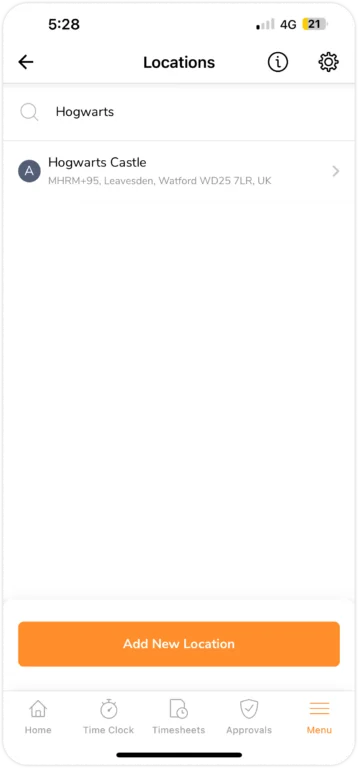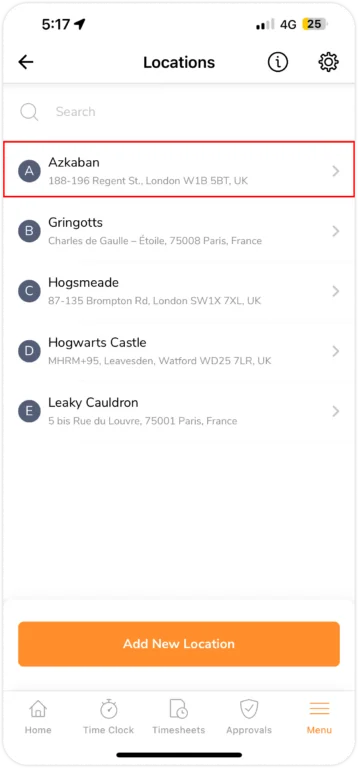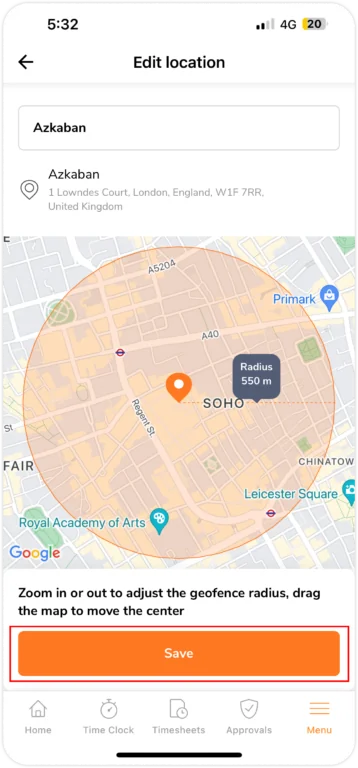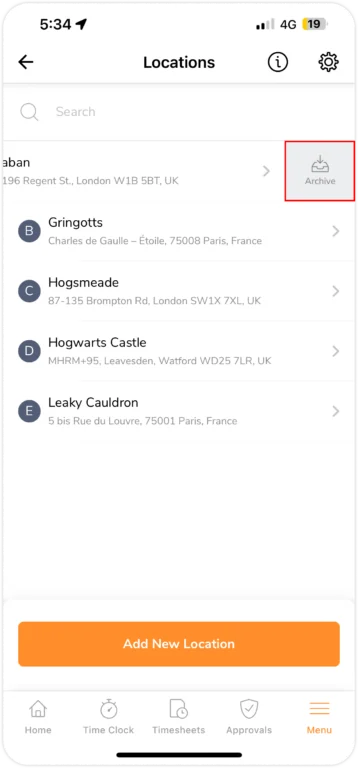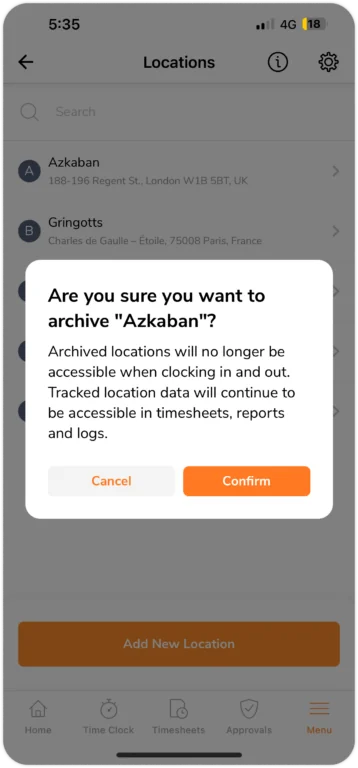Mobile App: Managing locations & geofences
Oversee locations and geofences to ensure precise time tracking
Jibble’s employee GPS tracking software allows you to use locations as geofences to restrict areas where employees are allowed to clock in and out from. This guide will show you how to set up and manage these location features on Jibble’s mobile app.
Important❗: Location tracking is only applicable for mobile devices with GPS enabled.
This article covers:
Adding Locations
- Go to Menu > Locations tab.
- Tap on the Add new location button.

- Use the search icon on the top right corner and input an address.

- From the search results, select the full address.
- You can also scroll the map to pinpoint the location you need.
- Adjust the radius of the location by zooming in or out.
- Once done, tap on Select.
- If required, make changes to the location’s information.

- When all details are confirmed, tap on Save.
Tip 💡: For features such as geofence reminders and automatic clock in or out by geofence, we advise setting radiuses to at least 300 metres.
Searching Existing Locations
Jibble allows you to search through an existing list of locations for faster navigation. This can save you time when assigning locations to teams or employees.
- Go to Menu > Locations tab.
- To search within the existing added locations, select the search bar.

- Enter the name of the existing added location.

Editing Locations
Jibble gives you the flexibility to edit various details of your existing locations, including the name and radius of your location. Note that editing locations won’t affect past time entries associated with those locations.
- Go to Menu > Locations tab.
- Tap on one of the locations where you wish to make edits.

- Adjust the name of the location or zoom in/out to make changes to the locations’ radius.
- Once you’re finished, tap on Save.

Tip 💡: Editing locations in bulk can be made via Jibble’s web app. For more information, check out our article about managing locations & geofences on web.
Archiving locations
You are able to archive locations that are no longer active. This removes them from your time tracking and filter lists, making it easier to manage your current active locations. Archiving a location won’t delete past time entries.
- Go to Menu > Locations tab.
- In order to archive any of the added locations from the list, swipe your chosen location to the left.
- Tap on the Archive icon.

- Confirm your action in the prompt.

Tip 💡: Archiving locations in bulk can be made via Jibble’s web app. For more information, check out our article about managing locations & geofences on web.