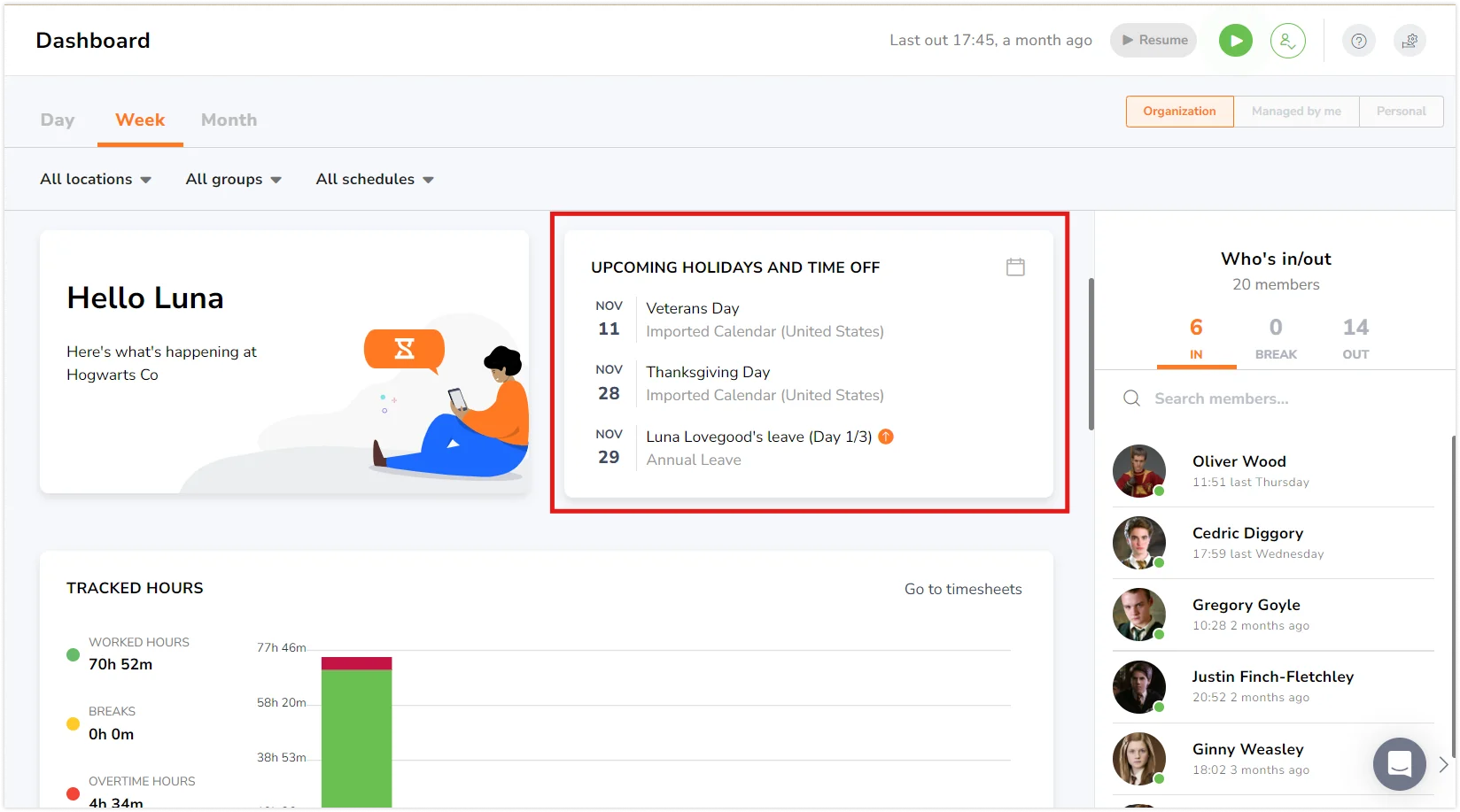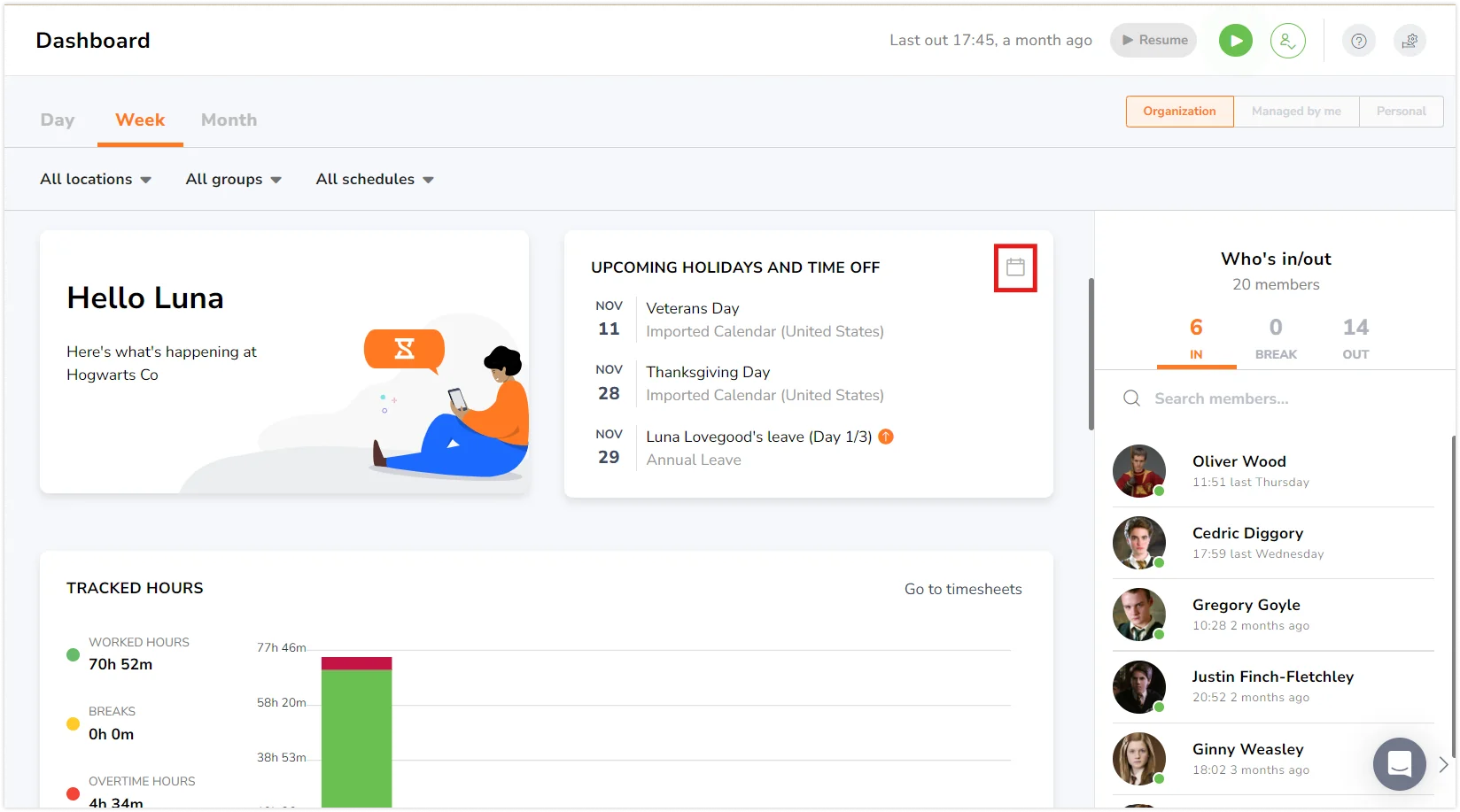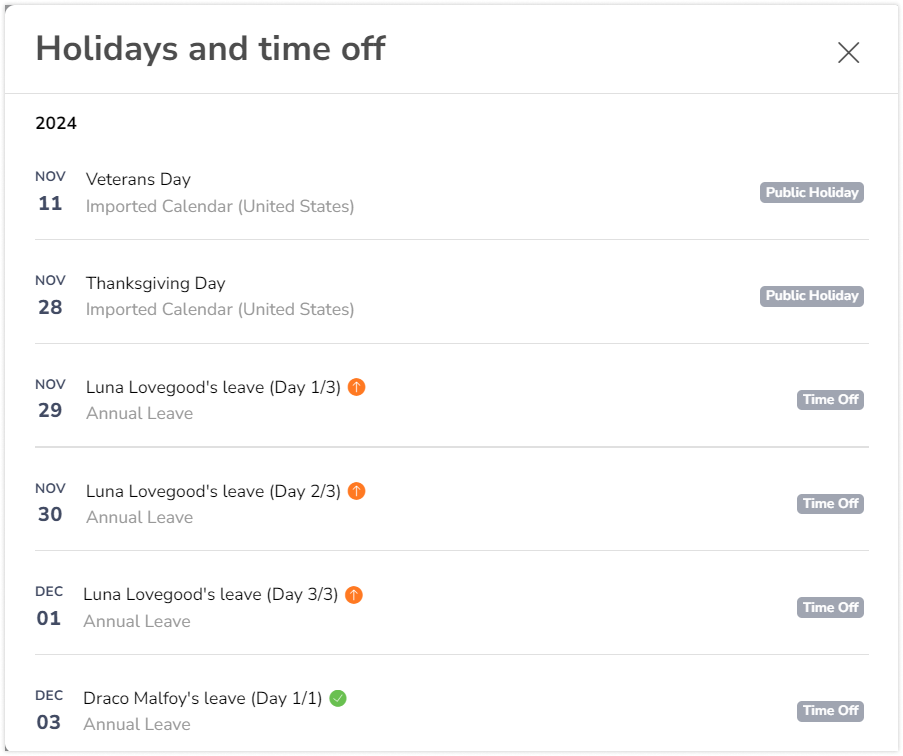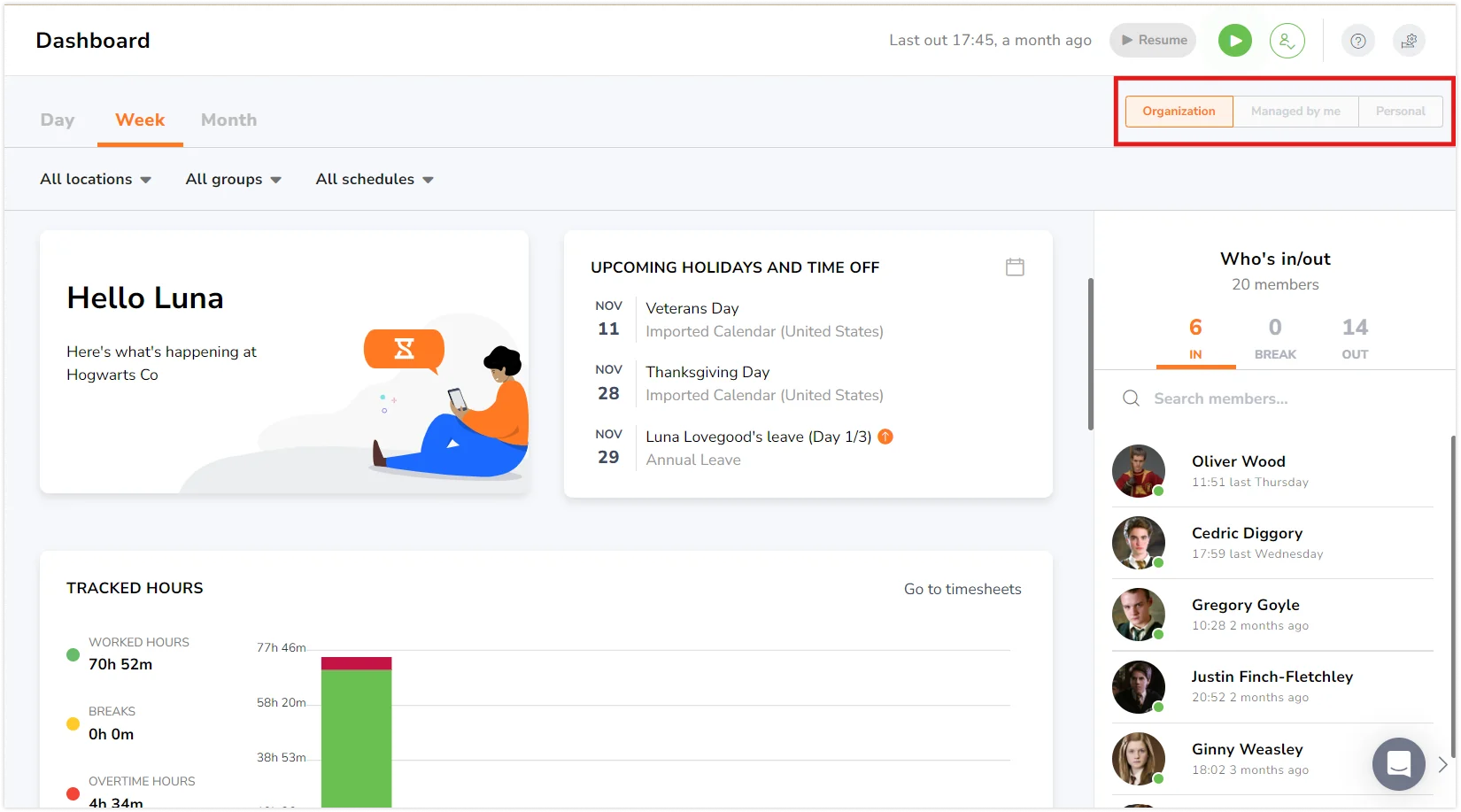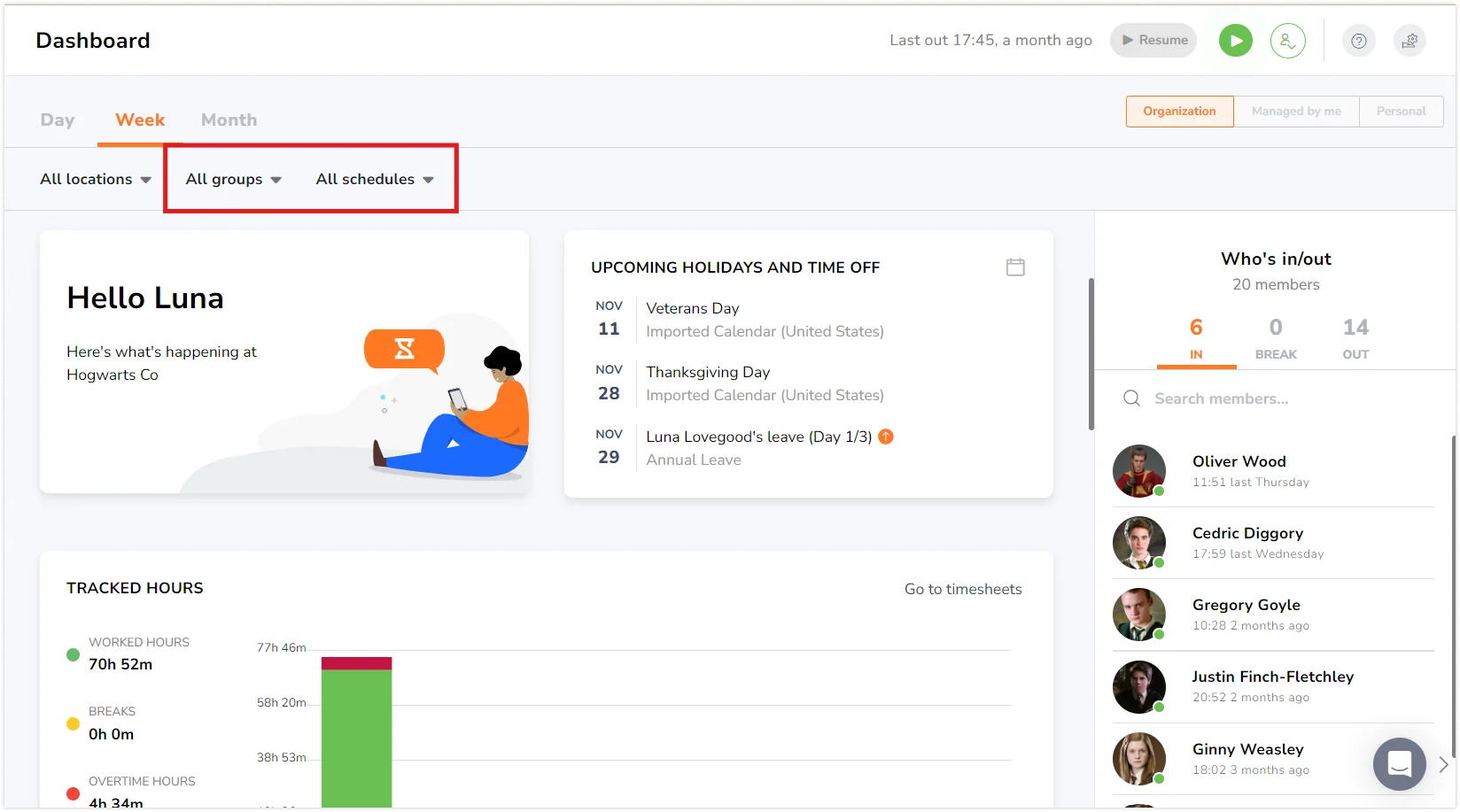How to view upcoming holidays and time off?
Easily manage and track upcoming holidays and time off in a glance
With Jibble’s time off tracker, managing and planning for holidays and time off is a seamless process that enables all users to efficiently track their time off. This feature helps organizations optimize resources, maintain productivity, and meet employee needs by providing clear steps to check upcoming holidays and leave days.
This article covers:
- Understanding Holidays and Time Off in Jibble
- Who Can View Holidays and Time Off
- Viewing Upcoming Holidays and Time Off
Understanding Holidays and Time Off in Jibble
- Holidays in Jibble are designated public holidays established by the organization based on the calendars imported to the app. Multiple calendars can be added to accommodate different holiday schedules. To learn more, explore our article on managing public holiday calendars.
- Time off refers to the leave employees take for various reasons, including annual leave, medical leave, and vacation leave. To learn more, check out our article on managing time off for your team.
Who Can View Holidays and Time Off
Everyone in the organization has access to view upcoming holidays and time off. This information is displayed as a widget on the Jibble dashboard. The information visible may vary depending on your role in Jibble.
| Owners | Team owners can view everyone’s upcoming holidays and time off. |
| Admins | Admins can view everyone’s upcoming holidays and time off. |
| Managers | Managers can view the upcoming holidays and time off for the people they manage. If the “View All Timesheets” permission is enabled, they can also access the holidays and time off for all members. |
| Members | Members can only view their own upcoming holidays and time off. |
Viewing Upcoming Holidays and Time Off
- On the Dashboard, view the Upcoming Holidays and Time Off widget.

- The default view of the widget displays only the next three leave days.
- To expand the view, click on the calendar icon located at the top right of the tab.

- A pop-up window will appear, displaying a list of holidays. This list starts from the current day and includes all holidays, paid and unpaid time off in approved or pending status.

- Upcoming Holidays:
- Date of the holiday
- Name of the holiday
- Name of the calendar the holiday is from
- Time Off:
- Date of the time off
- Name of person taking the time off
- Duration – Defined by the total number of days the time off applies. For example, if a member requests three days of time off, you will see indicators such as (1/3), (2/3), or (3/3) next to their time off request to show the progress of the time off.
- Time off status indicator:
- Green circle with checkmark – Indicates approved time off requests.
- Orange circle with upward arrow – Indicates pending time off requests that are yet to be approved or rejected.
- Upcoming Holidays:
- The type of views available on the dashboard page are also applicable to this widget:

- Organization – Displays holidays and time off of everyone in the organization.
- Managed by me – Displays holidays and time off for members or groups that you manage.
- Personal – Displays only holidays and time off that apply specifically to you.
- You can also filter data on the widget by:

- Groups – Filter by calendars assigned to groups or by time off entries submitted by specific group members.
- Schedules – Filter based on work schedules, including specific schedules assigned to individual members or groups.
Note: If the dates of holidays and time off overlap, both will still be displayed in the list as usual, ensuring no information is missed.