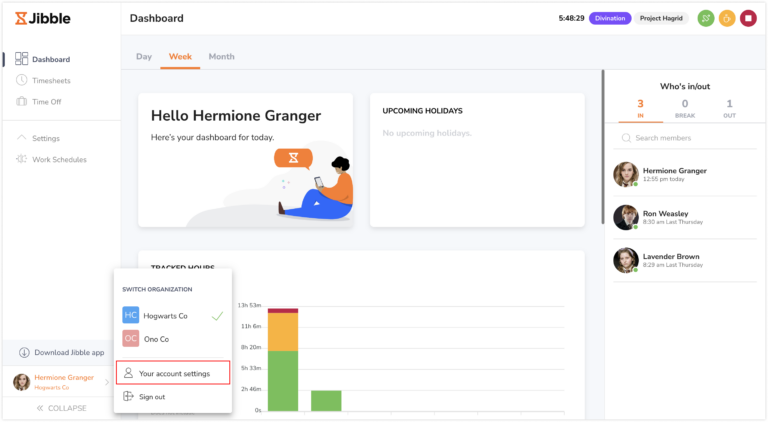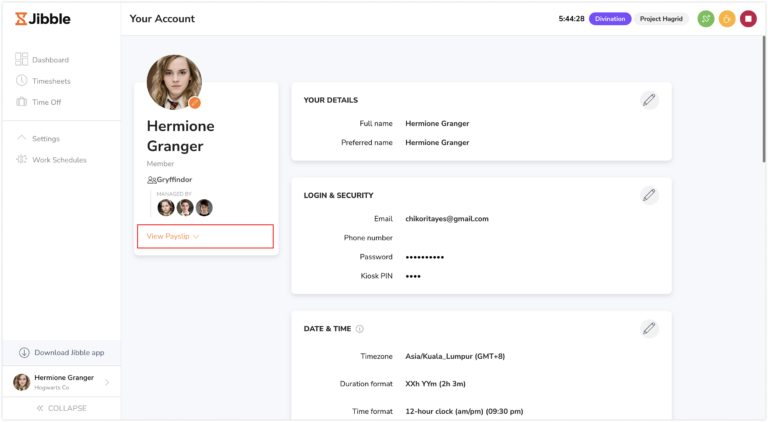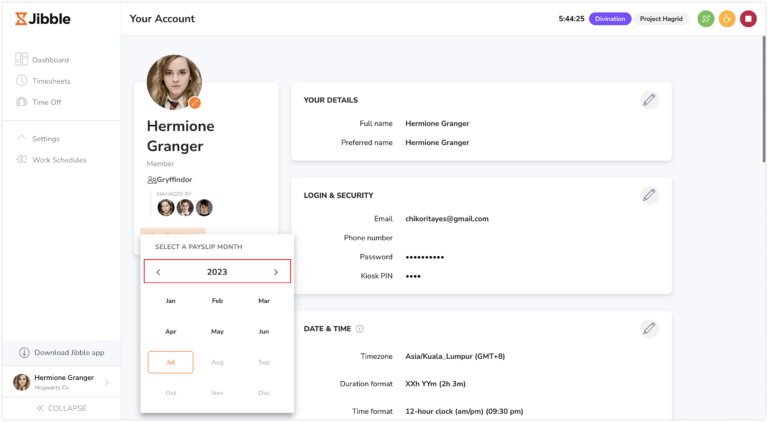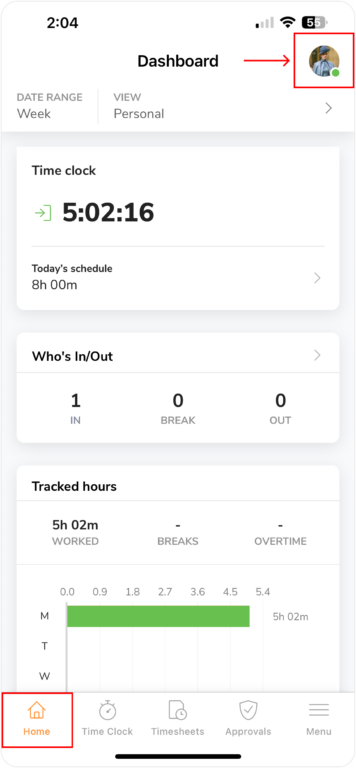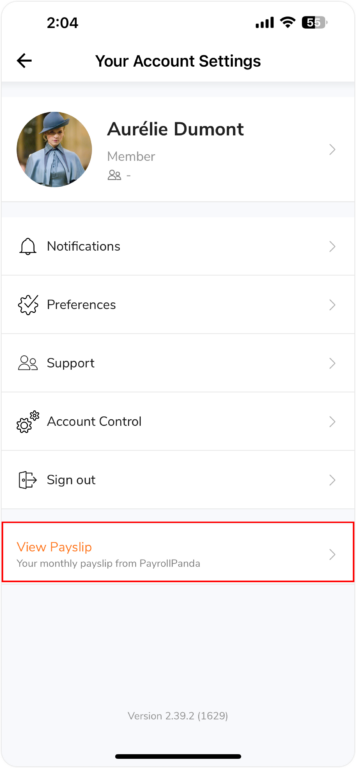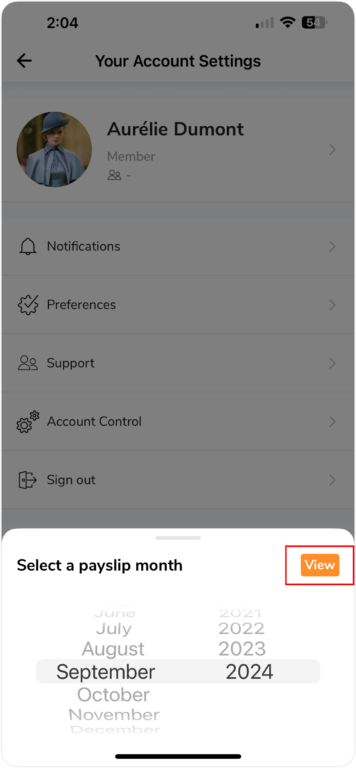How to view payslips from PayrollPanda in Jibble?
Generate employee payslips via PayrollPanda and publish them to Jibble
Tailored to our Malaysian customers, you can now generate payslips via PayrollPanda and publish them over to Jibble for employees to view and download.
Before you get started, you will need to set up an account in PayrollPanda. Be sure the names or email addresses of your employees in PayrollPanda matches those in Jibble.
Important ❗️: This article covers generating payslips using the new version of PayrollPanda and publishing them to Jibble. Please note that it does not apply to the older version of PayrollPanda.
Prerequisites to publish payslips from PayrollPanda to Jibble
To publish a payslip from PayrollPanda to Jibble, the payroll must first be approved in PayrollPanda. Once payroll is approved, employers will be able to publish payslips to their employee’s Jibble accounts.
If a payroll is unapproved or reverted in PayrollPanda, payslips from the employee’s Jibble account will be removed and cannot be viewed.
For more information on setting up the integration and how the integration works, check out how to integrate Jibble with PayrollPanda.
Viewing published payslips in Jibble
Web App
Once payslips have been published to Jibble, employees will be able to view and download their own payslips via Jibble’s web app.
- Log in to your Jibble account.
- Go to Your account settings.

- Under your name, role and group details on the left panel, click on View Payslip.

- Toggle between the arrows and select the year and month to view payslips for.
 Note: Payslips can only be viewed if it has been successfully published by your employer via PayrollPanda.
Note: Payslips can only be viewed if it has been successfully published by your employer via PayrollPanda. - A new window will be opened with your selected payslip.
- To download the payslip, click on the download arrow on the top right corner.
- If you wish to view payslips for another month or year, repeat the steps as mentioned above and select the respective month/year.
Mobile App
Employees can view and download their personal payslips via the Jibble mobile app once their payslips have been published from PayrollPanda to Jibble.
- Go to Home and click on the profile icon located in the top right corner.

- Click View Payslips.

- Select the month and year you wish to view your payslip. Click View.

- A file will be downloaded and a new window will be opened with your payslip.
- Download your selected payslip by clicking on the download icon in the top right corner.
- To view other payslips from a different month and year, repeat steps 1-5.